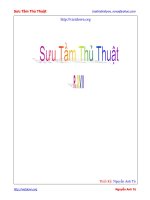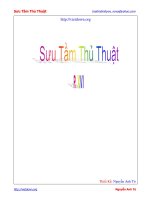Một số thủ thuật dành cho Android Honeycomb pot
Bạn đang xem bản rút gọn của tài liệu. Xem và tải ngay bản đầy đủ của tài liệu tại đây (760.01 KB, 22 trang )
Một số thủ thuật dành cho Android Honeycomb
Android Honeycomb ngày càng phổ biến hơn trên những chiếc máy tính bảng do
giá thành ngày càng hạ, lại có nhiều nhà sản xuất khác nhau tham gia vào thị
trường này. Bài viết sau sẽ cung cấp cho bạn một số thủ thuật khi sử dụng máy tính
bảng Android. Nếu bạn có thêm những thủ thuật gì cần bổ sung, hãy chia sẻ cho
mọi người ở ngay tại topic này nhé.
Hiển thị thông tin cá nhân lên màn hình khóa
Màn hình khóa là nơi đầu tiên người ta sẽ nhìn vào khi dùng máy. Do đó, nếu lỡ như có
lạc mất máy tính bảng, bạn vẫn có thể hi vọng chiếc máy sẽ quay về với mình bằng cách
cho hiện những thông tin cá nhân của mình để người tìm thấy có thể liên lạc với bạn (nếu
đó là người tốt). Để thêm thông tin cá nhân, bạn truy cập vào Settings > Locaton &
Security > trường Lock screen > Owner info. Bạn cần nhấn chọn vào ô "Show owner info
on lock screen" rồi nhập nội dung muốn hiển thị vào ô trống bên dưới. Sau khi hoàn tất,
bạn chỉ cần nhấn nút Back hay Home là Android sẽ tự động lưu lại nội dung này.
Chọn lựa nhanh giữa các bàn phím ảo
Bàn phím ảo dành cho Android rất đa dạng, từ kiểu dáng cho đến tính năng. Tuy nhiên,
bạn chỉ có thể chọn một loại bàn phím duy nhất khi làm việc với Android. Thông thường,
muốn đổi bàn phím sử dụng, bạn cần phải truy cập vào Settings > Language & input >
Current input method. Tuy nhiên, vẫn còn một cách rất nhanh chóng để bạn chuyển đổi
giữa các chế độ bàn phím khác nhau, đó là khi bạn đang ở bàn phím mặc định, nhấn và
giữ vào biểu tượng Settings trên bàn phím. Một hộp thoại sẽ xuất hiện cho phép bạn chọn
lựa bàn phím. Những bộ gõ quen thuộc như Gõ Tiếng Việt cũng hỗ trợ cách làm tương
tự.
Chỉ hiện nội dung Flash khi được yêu cầu
Thông thường, nội dung Flash sẽ tự động được tải lên, tuy nhiên việc này có thể làm
chậm lại quá trình xử lí của máy cũng như làm hao pin nếu bạn đọc trang web trong thời
gian dài. Những quảng cáo dạng Flash cũng làm rối mắt, phân tán sự tập trung của chúng
ta nữa. Để giải quyết vấn đề này, bạn chạy Browser của Android, nhấn vào nút Menu >
Settings > Advanced > Enable plug-ins. Sẽ có ba tùy chọn cho bạn, đó là "Always on"
(luôn tự động tải nội dung Flash), "On demand" (chỉ tải khi bạn yêu cầu) và "Off" (không
tải nội dung Flash). Ở đây chúng ta sẽ chọn "On demand". Sau khi chọn xong, bạn sẽ
thấy khi duyệt tới các trang web có Flash, trình duyệt chỉ hiện một dấu mũi tên nhỏ biểu
thị cho Plug-in. Khi nhấn vào đó thì trình duyệt mới bắt đầu cho bạn xem.
Tải nhiều định dạng tập tin
Mặc định, Android nói chung và phiên bản Honeycomb nói riêng không hỗ trợ việc tải tất
cả các định dạng tập tin trong trình duyệt mặc định mà chỉ giới hạn ở một số định dạng
mà thôi. Để khắc phục chuyện này, bạn cần phải tải ứng dụng ASTRO File Manager
(miễn phí từ Market). Sau khi đã tải về, bạn chạy ứng dụng này lên, sau đó bạn nhấn vào
nút Prefs trên thanh công cụ của ứng dụng, trong cửa sổ hiện ra, bạn nhấn chọn Enable
Browser Downloader. Bạn cần lưu ý, khi bạn muốn tải tập tin đính kèm bằng ứng dụng
GMail có sẵn, bạn cần tắt tính năng này đi. Ngoài việc cho phép bạn tải nhiều định dạng
tập tin, ASTRO còn là một trình quản lí tập tin rất tốt, có nhiều tính năng giúp việc tổ
chức tập tin, thư mục của bạn trở nên đơn giản hơn. Ứng dụng này cũng hoạt động với
các thiết bị hỗ trợ cổng USB để đọc tập tin từ thẻ nhớ, bút nhớ gắn thêm.
Gửi, nhận tập tin bằng Bluetooth
Trình Bluetooth có sẵn của Android cũng giới hạn việc gửi và nhận một số tập tin vì lo
ngại vấn đề bản quyền. Do đó, nhiều lúc chúng ta muốn gửi nhạc từ máy tính bảng của
mình tới máy tính hay tới những các thiết bị Bluetooth khác thì hoàn toàn không được.
Chuyện này có thể được giải quyết rất nhanh chóng và gọn gàng bằng ứng dụng
Bluetooth File Transfer (tải miễn phí trên Android Market).
Trước khi muốn gửi hay nhận tập tin Bluetooth, bạn hãy chạy ứng dụng Bluetooth File
Transfer lên. Giả sử như bạn muốn gửi tập tin thì hãy dùng ứng dụng này như một trình
quản lí rồi duyệt tới tập tin muốn gửi, nhấn giữ lâu vào nó rồi chọn Send via Bluetooth.
Bạn cũng có thể gửi một lần nhiều tập tin bằng cách chọn vào các ô checkbox bên cạnh
tên mỗi tập tin, sau đó thực hiện thao tác gửi tương tự như cho một tập tin.
Muốn gửi tập tin Bluetooth từ thiết bị khác đến máy tính bảng, bạn cũng chạy Bluetooth
File Transfer lên, tự động các dịch vụ Bluetooth sẽ được ứng dụng mở ra đầy đủ. Đừng
quên chọn vào chế độ Discoverable để các thiết bị khác có thể nhìn thấy bạn bằng cách
nhấn phím Menu > More > Discoverable. Máy của bạn sẽ được các thiết bị khác tìm thấy
trong vòng 300 giây, hết khoảng thời gian này, bạn phải bật lại tính năng Discoverable.
Kéo dài thời gian dùng pin
Có nhiều cách để cải thiện thời gian dùng pin cho máy tính bảng của bạn. Cách thông
thường nhất đó là việc tắt các kết nối không dây như 3G, Wifi, Bluetooth, GPS khi không
sử dụng. Những kết nối này lấy đi rất nhiều năng lượng để duy trì hoạt động của mình
nên khi dùng xong, các bạn nên tắt ngay. Cũng nên đặt chế độ tiết kiệm pin cho máy
bằng cách truy cập vào Settings > Wireless & networks > Wifi settings > Wifi disconnect
policy. Bạn có thể chọn lựa giữa When screen turns off (tắt Wifi khi màn hình tắt), Never
when plugged in (không bao giờ tắt khi đang cắm sạc), Never (không bao giờ tắt, kết nối
Wifi luôn được duy trì). Chế độ When screen turns off sẽ giúp bạn khá nhiều trong việc
tiết kiệm pin đấy.
Việc bạn chạy các ứng dụng như thế nào cũng ảnh hưởng lớn đến thời gian dùng pin của
máy. Thay vì chạy đồng loạt ứng dụng cùng một lúc, bạn hãy chỉ chạy các ứng dụng thật
sự cần thiết. Khi đã dùng xong ứng dụng nào, bạn nên thoát hẳn nó nếu như ứng dụng có
cung cấp nút Exit hoặc dùng các ứng dụng quản lí tác vụ (chẳng hạn như Advanced Task
Manager) để tắt các phần mềm còn lại. Việc này không chỉ giúp bạn cải thiện thời gian
dùng pin mà còn giải phóng tài nguyên hệ thống, giúp các phần mềm chủ đạo của bạn
hoạt động nhanh chóng hơn.
Ngoài ra, bạn cũng nên đặt thời gian cho máy tự tắt màn hình nếu sau một thời gian nào
đó chúng ta không sử dụng. Bạn có thể tùy chỉnh thời gian tự tắt bằng cách truy cập vào
Settings > Screen > Timeout rồi chọn lấy thời gian mong muốn. Chúng ta nên để 2 phút,
bởi vì màn hình sẽ không tự động tắt quá nhanh những khi chúng ta đọc văn bản hay
trang web dài. Tùy chọn "Auto adjust screen power" cũng rất hữu hiệu cho cả mắt lẫn
thời lượng dùng pin vì Android có thể phân tích hình ảnh bạn đang xem, từ đó điều chỉnh
độ sáng của màn hình cho phù hợp.
Cũng tại Screen Settings, bạn chọn vào Brightness > Automatic Brightness để thiết bị tận
dụng cảm biến ánh sáng và điều chỉnh độ sáng màn hình cho phù hợp với môi trường
cũng như đảm bảo không làm hại mắt. Chế độ này sẽ giúp bạn tiết kiệm rất nhiều năng
lượng đấy vì thường thì màn hình là bộ phận tiêu thụ nhiều điện nhất trong máy tính nói
chung và máy tính bảng nói riêng.
Muốn quản lí xem pin của mình còn bao nhiêu, bộ phận nào đã tiêu thụ bao nhiêu phần
trăm năng lượng, bạn hãy vào Settings > About tablet > Battery use. Một biểu đồ nhỏ
phía trên cho thấy thời lượng tiêu thụ điện của máy trong suốt thời gian bạn sử dụng kể từ
lần mở máy gần nhất. Nhấn vào biểu đồ đó để xem chi tiết hơn. Bên dưới là mức độ tiêu
thụ điện của từng phần. Bạn có thể theo dõi và tắt những thứ không cần thiết đi. Với ứng
dụng mà bạn không còn dùng, khi bạn chọn vào nó thì hãy nhấn nút Force stop để tắt
luôn việc chạy nền.
Chép tập tin từ Mac vào máy tính bảng Android
Khi kết nối máy tính bảng chạy Android Honeycomb với máy tính chạy Windows hay
Linux, máy tính sẽ nhận thiết bị của bạn như là một ổ lưu trữ gắn ngoài, từ đó bạn có thể
thoải mái sao chép tập tin. Với người dùng Mac, chúng ta cần truy cập vào trang
web rồi tải về ứng dụng Android File Transfer (yêu
cầu Mac OSX 10.5 trở lên). Lưu ý rằng bạn chỉ có thể chép tập tin vào máy tính bảng hay
từ máy tính bảng vào máy tính vớidung lượng tối đa mỗi file là 4GB mà thôi.
Dùng các trình duyệt thay thế, tại sao không?
Trình duyệt mặc định của Android đã rất tốt rồi, nhưng chúng ta đang sử dụng một nền
tảng mở, lại có nhiều ứng dụng phụ trợ, vậy tại sao không thử nghiệm thêm một số phần
mềm duyệt web khác để lựa chọn ra trình duyệt thích hợp nhất cho mình? Một số gợi ý
đó là Opera Mobile, Dolphin HD. Bạn có thể tham khảo thêm bài đánh giá về việc thực
thi, so sánh giữa các trình duyệt dành cho Android tại bài viết này. Cũng đừng quên cài
đặt thêm các plug-in dành cho những trình duyệt đó (chẳng hạn như plug-in hỗ trợ
download, plug-in đồng bộ bookmark,…).
Tăng độ bảo mật cho máy tính bảng
Có thể bạn chỉ dùng máy tính bảng để duyệt web hay chơi game, những cũng có những
người dùng máy tính bảng nhưn công cụ làm việc thật sự và lưu rất nhiều tài liệu quan
trọng trên đó, vì thế vấn đề bảo mật cần được quan tâm đặc biệt. Android Honeycomb
cung cấp cho bạn một số tùy chọn tại Settings > Location & Security.
Trước tiên chúng ta hãy nói về việc bảo vệ màn hình khóa. Nhấn vào nút "Configure lock
screen", bạn có những tùy chọn sau:
Off: Không bao giờ dùng màn hình khóa
Not secured: chỉ khóa đơn thuần, mở khóa bằng cách trượt hình tròn nhỏ ra
biên, không dùng mật khẩu, PIN hay vẽ các hình mẫu.
Pattern: dùng hình mẫu để bảo mật. Yêu cầu phải vẽ đúng như hình mẫu mà
bạn đã thiết lập để có thể mở khóa máy. Có tất cả 9 ô để cấu thành các đường nét
bảo mật.
PIN: Yêu cầu mật khẩu PIN gốm các số để mở khóa máy.
Pasword: dùng mật khẩu (có thể có cả chữ lẫn số) để bảo mật.
Ngoài ra, chúng ta cũng nên mã hóa những thông tin đang có trên máy nếu như bạn yêu
cầu độ bảo mật cao. Cũng tại Settings > Location & security > Encrypt tablet. Toàn bộ
thông tin như những ứng dụng đã tải về, tài khoản, cấu hình máy,… đều được mã hóa.
Máy cần phải được sạc đầy để có thể tiến hành mã hóa. Chỉ có một cách duy nhất để bỏ
chế độ mã hóa này, đó là Factory reset, khi đó thì thông tin của bạn cũng đã được xóa
sạch. Khi đã bật chế độ mã hóa, bạn cần nhập một mật mã PIN hay mật khẩu để truy cập
vào máy.
Lưu ý: Đừng làm gián đoạn (tắt máy) quá trình mã hóa vì bạn có thể mất đi một phần hay
tất cả thông tin của mình. Quá trình mã hóa có thể diễn ra khoảng 1 giờ đồng hồ.
Truy cập chế độ Debug của trình duyệt mặc định
Chế độ debug là chế độ dành cho lập trình viên để kiểm tra lỗi, thế nhưng chúng ta vẫn
có thể tận dụng nó để tùy chỉnh một số thứ. Trước hết, bạn hãy chạy Browser lên, sau đó
nhập vào thanh địa chỉ dòng chữ "about:debug" (không có dấu ngoặc). Sẽ không có gì
xảy ra cho tới khi bạn vào Settings của trình duyệt. Một mục mới sẽ xuất hiện, đó là mục
Debug. Một số thứ bạn có thể "vọc" để tối ưu hóa trình duyệt:
Enable OpenGL Rendering: bỏ tùy chọn này đi, trang web sẽ tải nhanh hơn một
chút, nhất là các trang web có nhiều hình ảnh, tuy nhiên hình ảnh sẽ không hiển
thị một cách xuất sắc nhất.
UAString: "Giả lập" trình duyệt Android thành trình duyệt của những thiết bị
khác, chẳng hạn như iPhone, Android 2.2, trình duyệt của máy tính để bàn,
iPad,
Elastic effect: hiệu ứng cuộn trang web có quán tính. Nếu không thích, bạn có
thể tắt bỏ nó đi.