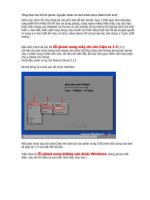500 lỗi windows và cách khắc phục phần 8 pptx
Bạn đang xem bản rút gọn của tài liệu. Xem và tải ngay bản đầy đủ của tài liệu tại đây (190.39 KB, 29 trang )
Welcome To VNECHIP - Where People Go To Know
VNECHIP – Advanced Technologies , 24/7 Support , Free Fastest Online
Gõ tiếp scanreg /opt nhấn Enter . Khởi động lại máy tính .
Không hiển thị thông tin cá nhân với người dùng khác
Bất kỳ người quản trị nào cũng đều thấy các tập tin trên màn hình destop hoặc trong thư mục My
documents của bạn, và ngay cả ở thư mục cá nhân của bạ n bằ ng cách tìm trong thư mục
Document và Setting.
Mẹo này chỉ có tác dụng trên những ổ đĩa có định dạng NTFS. Đầu tiên mở thư mục Documents
hoặc Setting, nhấp phải chuột lên thư mục mà bạn muốn giữ riêng, chọn Properties. Nhấn
Sharing, đánh dấu lên nhãn Make this folder private, và chọn OK.
Chọn hành động cho máy quay
Lúc đầu khi kết nối một máy quay kỹ thuật số vớ i máy tính của mình, bạn có thể chọn một thao
tác và đánh dấu Always user this program for this action để tránh những lời gợi ý sẽ xuất hiện
sau này khi kết nối.
Nhưng nếu bạn muốn thay đổi thành một hành động khác? Để thực hiện điều này, kết nối lại với
máy quay, nhấp phải chuột lên biểu tượng của nó trên cửa sổ Explorer, chọn Properties. Sử
dụng các cài đặt hiển thị trong thẻ Events để chọn hành động hệ điều hành sẽ thực hiện khi kết
nối với máy quay.
Vô hiêu hóa chức năng chuyển nhanh giữa các tài khoản người dùng
Có một số nhược điểm khi thực hiện Fast User Switching. Với đặc điểm này bạn sẽ không thể sử
dụng được chức năng Offline Files của Windows, chức năng này là chức năng tự động download
các trang web để bạn xem ngoại tuyến.
Để tắt chức năng Fast User Switching, bạn vào cửa sổ Explorer hoặc Internet Explorer và nhập
vào Control panel - Use Accounts ở thanh Address , sau đó nhấn Enter. Nhấn chọn Change the
way users log on or off, bỏ đánh dấu ở mục User Fast User Switching và cuối cùng nhấn Apply
Options.
Lổi khi bắt đầu với Windows XP
Thông báo lổi như sau :
RUNDLL
Error loading irprops.cpl.
The specified module could not be found.
Lổi này nguyên nhân là do chức năng Bluetooth Authentication trong máy tính của bạn bị mất tập
tin DLL nào đó .
Để fix lổi này bạn mở Start - Control Panel chọn Add/Remove Programs .
Trên thanh Install/Uninstall chọn Bluetooth Authentication Agent và chọn Add/Remove . Khởi
động lại máy tính .
Sau đó bạn mở Registry Editor bạn tìm khóa sau :
Welcome To VNECHIP - Where People Go To Know
VNECHIP – Advanced Technologies , 24/7 Support , Free Fastest Online
HKEY_LOCAL_MACHINE\SOFTWARE\Microsoft\Windows\CurrentVersion\Run
Ở phần bên phải tìm khóa BluetoothAuthenticationAgent , nhấn chuột phải vào khóa này và chọn
Delete để xóa nó . Khởi động lại máy tính .
Thủ thuật khi phải làm việc với văn bản dài
Bạn thường xuyên phải làm việc các tài liệu Word dài vài chục, thậm chí vài trăm trang. Nhu cầu
phát sinh là làm thế nào để lần đọc sau có thể đến ngay được chỗ đoạn văn bản đang đọc dở
dang ở lần đọc trước đó mà không phải kéo thanh cuộn để diệt qua từng trang. Xin cung cấp một
vài mẹo nhỏ.
- Đặt con trỏ tại chỗ cần đánh dấu, chọn Insert/Bookmark. Hộp thoại Bookmark hiện ra, bạn gõ
một chữ hay một từ gì đó vào mục Bookmark name (Lưu ý: không bắt đầu được bằng một kí số)
rồi bấm vào nút Add. Sau đó, Bấm Ctrl + S để lưu tài liệu. Lần đọc sau, mở tài liệu ra, vào menu
Edit/Goto (hoặc bấm tổ hợp phím Ctrl + G). Hộp thoại Goto hiện ra, bạn bấm chọn dòng
Bookmark trong mục Go to what, rồi chọn tên Bookmark cần đến trong mục Enter bookmark
name. Cuối cùng, bấm nút Go to và nút Close để kết thúc.
- Đòi hỏi bạn phải nhớ số trang đang xem dở dang. Ở lần đọc sau, bạn dùng lệnh Go to để đi
đến trang đang đọc dở dang trước đó: Vào menu Edit/Goto (hoặc Ctrl + G), bấm chọn dòng
Page trong mục Go to what, gõ vào số trang cần đến trong mục Enter page number. Bấm nút
Close để kết thúc.
- Tại chỗ đang đọc dở dang, bạn gõ một từ hay một chữ gì đó thật đặc biệt và dễ nhớ (dễ nhất là
gõ abc), bấm Ctrl + S để lưu tài liệu. Ở lần đọc sau, để đến chỗ đánh dấu: Chọn menu Edit/Find
(hoặc bấm Ctrl+F), rồi gõ từ đã đánh dấu (abc) vào hộp thoại Find, bấm nút Find next để tìm.
Ngay lập tức, bạn sẽ đến được nơi đọc dở dang hôm trước.
Thiết đặt lại bộ nhớ ảo trong Win XP
Cho dù bạn có bao nhiêu RAM đi nữa thì Windows vẫn tạo ra thêm bộ nhớ ảo (paging files) trên
đĩa cứng để tối ưu hóa hoạt động của hệ thống. Tối ưu hóa các file paging bằng cách cố định
dung lượng sẽ làm cho tốc độ tìm dữ liệu trên đĩa cứng nhanh hơn, HĐH cũng không phải đặt lại
dung lượng bộ nhớ ảo, giảm thiểu quá trình phân mảnh, và tiết kiệm được đĩa cứng.
Để biết bạn cần dành bao nhiên megabyte cho bộ nhớ ảo, bạn hãy chạy một số chương trình
thường dùng, rồi mở Task Manager (nhấn Ctrl – Alt – Del), nhấn vào nhãn Performance, và xem
số megabyte ở khung Commit Charge là bao nhiêu.
Đây là số lượng bộ nhớ mà hệ thống của bạn cần lúc này. Dung lượng bộ nhớ ảo tối thiểu sẽ là
số megabyte này cộng thêm với 32 MB (nhưng nhiều người cộng thêm với 64 MB). Thiết đặt hợp
lý nhất là dung lượng tối thiểu và tối đa của bộ nhớ ảo phải bằng nhau để XP không đặt lại dung
lượng bộ nhớ này nữa.
Để thực hiện việc đặt lại dung lượng bộ nhớ ảo, bạn nhấn chuột phải vào My Computer, chọn
Properties – nhãn Advanced - nhấn vào Settings của khung Performance - chọn Advanced trong
hộp thoại Performance Options.
Bạn nhấn tiếp vào nút Change - chọn ổ đĩa thích hợp - nhập dung lượng bộ nhớ ảo tối thiểu và
tối đa, rồi nhất Set. Bạn lặp lại các bước nêu trên với các ổ đĩa còn lại và các thay đổi sẽ có hiệu
lực sau khi hệ thống khới động lại.
Welcome To VNECHIP - Where People Go To Know
VNECHIP – Advanced Technologies , 24/7 Support , Free Fastest Online
Loại bỏ Logon/off ở Start Menu
Bạn mở Registry Editor bạn tìm đến khóa sau :
HKEY_CURRENT_USER\Software\Microsoft\Windows\CurrentVersion\Policies\Explorer
Bạn tạo một giá trị mới tên là NoLogOff (Binary Value) và thiết lập cho nó là 01 00 00 00
Nối hay ngắt ổ đĩa mạng:
Bạn chỉ cần nhấn phím phải chuột lên Network Neighborhood (My Network Places trong
Windows Me) hay My Computer và chọn Map Network Driver or Disconnect Network Driver vậy
là nối hoặc ngắt ổ đĩa mạng trong máy tính của bạn .
Xóa các file trong đĩa mềm A thật nhanh
Bạn mở Notepad và chép vào các lệnh sau:
@echo off
attrib -h A:\*.*
deltree /y A:\*.*
echo BLANK/label A:
Save trong Windows/Desktop thành file có tên deleteA với một biểu tượng nào đó. Khi nào cần
xóa đĩa A thật nhanh, bạn cứ click kép vào biểu tượng file này, tức khắc toàn bộ đĩa A sẽ được
xóa sạch từ 1-2 giây.
Nếu muốn format ổ A và tạo thành đĩa khởi động (chỉ làm được trong Win98, không hỗ trợ trong
Win XP/2000), nên thêm dòng lệnh trong file deleteA bằng cách ấn nút phải lên file này chọn
Edit, thêm vào dòng lệnh: format A: /s . Trong WinME, bạn vẫn có thể thêm dòng cuối format A:
(không có /s ) để format ổ A:
Đọc văn bản dễ dàng
In tất cả tài liệu đang đọc trên màn hình thì thật là lãng phí giấy. Còn phải nhấn phím Page Down
hay nhấn vào thanh cuộn nhiều lần để xem một tài liệu thì cũng thật mệt. Word có tính năng
cuộn tài liệu tự động và cho phép điều chỉnh tốc độ để bạn đọc dễ dàng hơn đấy:
- Khi đã mở một tài liệu trong Word, bạn vào Tools > Macro > Macros.
- Trong khung hội thoại Macros, trước hết, bạn chọn Word Commands từ danh sách Macro rồi
chọn tùy chọn AutoScroll từ danh sách Macroname. Cuối cùng nhấn Run.
- Muốn điều chỉnh tốc độ, hướng vào vị trí của đồng hồ trên thanh cuộn (scrollbar), chuyển nó
lên nửa trên hoặc xuống nửa dưới của thanh cuộn. Con trỏ càng cách xa điểm giữa thanh cuộn
bao nhiêu thì tốc độ càng cuộn nhanh bấy nhiêu. Muốn tạm thời ngưng cuộn văn bản, đưa con
trỏ lên giữa thanh cuộn. Muốn tự động dừng việc cuộn văn bản, bạn chỉ cần nhấn phím trái chuột
là xong.
Bỏ dấu "~" trong tên file dài
Bạn mở Registry Editor bạn tìm đến khóa sau :
Welcome To VNECHIP - Where People Go To Know
VNECHIP – Advanced Technologies , 24/7 Support , Free Fastest Online
HKEY_LOCAL_MACHINE\SYSTEM\CurrentControlSet\Control\FileSystem
Bạn tìm giá trị mang tên là NameNumericTail (DWORD Value) và thiết lập nó thành 0
Tạo tài khoản hạn chế trong Windows XP
Có 2 loại tài khoản người dùng (user account) trong XP: tài khoản người quản trị hệ thống
(administrator account) và tài khoản người dùng hạn chế (limited account). Sau khi cài đặt XP
thành công, bạn nên ngay lập tức thiết đặt một tài khoản người dùng hạn chế để phục vụ cho các
công việc hàng ngày nếu như bạn đang dùng hệ thống file NTFS.
Để tạo một tài khoản người dùng hạn chế, bạn phải đăng nhập vào tài khoản của người quản trị
hệ thống (theo ngầm định XP tạo ra tài khoản này khi bạn cài đặt HĐH). Sau đó, chọn Start -
Control Panel - User Accounts - Create A New Account. Đặt tên cho tài khoản mới này rồi nhấn
Next. Trong hộp thoại mới, chọn Limited Account. Mỗi khi muốn tạo mới hay thay đổi thuộc tính
của các tài khoản, bạn nhất quyết phải đăng nhập vào tài khoản người quản trị hệ thống.
Kiểm tra tính tương thích
Không phải chương trình nào cũng chạy tốt trong XP. Nếu không rõ về tính tương thích, bạn hãy
thử dùng Program Compatibility Wizard. Chọn Start - All Programs – Accessories - Program
Compatibility Wizard.
XP cung cấp cho bạn nhiều khả năng để thử tính tương thích của chương trình. Nếu chương
chình chạy tốt ở một điều kiện nào đó, XP sẽ gợi ý bạn dùng các thiết đặt phù hợp nhất để chạy
chương trình. Tất nhiên, XP cũng cho bạn biết liệu chương trình có hoạt động cùng HĐH không.
Đếm những tên riêng trong Excell
Nếu bạn có một danh sách khoảng 65.000 tên người trong một bảng tính Excel và hầu hết
những tên này đều giống nhau. Vậy làm thế nào để đếm số lượng những tên khác nhau đây?
Nếu bảng tính có khoảng vài ngàn đến khoảng mười ngàn tên thì có sẵn công thức đơn giản để
làm việc này. Đầu tiên bạn chọn tất cả các tên bằng cách drag chuột để bôi đen chúng. Sau đó
chọn menu Insert và chọn tiếp Name - Define. Ta đặt cho nó là Names.
Nhập công thức này vào: =SUM(1/COUNTIF(Names,Names)). Kế tiếp là bước rất quan
trọng: Nhấn Ctrl-Shift-Enter. Và vậy là xong.
Nhưng công thức trên sẽ được thực hiện rất chậm nếu số lượng tin quá lớn. Vì vậy nên sử dụng
cách sau đây:
Bôi đen hàng có chứa tên và chọn PivotTable and PivotChart Report từ menu Data.Click Next và
click Finish. Excell sẽ tạo một PivotTable rỗng trong worksheet mới.
Drag tên của trường xuất hiện trong mục Drag items to the PivotTable report vào mục Drop
Row Fields Here và mục Drop Data Items Here. Bây giờ bạ n có danh sách sách của những cái
tên khác nhau, cùng với số lần xuất hiện của nó.
Welcome To VNECHIP - Where People Go To Know
VNECHIP – Advanced Technologies , 24/7 Support , Free Fastest Online
Gõ ký hiệu toán, lý, hóa trong Word
Với chương trình tích hợp sẵn nho nhỏ Equation Editor do Microsoft trang bị ở bộ Office XP, bạn
dư sức gõ mọi ký tự toán học mà khỏi cần phải cài các phần mềm hỗ trợ khác.
Chỉ cần nhấp vào nút Start trên thanh task bar rồi vào Run gõ đường dẫn sau C:\Program
Files\Common Files\Microsoft Shared\Equation\EQNEDT32.EXE xong rồi Enter.
Lưu ý ổ C là nơi cài bộ Office, nếu bạn mở không được thì vào Search rồi gõ từ khóa
EQNEDT32.EXE, sẽ tìm đường dẫn chính xác đến thanh công cụ này.
Sau khi hoàn tất các bước trên cửa sổ chương trình Equation Editor xuất hiện. Bạn gõ các ký
hiệu tại khung trắng soạn thảo bằng cách click vào các ký hiệu trình bày sẵn, nếu không thấy ký
hiệu này bạn nhấp vào View rồi chọn Toolbar.
Để việc nhập các ký tự được trơn tru, bạn nên qui định font, kích thước, khoảng cách dòng, chữ
và số bằng cách lần lượt nhấp chọn Style - Define, Size - Define, Format - Spacing.
Khi soạn xong một phép tính như trên hình, bạn đánh dấu khối chọn phép tính hay nhấn Ctrl + A,
rồi vào Edit > Copy hay nhấn Ctrl + C. Tại vị trí con trỏ của màn hình soạn thảo Word, bạn nhấn
Ctrl + V để chép phép tính từ cửa sổ Equation Editor vào.
Lọc thư trong Outlook Express
Khi sử dụng chức năng Message Rules (Tools/ Message Rules/Mail) của Outlook Express (OE)
để loại bỏ thư “rác” (spam mail), ta thường chọn phương thức xử lý trong phần 2 (Actions) là
Delete it from server để OE tự động xóa thư ngay trên máy chủ (không phải mất thời gian tải về).
Tuy nhiên, qua thực tế sử dụng, chỉ có hai mục “lọc” (rules) áp dụng tính năng này nằm đầu danh
sách là hoạt động tốt, còn những mục nằm ở dưới không có hiệu lực. Do đó, nếu sau khi tạo
Rules mà không thấy hiệu quả (vì những bức thư không mời vẫn cứ đến), bạn nên dùng phím
Move Up hay Down để xắp xếp lại vị trí của chúng. Lưu ý: Bạn có thể nhập địa chỉ e-mail theo
kiểu @domain.com để lọc tất cả thư thuộc về tên miền (domain) đó.
Những tiện ích tiềm ẩn trong MS Word
Trong các menu của MS Word bình thường không có sẵn một số công cụ tiện ích như: cho phép
hiển thị hai trang tài liệu khi đọc, nhập hình ảnh từ máy chụp ảnh kỹ thuật số và máy scan, chèn
các công thức và đồ thị vào trong văn bản, đọc tài liệu, thay đổi ngôn ngữ
Nếu bạn là người thường xuyên phải dùng MS Word trong công việc hằng ngày thì việc tận dụng
những tiện ích tiềm ẩn nói trên có thể sẽ giúp bạn giải quyết công việc của mình nhanh hơ n. Vì
không có sẵn trong các menu nên muốn sử dụng chúng, bạn phải đưa thêm vào. Cách thực hiện
như sau (đối với MS Word 2003, các phiên bản khác cũng thự c hiện tương tự, tuy có thể thiếu
một số chức năng):
- Vào menu Tools - Customize, bấm tab Commands - Rearrange Commands (các phiên bản
trước không có phần Rearange Commands).
- Chọn mục Menu Bar, chọn menu cần đưa thêm các công cụ tiện ích mới vào.
- Bấm Add, chọn những công cụ nằm trong khung bên phải mà bạn muốn thêm vào menu đó >
OK > Close. Bạn có thể làm đơn giản hơn (không cần vào từng menu): sau khi chọn mục Menu
Welcome To VNECHIP - Where People Go To Know
VNECHIP – Advanced Technologies , 24/7 Support , Free Fastest Online
Bar, chọn có công cụ trong danh sách, kéo thanh cuộn xuống và chọn phần All Commands ở
khung bên trái. Tất cả các công cụ sẽ hiện ra ở khung bên phải, bạn chỉ việc chọn để đưa vào
menu là xong.
Bạn có thể xây dựng và sắp xếp cho mình những menu hoặc các thanh toolbar mới để thuận tiện
cho việc sử dụng bằng cách chọn các phần Built-in Menus và New Menu.
Nối 2 máy tính bằng Direct Cable Connection
Ngày nay việc một gia đình có hơn một máy tính không còn là hiếm, và nếu chỉ có 2 máy tính và
khoảng cách nó khá gần thì việc nối chúng lại với nhau trở nên một nhu cầu thiết thự c.Tuy nhiên
không phải ai cũng có điều kiện và khả năng để nối máy tính bằng card mạng vốn thường dùng
nối trên 2 máy tính. Nếu nhu cầu về tốc độ và khoảng cách của bạn không xa lắm thì xin giới
thiệu một cách nối cực kì tiết kiệm và hiệu quả rất thông dụng, dùng chương trình có sẵn trong
Windows : Direct Cable Connection.
Thực ra Direct Cable Connection là một phần mềm nhỏ thường kèm theo Windows dùng để nối
hai máy tính thông qua cáp máy in cho việc dùng chung, chia sẻ file, máy in, và có thể chơi mạng
(multi-player) trong một số game.
Điều đặc biệt là Direct Cable Connection có thể cài đặt và sử dụ ng khá đơn giản, không đòi hỏi
người sử dụng phải thông thạo về mạng hay bất cứ kiến thức cài đặt phần cứng phức tạp nào
khác. Điều này có vẻ phù hợp với đại đa số người dùng, với nhu cầu chia sẻ file không quá lớn
giữa hai máy tính gần nhau.
Yêu cầu để sử dụng Direct Cable Connection chỉ là một sợ i cáp máy in với 2 đầu là 2 chấu cắm
(chú ý 2 đầu là 2 chấu cắm nối PC với PC, khác với cáp nối PC với máy in), bạ n có thể dễ dàng
tìm mua ở các tiệm máy tính với giá khá rẻ không quá vài chục ngàn; và yêu cầu tiếp theo tất
nhiên là 2 máy tính (tốt hơn hết là nên chạy cùng Hệ điều hành).
Sau đây là các bước cài đặt và thiết lập chi tiết:
Sau khi nối cáp vào 2 cổng máy in của máy tính, bước kế tiếp là cài đặ t và chạy Direct Cable
Connection. Chương trình Direct Cable Connection nằm trong mục Programs -> Accessories ->
Communications, và thông thường chương trình này không được cài mặc định. Nếu vậy bạn
phải cài thêm bằng cách vào Control Panel -> Add Remove Programs -> Windows Setup đánh
dấu chọn Communications->Details->đánh dấu chọn Direct Cable Connection -> OK. Bạn cài đặt
Direct Cable Connection vào cả 2 máy tính.
Thiết lập tên cho 2 máy tính: Tên máy tính chính là tên mà bạn đã định cho nó trong quá trình cài
Windows. Bạn có thể xem lại hoặc định tên mới bằng cách vào Control Panel -> Network ->
Identification -> Computer name
Thiết lập chia sẻ file ,máy in: Bạn vào phần trước là Control Panel -> Network -> File and Print
Sharing, trong này có 2 lựa chọn, chia sẻ file, chia sẻ máy in, bạn có thể chọn cả 2 tuỳ yêu cầu
của mình. Sau đó Windows sẽ buộc bạn khởi động máy tính.
Sau khi khởi động máy tính,nếu bạn đã cho phép chia sẻ file trước đó, bạn sẽ bắt đầu xác định
những gì sẽ cho máy còn lại truy cập dữ liệu. Điều khá thú vị là bạn có thể chia sẻ các ổ đĩa dùng
chung, từ ổ CD, ổ mềm ổ cứng, và cấp thấp nhất là các thư mục.
Welcome To VNECHIP - Where People Go To Know
VNECHIP – Advanced Technologies , 24/7 Support , Free Fastest Online
Bạn nhấn chuột phải vào mục cần chia sẻ, chọn Sharing, trong tab Sharing chọn Shared as, bạn
có thể cho phép chỉ đọc,đọc và ghi,hoặc tùy theo password. Mục password là tùy chọn, nếu bạn
muốn bảo vệ mục này bằng password.
Chạy Direct Cable Connection cho cả 2 máy tính, bạn sẽ phải xác định một máy là chủ (Host) và
một máy là khách (Guest). Bước kế tiếp là chọn cổng Parallel Cable on LPT1 (cổng máy in). Với
máy Host, bạn có thể đặt password cho kết nố i (Use password protection). Sau đó nhấn Finish.
Tất cả các công việc cần thiết đã thực hiện xong. Bây giờ chỉ còn việc kết nố i và sử dụng. Mỗi
lần cần kết nối, bạn chạy lần lượt Direct Cable Connection trên máy host và kế đó là máy Guest.
Sau khi kết nối được thiết lập, thông thường Windows sẽ yêu cầu bạn nhập tên của máy Host để
nó truy cập.
Nếu không thành công, bạn vào Start -> Search -> For Files or Folders và chọn Search theo
Computers ở phía dưới. Windows sẽ tìm máy Host cho bạ n và hiển thị tất cả các mục trên máy
Host được share. Trên máy Host bạn cũng truy nhập máy Guest theo cách tương tự.
Tốc độ của kết nối vào khoảng 40-50kb/s là khá nhanh so với kết nối internet dial up, bạn có thể
chia sẻ các file và chới game nếu được hỗ trợ, tuy nhiên tốc độ còn phụ thuộc vào chiều dài cáp.
Ngoài ra còn có các cách nối 2 máy bằng cáp USB,cáp Serial nối tiếp, và đây là một trong các
cách nối thông dụng.
Vào nhanh Network Neighborhood
Cách nhanh nhất để truy cập các thông số mạng là nhấn phím phải vào biểu tượng Network
Neighborhood trên màn hình desktop (My Network Places trong Win Me) và chọn Properties.
Tương tự trường hợp My Computer, nếu màn hình Network Neighborhood đã mở sẵn, bạ n nhấ n
phím phải chuột vào biểu tượng menu hệ thống ở góc trên cùng bên trái của cửa sổ (gần menu
File) để thấy cùng trình đơn, chỉ thiếu tính năng Rename.
Điều chỉnh màn hình
Control Panel không phải là con đường nhanh nhất để hiển thị thuộc tính. Bạn chỉ cần nhấn phím
phải chuột lên màn hình làm việc (desktop) và chọn Properties.
Để đóng/mở nhanh các cửa sổ ứng dụng, nhấn phím phải chuột lên thanh tác vụ và chọn
Minimize All Windows để mở màn hình desktop và nhấn phím phải chuột lên thanh tác vụ và
chọn Undo Minimize All Windows để phục hồi các màn hình của bạn.
Định lại đồng hồ
Bạn không cần mở Control Panel để thiết lập thông số ngày tháng, thời gian hay múi giờ mà chỉ
cần nhấn phím phải chuột lên đồng hồ trên thanh công cụ và chọn Adjust Date/Time; tốt hơn nữa
là nhấn đúp lên đồng hồ.
Tăng tốc công việc bảo trì đĩa
Bạn có thể khởi động các tính năng sao lưu, quét đĩa, dọn đĩa hay dồn đĩa bằng thao tác
Start.Program.Accessories.System Tools nhưng nếu Windows Explorer đang mở thì bạn có thể
làm những điều này nhanh hơn bằng cách nhấn phải chuột lên ổ đĩa muốn thực hiện và chọn
Properties.
Welcome To VNECHIP - Where People Go To Know
VNECHIP – Advanced Technologies , 24/7 Support , Free Fastest Online
Trong thẻ General, nhấn vào Disk Cleanup để thực hiện tiện ích này (Windows 98, 2000 và Me),
hay chọn thẻ Tools để mở một trong những tiện ích khác của hệ thống.
Hạn chế bớt font cho Windows
Bạn nên cài ít font một chút, trừ khi bạn là một nhà thiết kế cần dùng đến nhiều font chữ để thiết
kế. Nếu sử dụng Win XP thì bạn nên dùng font Unicode có sẵn để gõ tiếng Việt (nếu dùng Win
98 thì bạn phải cài thêm font Unicode) và chỉ nên dùng 1 hay 2 loại font là abc hay vni. Win XP
hỗ trợ việc sao chép font, nếu bạn muốn cài đặt 1 font nào đó bạn có thể sao chép tệp tin font
chữ đó rồi dán vào trong thư mục C:\Windows\Fonts. Chỉ cần sao chép font vào đây là Win XP
đủ thông minh để cài đặt font đó cho bạn.
Không cho các ứng dụng khởi động cùng với Windows
Vì như thế mỗi lần mở máy lên bạn sẽ ngồi chờ rất lâu. Cần dùng đến chương trình nào đó thì
bạn mới kích hoạt thì hệ điều hành sẽ khởi động nhanh hơn nhiều. Nếu chương trình tự động
chạy cùng Windows thì bạn nên “bảo” nó lần sau đừng chạy nữa bằng cách:
Vào Start - Run, gõ vào msconfig, chọn thẻ Startup. Bạn sẽ thấy xuất hiện những chương trình
Windows sẽ tự động nạp khi khởi động. Bạn xem chương trình nào không cần thiết và bỏ chọn ở
hộp kiểm của nó.
Sau đó bạn chọn OK, bạn sẽ thấy cửa sổ yêu cầu bạn Reset lại máy, nếu không muốn Reset
ngay bây giờ thì bạn chọn Exit Without Restart.
Hibernate - tắt máy cực nhanh.
Chức năng Hibernate (ngủ đông) y hệt như chức năng Shutdown, nhưng nó sẽ giúp ta lưu lại
những gì có trong bộ nhớ RAM vào đĩa cứng trước khi tắt máy. Để kích hoạt chức năng này bạn
hãy kích Start, Settings, Control Panel, Power Options, chọn thẻ Hibernate và đánh dấu chọn
Enable Hibernate.
Bây giờ bạn hãy mở thử một ứng dụng nào cũng được, như Word chẳng hạn rồi gõ mấy chữ vào
một trang soạn thảo mới. Sau đó chọn Turn Off Computer, bạn nhấn phím SHIFT bạn sẽ thấy nút
Stand by sẽ chuyển thành Hibernate. Nhấn vào nút Hibernate, để tắt máy. Khi bạn mở lại máy,
bạn sẽ thấy điều kì diệu.
Bấm phím Shift bạn sẽ thấy Stand By chuyển thành Hibernate
Tạo cột cho văn bản
Văn bản dạng cột là một hình thức trình bày rất phổ biến đối với các mẫu đơn, báo chí, sách
vở Sau đây là một số kỹ thuật chia cột chính:
Cách 1 : Chia cột trước, gõ văn bản sau (dùng trong trường hợp toàn bộ văn bản được chia theo
dạng cột báo).
- Chọn Format -> Columns hoặc dùng ký hiệu Columns trên Toolbar, sau đó chọn số cột,
đường gạch giữa, độ cao, rộng của cột Nhập văn bản vào.
- Dùng Insert - Break - Column Break: để ngắt cột khi bạn muốn sang các cột còn lại.
Welcome To VNECHIP - Where People Go To Know
VNECHIP – Advanced Technologies , 24/7 Support , Free Fastest Online
Cách 2 : gõ văn bản trước, chia cột sau:
- Bước 1: bạn nhập văn bản một cách bình thường, hết đoạn nào thì nhấn Enter để xuống hàng.
Sau khi đã gõ hết nội dung văn bản, bạn hãy nhấn Enter để con trỏ xuống hàng tạo một khoảng
trắng.
- Bước 2: tô khối nội dung cần chọn (không tô khối dòng trắng ở trên) sau đó bạn chọn Format ->
Columns. Trong hộp thoại này, Presets: cho phép bạn chọn các mẫu cột do Word mặc nhiên ấn
định; Number of Columns: chọn số cột nếu như bạn muốn số cột lớn hơn 3; Line between:
đường kẻ giữa các cột; Width and spacing: điều chỉnh độ rộng của cột
Tạo "mật thư" với Word
Đầu tiên, các bạn dùng Word gõ đoạn “mật thư” rồi nhấn phím Print Screen để chụp toàn bộ
đoạn văn, sau đó dán (Ctrl+V) vào MS Paint hoặc các chương trình đồ họa khác để chỉnh sửa và
cắt cho gọn lại (H1). Bạn lưu bức ảnh này lại rồi chèn vào Word (Insert > Picture). Tiếp đến chèn
vào một bức ảnh khác để làm “ngụy trang” và chỉnh sửa sao cho kích cỡ của tấm ảnh “ngụy
trang” to hơn tấm ảnh “mật thư”.
Đặt thuộc tính Wrapping style cho ảnh như sau (bấm chuột phải chọn Format Picture > thẻ
Layout):
- “Mật thư”: Behind text.
- “Ngụy trang”: In front of text.
Sau đó giữ Ctrl và nhấp chọn cả hai tấm ảnh, nhấp chuột phải chọn Grouping > Group. Nhấp
chuột phải lần nữa vào ảnh, chọn Grouping > Ungroup. Di chuyển tấm ảnh “ngụy trang” nằm
chồng lên tấm ảnh “mật thư” (H2) cho đến lúc ta chỉ còn nhìn thấy tấm ảnh “ngụy trang”. Sau đó
nhấp chuột phải lên ảnh “ngụy trang”, chọn Grouping > Regroup.
Thế là xong. Việc còn lại chỉ là di chuyển tấm ảnh đến nơi hợp lý nhất để tránh bị phát hiện.
Khi cần xem lại “mật thư”, bạn chỉ việc rã nhóm các đối tượng bằng cách bấm chuột phải vào
ảnh, chọn Grouping > Ungroup.
Ta còn có thể áp dụng một số cách sau trước khi Group (nhóm) hai tấm ảnh lại:
- Trong Word, ta có thể thu nhỏ ảnh chứa chữ nhưng không làm cho chữ “bể” khi phóng to bằng
cách bấm chuột phải vào ảnh, chọn Format Picture. Trong thẻ Size > Scale > chỉnh Height và
Width là 1%, bây giờ tấm ảnh của bạn chỉ là một dấu chấm nhỏ, mờ mờ.
- Sau khi thu nhỏ xong, muốn nó biến mất luôn thì bấm chuột phải vào ảnh “mật thư” chọn
Format Picture. Trong thẻ Picture, ta chỉnh 2 thông số Brightness và Contrast là 100%.
Với những cách trên bạn có thể tự sáng tạo cho mình những kiểu “mật thư” thật thú vị.
Tạo một slideshow trong WINXP
Một trong những khác biệt lớn giữa những bức hình kỹ thuật số và hình rửa từ phim là những
bức hình bình thường tỏ ra "đơn độc" trong khi hình kỹ thuật số thì lại rất dễ chia sẻ với mọi
người. Trước đây, khi mà bạn muốn khoe với mọi người về những tấm hình bạn
chụp được trong những ngày lễ thì chỉ có cách tụ hợp mọi người lại để cùng xem album hay
dùng máy chiếu slide đắt tiền, còn bây giờ rất đơn giản và nhanh chóng, bạn sẽ tự tạo cho mình
Welcome To VNECHIP - Where People Go To Know
VNECHIP – Advanced Technologies , 24/7 Support , Free Fastest Online
một slide show để mọi người có thể tự xem và chiêm ngưỡng, có thể được chứa trong ổ cứng,
CD hay DVD.
Và trong năm nay, bạn hãy làm cho bạn bè và người thân ngạc nhiên bằng slide show với những
tấm hình kỹ thuật số cá nhân của bạn. Làm những slide show này rất thú vị và dễ dàng, đỡ hơn
việc bạn phải tốn thời gian và gặp rắc rối trong việc sắp xếp những tấm hình.
Nếu bạn đang sử dụng hệ điều hành Windows XP, thì việc tạo một slide show hầu như rất dễ
dàng. Windows XP có sẵn tính năng slide show chứa bên trong mỗi thư mục có chứa hình ảnh.
Để tạo slide show, bạn hãy thực hiện theo những bước sau:
Trong hệ điều hành Windows XP Home Edition hay Windows XP Professional, bạn mở thư mục
My Pictures (nhấn Start, All Programs, My Pictures hoặc vào thư mục con bên trong thư mục My
Documents), sau đó mở bất cứ thư mục nào bên trong My Pictures mà bạn có chứa hình trong
đó.
Để ý bên trái cửa số của folder này, bạn sẽ thấy một Task Pane chứa những hành động thông
thường của bạn khi xử lý file. Phần thứ nhất sẽ là Picture Tasks, dòng đầu tiên bạn sẽ thấy trong
phần này là “View as a slide show”, và bạn chỉ việc click vào nó thì những hình ảnh của bạn sẽ
xuất hiện trong một slide show trên màn hình, những hình ảnh sẽ xuất hiện từ từ, mỗi hình hiển
thị trong vài giây. Ngoài ra, bạn có thể click chuột phải lên màn hình để có thêm những tùy chọn
khác (như in ấn, chỉnh sửa, ).
Nếu bạn không thấy mục “Picture Tasks” thì hãy click vào menu View, Filmstrip và bạn sẽ
phải xem hình một cách thủ công bằng tay đấy.
Ngoài ra, bạn còn có các chức năng khác như forward, back, và pause ở phía trên bên phải của
màn hình.
Tuy nhiên, hãy nhớ rằng Windows XP chỉ có thể hiển thị các hình ở bên trong một thư mục
đơn. Nếu bạn muốn kết nối nội dung của hai thư mục vào trong 1 slide show thì bạn phải copy
hoặc là di chuyển chúng vào cùng một chỗ.
Cuối cùng, khi bạn đã thực hiện thành công việc tạo slide show thì hãy thử làm cho mình
một screensaver bằng chức năng Picture Slideshow Screensaver của WinXp. Để làm được điều
này, bạn hãy thực hiện các bước sau đây:
Click chuột phải lên màn hình.Chọn Properties, trong cửa sổ Display Properties, chọn tab Screen
Saver. Chọn My Picture Slideshow trong danh sách các screensavers và click vào Settings để
chọn thư mục mà Windows sẽ dùng để cài đặt slide show
Sao lưu danh sách địa chỉ trong Outlook Express
Để sao lưu các địa chỉ email được lưu trữ trong sổ địa chỉ Address Book, chúng ta sẽ thực hiện
như sau:
Trên Outlook Express, vào File menu, click Export, sau đó click Address Book.
Click chọn Text File (Comma Separated Values), sau đó click Export.Chọn Browse.
Chọn thư mục để chứa tập tin này. Chọn Next.
Đánh dấu chọn các thành phần của một Contact. Chọn OK và bấm nút Close.
Welcome To VNECHIP - Where People Go To Know
VNECHIP – Advanced Technologies , 24/7 Support , Free Fastest Online
Sao lưu các tài khoản email
Nếu chúng ta có sử dụng nhiều tài khoản email trong Outlook Express thì chúng ta nên sao lưu
các tài khoản email này để khỏi phải khai báo lại khi chúng ta cần phục hồi.
Trên Outlook Express, vào Tools menu, click Accounts.
Chọn Mail tab, click tài khoản mail muốn sao lưu, sau đó click Export.
Chọn thư mục để chứa tập tin sao lưu. Sau đó nhấn Save.
Lặp lặp các bước tương tự cho các account còn lại.
Tự động trả lời thư
Không có thời gian để hồi âm ngay nhưng lại muốn người gửi thư cho mình nhận được thư trả
lời ? Outlook Express (OE) sẽ làm giúp bạ n việc này với chỉ vài thao tác để thiết lập tính năng
tự động:
Bạn hãy soạn một e-mail mới với nội dung tùy theo ý mà bạn muốn, OE sẽ hồi âm tự động mỗi
khi nhận được thư của ai đó. Bạn bỏ trống các phần: To, Cc, Bcc, Subject. Sau đó, trong cửa sổ
soạn thư bạn chọn menu File -> Save as -> đặt tên cho thư này rồi chọn Save để lưu vào máy
tính.
Trong cửa sổ OE bạn chọn Tools -> Message Rules -> Mail -> New.
Ở mục 1. Select the Conditions for your rule, bạn đánh dấu chọn “For all messages”.
Ở mục 2. Select the Actions for your rule, bạn đánh dấu chọn “Reply with message”.
Ở mục 3. Rule Description (click on an underline value to edit it) bạn nhấn chuột vào chữ
“message” (chữ này có gạch dưới) để nhập vào tên của thư mà bạn đã lưu ở bước 1.
Sau đó ở mục 4. Name of the rule, bạn nên tự đặt tên cho rule này để dễ phân biệt với các rule
khác (ví dụ: tra loi tu dong ). Bấm OK để hoàn tất.
Bây giờ mỗi khi bạn kết nối vào mạng để nhận và gửi thư bằng OE, nó sẽ tự động gửi thư trả lời
tới những ai gửi thư cho bạn.
Cách khắc phục lỗi "0x8007007E Error"
Thường xảy ra đối với các hệ điều hành Windows 2000 và Windows XP. Nếu gặp lỗi này, bạn
hãy tiến hành các bước sau:
Nhấn Start - Run, rồi gõ : regsvr32 Inseng.dll và nhấn OK.
Khi bạn nhận được xác nhận RegSvr32 rằng chức năng DllRegisterServer đã thực hiện thành
công - nhấn OK.
Thực hiện tương tự bước trên với các file sau:
regsvr32 Oleaut32.dll
regsvr32 Ole32.dll
regsvr32 Urlmon.dll
regsvr32 Mssip32.dll
Mở Internet Explorer, và tiến hành nâng cấp Windows từ website Windows Update
(
Welcome To VNECHIP - Where People Go To Know
VNECHIP – Advanced Technologies , 24/7 Support , Free Fastest Online
Nếu bạn vẫn không thể nâng cấp được, hãy xóa thư mục chứa các file cài đặt Windows Update,
rồi cài lại phiên bản mới nhất của Internet Explorer.
Cách khắc phục lỗi Error 0x80070485
Thường xảy ra đối với Windows 98, Windows 98 SE, hoặc Windows Millennium Edition. Bạn hãy
tiến hành các bước sau để khắc phục tình trạng này.
* Đối với Windows Millennium Edition
Restart máy tính bằng đĩa khởi động của Windows Millennium Edition. Từ màn hình khởi động,
chọn chế độ Minimal Boot, rồi từ cửa sổ command prompt, gõ các lệnh sau (gõ Enter cho mỗi
dòng lệnh):
c: cd \Windows\System
del msi.dll
exit
Khởi động lại máy tính ở chế độ bình thường (không có đĩa khởi động).
* Đối với Windows 98 và Windows 98 Second Edition
Tải file Instmsiw.exe tại đây
.
Click Start, và chọn Shut Down.
Click "Restart in MS-DOS mode" và nhấn OK.
Tại cửa sổ lệnh, gõ lệnh sau rồi ấn Enter: cd windows\system
Đổi lại phần mở rộng của các file sau thành đuôi .old
Msi.dll
Msiexec.exe
Msihnd.dll
Để đổi lại phần mở rộng của file, sử dụng cú pháp sau:ren file_name.file_extension file_name.old
Đổi khởi động Windows, bạn gõ lệnh sau và nhấn Enter : win
Click Start, và chọn Run.
Gõ msconfig trong hộp Open, rồi nhấn OK.
Trong hộp "System Configuration Utility" tại tab General, bạn hãy chọn "Selective Startup", và
xoá lựa chọn các hộp sau:
Process Config.sys file
Process Autoexec.bat file
Process Winstart.bat file
Process System.ini file
Process Win.ini file
Load startup group items
Chú ý: Có thể các hộp trên không đầy đủ vì nó còn tùy thuộc vào các file trên hệ thống của bạn.
Welcome To VNECHIP - Where People Go To Know
VNECHIP – Advanced Technologies , 24/7 Support , Free Fastest Online
Click OK, và click Yes khi bạn được yêu cầu khởi động lại máy tính.
Tìm tới vị trí thư mục bạn đã tải file Instmsiw.exe trước đây.
Kích đúp vào file Instmsiw.exe, và tuân theo các hướng dẫn xuất hiện trên màn hình.
Cách vô hiệu hoá Windows Messenger Service
Để vô hiệu hoá Windows Messenger Service, người dùng làm theo các bước sau đây:
- Click vào menu Start, chọn Control Panel (ở một số máy khác có thể là từ menu Start - Settings
- Control Panel).
- Click đúp hoặc lựa chọn Administrative Tools
- Click đúp hoặc lựa chọn Services
- Trong danh sách "Startup type" trên tab General, chọn Disabled (hoặc Stop)
- Click OK và đóng cửa sổ Services
Người dùng có thể tải một số công cụ có chức năng tự động vô hiệu hoá WMS. Một trong số
những công cụ đó là Shoot The Messenger, có thể tải miễn phí từ website Gibson Research
Corporation.
Cài đặt tường lửa cũng là một phương án ngăn cản quá trình phát tán spam trong WMS. Một số
tường lửa được xây dựng trong Windows XP và Windows Server 2003 có thể tự động đảm nhận
chức năng này; nhưng một số khác có thể cần phải lập cấu hình riêng.
Vô hiệu hóa tài khoản thay vì xóa chúng
Nếu một người đi xa không sử dụng tài khoản của họ, đừng nên xoá tài khoản đó đi vì lý do bảo
mật. Sau này, khi tạo lại tài khoản với tên như vậy, nó sẽ không có đầy đủ quyền như trước nữa,
cũng như nó không cho truy cập vào các tập tin mã hóa trước đó.
Nếu bạn cho là những người này có thể sử dụng lại những tài khoản đó, bạn có thể vô hiệu hoá
các tài khoản này thay vì xoá nó đi (nên nhớ rằng chức năng này không sử dụng được cho
Windows XP Home) : nhấn Window-R, gõ lệnh lusrmgr.msc và nhấn Enter.
Chọn vào biểu tượng của thư mục Users, và nhấn đúp chuột lên tên của người dùng tài khoản
mà bạn muốn vô hiệu hoá. Đánh dấu lên Account is disabled và nhấn OK , để phụ c hồi tài khoản
này đơn giản bạn chỉ cần bỏ đánh dấu đi.
Cứu tập tin từ một tài khoản bị xóa
Nếu bạn chắc chắn rằng sẽ không cần tài khoản đã đề cập ở trên nữa, bạn có thể xóa nó đi
nhưng vẫn giữ lại các tập tin trong thư mục cá nhân. Đầu tiên, bạn đăng nhập vào Windows với
quyền quản trị, ở thanh Address của cửa sổ Explorer hoặc Internet Explorer nhập vào Control
Panel\User Accounts và nhấn Enter.
Tiếp theo chọn tên tài khoản muốn xoá, chọn Delete the account, nhấn Keep Files, và cuối cùng
chọn Delete Account. Mặc dù tài khoản đã bị xoá đi nhưng tất cả các tập tin ở màn hình desktop,
và thư mục My Documents sẽ được đặt trong một thư mục mới trên desktop của tài khoản người
Welcome To VNECHIP - Where People Go To Know
VNECHIP – Advanced Technologies , 24/7 Support , Free Fastest Online
quản trị, nhưng hãy nhớ rằng tất cả các email hoặc các cài đặt khác ứng với tài khoản trên sẽ bị
mất đi vĩnh viễn.
Sửa các uninstraller bị hỏng
Nếu bạn muốn gỡ bỏ một chương trình nào đó bằng cách sử dụng Add or Remove Programs
trong Control Panel, nhưng chương trình uninstaller không chạy, nguyên nhân là do một số hoặc
tất cả các tập tin của nó đã bị xoá.
Đơn giản bạn chỉ cần cài đặt lại chương trình đó vào đúng thư mục củ và sử dụng Add or
Remove Programs lại để gỡ nó ra.
Tháo thiết bị an toàn
Bạn có thể cắm vào và tháo ra các thiết bị ngoạ i vi (như cameras) mà không xảy ra vấn đề gì.
Tuy nhiên có vài thiếc bị khi bạn thực hiện thao tác cắm và tháo, nó sẽ gây ra những rủi ro lớn
đến máy vi tính làm ảnh hưởng đến tính ổn định của PC.
Chẳng hạn như bạn tháo một card mạng ra từ một máy notebook, hoặc một ổ cứng gắn cắm
ngoài, việc này sẽ làm mất dữ liệu, nếu các dữ liệu này vẫn còn đang được truy xuất. Để giải
quyết các vấn đề này, bạn cần nhấp phải chuột lên biểu tượng Safely Remove Hardware trên
khay hệ thống (đầu tiên có thể bạn cần nhấn vào biểu tượng mũi tên Show hidden icons).
Từ trình đơn xuất hiện bạn chọn thiết bị phần cứng cần được tháo ra, lúc này bạn có thể tháo
thiết bị ra. Nếu bạn không muốn hiển thị popup-menu bạn có thể nhấp đúp chuột lên biểu tượng
Safely Remove Hardware lúc này sẽ xuất hiện một hộp thoại để bạn thao tác.
Chuyển nhanh giữa các tài khoản
Nếu máy của bạn có đủ vùng nhớ, bạn có thể chuyển qua lại giữa các tài khoản mà không cần
phải log off ra khỏi account đang sử dụng. Để làm điều này bạn nhấn Start, Log off, Switch User.
Điều này giúp tiết kiệm thời gian khi chỉ cần một số thao tác nhỏ có thể chuyển qua một tài khoản
khác. Nhưng bạn đừng nên tạo ra thói quen này vì nó sẽ làm cho hệ thống của bạn chậm, đặc
biệt khi bạn đang chạy những chương trình lớn chẳng hạn như Game, các tiện ích hệ thống, và
ứng dụng khác.
Phục hồi với Registry
Nếu bạn khởi động Windows ở chế độ Safe Mode nhưng không giải quyết được các vấn đề gây
ra sự cố ở Windows. Bạn cũng truy cập vào trình đơn Advanced Option như mục 28, nhưng
chọn Last Known Good Configuration và nhấn Enter.
Việc khởi động Windows như thế này sẽ sử dụng phiên bản sau cùng của Registry, đây là phiên
bản Windows khởi động thành công. Sẽ không có tập tin nào bị Remove.
Tìm giải pháp trong Safe Mode
Nếu Windows của bạn bị treo hay thực hiện một số hành động không đúng. Khởi động lại máy,
và nhấn F8 trước khi vào Windows (bạn có thể nhấn nhiều lần đến khi Windows nhận được yêu
cầu này).
Welcome To VNECHIP - Where People Go To Know
VNECHIP – Advanced Technologies , 24/7 Support , Free Fastest Online
Khi đó sẽ xuất hiện một trình đơn Advance Options. Sử dụng các phím di chuyển để chọn Safe
Mode, rồi nhấn Enter để chạy Windows với một số lượng driver hạn chế. Nế u gặ p may, bạn có
thể bỏ đi hành động gây ra lỗi đó và khởi động lại máy.
Lổi 676 The Line is busy
Lỗi này báo tín hiệu bận đường dây điện thoại dù không có ai sử dụng. Cách khắc phục như sau:
* Trong Windows XP: Bạn có thể khắc phục bằng cách vào nút Start > Settings > Control Panel >
Modem and Fax, trong hộp thoại Phone and Modem Options, bạn chọn thẻ Dialing Rules, nhắp
nút Edit. Tại phần Dial using, bạn nhắp chọn Pulse.
* Đối với Windows 98/ME:
- Bạn cũng vào Control Panel > Modem > Dialing Properties và chọn nút Pulse ở thẻ Dialing
Rules, đánh dấu chọn Pulse dial như trên.
- Ngoài ra, bạn vào My Computer > DialUp Networking. Nhắp phím phải chuột vào kết nối
Internet đang sử dụng, chọn lệnh Properties. Trong hộp thoại vừa mở, chọn thẻ General, nhắp
nút Configure Chọn tiếp thẻ Options, trong phần Dial control bạn đánh dấu chọn vào ô Operator
assisted or manual dial. Nhấn OK hai lần để đóng hộp thoại lại.
Lổi Modem 680
Khi kết nối Internet bạn nhận được thông báo “Error 680: There is no dialtone. Make sure your
modem is connected to the phone line properly”.
Đây là lỗi đường truyền tín hiệu. Bạn nên kiểm tra lại các kết nối như: đường dây điện thoại từ
bên ngoài đến modem, cáp nối từ modem đến máy tính có tốt không. Nguyên nhân có thể là do
đường dẫn đường thoại của bạn bị chạm, bị đứt nên ảnh hưởng đến chất lượng của đường
truyền tín hiệu.
Cũng có thể do một ứng dụng nào đó mà đang bạn mở. Bạn thử tắt lần lượt các ứng dụng đang
mở, sau đó thực hiện kết nối lại. Ngoài ra, bạn thử áp dụng việc điều chỉnh như sau:
* Windows XP:
Bạn vào menu Start - Settings - Control Panel - Phone and Modem Options , chọn thẻ Modem.
Nhắp phím phải chuột vào loại Modem bạn đang sử dụng, chọn Properties.
Trong hộp thoại vừa mở, bạn chọn thẻ Advanced và gõ vào khung Extra initialization commands
giá trị như sau: x0=0. Nhấ n nút OK để đóng hộp thoại lại.
* Windows 9X/ME:
Bạn vào menu Start - Settings - Control Panel - Modem. Trong cửa sổ Modem Properties bạn
chọn thẻ General, nhắp chọn tên modem đang sử dụng, nhắp tiếp nút Properties. Chọn thẻ
Connection nơi cửa sổ vừa mở, bạn nhắp nút Advanced và gõ vào khung Extra settings giá trị
như sau: x0=0. Nhấn nút OK để đóng hộp thoại lại.
Outlook Express 2002 This Operation Has Been Cancelled Due to Restrictions in Effect
on this Computer
Mở Internet Explorer chọn menu Tools - Internet Options chọn thanh Programs chọn nút Reset
Web Settings .
Dưới mục Internet Programs , xác định chương trình mail mà bạn chọn . Chọn mục Internet
Explorer should check to see whether it is the default browser . Nhấn nút Apply và chọn OK . Khi
đó bạn sẽ nhận được thông báo lổi như sau :
Welcome To VNECHIP - Where People Go To Know
VNECHIP – Advanced Technologies , 24/7 Support , Free Fastest Online
Internet Explorer is not currently your default browser. Would you like to make it your default
browser?
Nhấn Yes
Khắc phục lỗi "Dumping Phisical memory" của Win XP
Thay đổi kích thuớc file Swap
Khi máy bạn gặp một trục trặc nghiêm trọng thì hệ thống sẽ tự động lưu lại trạ ng thái hiệ n thời
vào một file có tên là Swap để có thể phục hồi sau này . Tuy nhiên nó cũng gây một số phiền
phức hơn là nó đem lại lợi ích . Bấm vào nút Start . Bấm phải vào My computer sau đó bấ m vào
Properties
Sau đó chọn tab Advanced ,sau đó bấm vào Setting của tuỳ chọn Performance , nó sẽ xuất hiện
hiện một bảng mới để bạn có thể thay đồi kích thuớc của file ảo . Sau đó thay đổi Initial Size và
Maximum Size.
Bạn hãy để hai giá trị này bằng nhau (có thể cho giá trị bằng với kích thước Ram của máy bạn
hiện có) . Sau đó bấm vào nút Set , hệ thống sẽ yêu cầu bạn restart lại , sau đó bạn OK tất cả rồi
restart lại máy tính .
Xoá Minidump files và Sysdata.xml
Bạn tìm đến thự mục c:\Windows\Minidump directory và sau đó xoá tất cả những gì bạn thấy
trong thư mọc này (Bạn phải chọn chế độ “Show hidden files “ ) . Bạn tiếp tục tìm đến thư mục
c:\Documents and Settings folder sau đó search tìm fileSysdata.xml … sau đó xoá file bạn vừa
tìm thấy . Sau đó Restart lại máy một lần nữa .
Xoá bỏ chế độ Auto Restart của Win XP
Bấm chuột phải vào My computer , sau đó chọn Properties . Chọn Advanced tab , sau đó bấm
vào nút Setting của tuỳ chọn Start-up and Recovery . Sau đó bạn bỏ tuỳ chon Automatically
Restart , rồi bấm OK . Máy bạn sẽ không bao giờ tự động Restart lại nữa .
Vô hiệu Memory Dump
Bấm chuột phải vào My computer , sau đó chọn Properties . Chọn Advanced tab , sau đó bấm
vào nút Setting của tuỳ chọn Start-up and Recovery . Tại tab Write debugging information sau đó
chọn (none) , rồi bấm OK hai lần .
Khóa các trang web sex
Tìm các địa chỉ trang web không lành mạnh mà bọn trẻ đã truy cập. Bạn vào Start chọn Run,
nhập từ Regedit rồi Enter. Cửa sổ Registry Editor xuất hiện, ở khung bên trái bạn chọn lần lượt
các thư mục sau
HKEY_CURENT_USER\Software\Microsoft\Internet Explorer\TypedURLs.
Khung bên phải bạn ghi nhận các địa chỉ website, sau đó xóa địa chỉ này bằng cách click phải
vào các url rồi chọn Delete.
Welcome To VNECHIP - Where People Go To Know
VNECHIP – Advanced Technologies , 24/7 Support , Free Fastest Online
Mở trình duyệt IE. Vào Tool chọn Internet Option, chọn thẻ Content rồi nhấp vào nút Enable ở
mục Content Advisor. Hộp thoại Content Advisor xuất hiện:
- Thẻ Rating : bạn chỉnh nút level ở mức 0 đối với mục Language, Nudity, Sex, Violence.
- Thẻ Approved Sites : nhập các địa chỉ website vào ô Allow this website rồi nhấp Never.
- Thẻ General : bỏ dấu chọn hai ô ở mục User options. Ở mục Supervisor password, nhấp nút
Password rồi nhập password vào, xong rồi OK. Nhấp tiếp Apply rồi OK để trở về thẻ Content.
Tại thẻ Content, nhấp nút Enable. Một hộp thoại khai báo password mở ra, khai báo xong bạn sẽ
thấy nút Enable trở thành Disable. Lúc này bạ n thử mở một website đã khóa, lập tức hộp thoại
báo lỗi không cho phép truy cập xuất hiện.
Tắt chế độ Themes Settings trong Display - Control Panel
Bạn mở Registry Editor bạn tìm đến các khóa sau :
HKEY_CURRENT_USER\ Software\ Microsoft\ Windows\ CurrentVersion\ Policies\ Explorer
HKEY_LOCAL_MACHINE\ Software\ Microsoft\ Windows\ CurrentVersion\ Policies\ Explorer.
Tạo khóa mang tên là NoThemesTab (DWORD Value) cho hai khóa trên và thiết lập là 1 .
Ẩn chức năng Active Desktop từ Menu Settings trên Start Menu
Bạn mở Registry Editor bạn tìm đến các khóa sau :
HKEY_CURRENT_USER\ Software\ Microsoft\ Windows\ CurrentVersion\ Policies\ Explorer.
HKEY_LOCAL_MACHINE\ Software\ Microsoft\ Windows\ CurrentVersion\ Policies\ Explorer.
Tạo khóa mang tên là NoSetActiveDesktop (DWORD Value) cho hai khóa trên và thiết lập là 1 .
Lổi Khi chạy Windows XP/2003
STOP: c000021a {Fatal System Error}
The Windows Logon Process system process terminated unexpectedly with a status of
0xc0000034 (0x00000000 0x0000000)
The system has been shutdown.
Nguyên nhân của lổi này là do tập tin Winlogon.exe hoặc Csrss.exe bị hư . Để fix lổi này ta có
các giải pháp như sau :
- Khởi động lại máy tính , trong quá trình nạp hệ điều hành bạn nhấn phím F8 chọn Last Known
Good Configuration
- Mở Notepad và chép đọan mã sau để phục hồi lại màn hình Welcome Screen
On Error Resume Next
Set WshShell = WScript.CreateObject("WScript.Shell")
WshShell.RegDelete "HKEY_LOCAL_MACHINE\SOFTWARE\Microsoft\Windows
NT\CurrentVersion\Winlogon\GinaDLL"
Welcome To VNECHIP - Where People Go To Know
VNECHIP – Advanced Technologies , 24/7 Support , Free Fastest Online
Message = "Your Windows Logon Screen is restored" & vbCR & vbCR
Message = Message & "You may need to log off/log on, or" & vbCR
Message = Message & "restart for the change to take effect."
X = MsgBox(Message, vbOKOnly, "Done")
Set WshShell = Nothing
Kiểm tra phiên bản DirectX
Để kiểm tra phiên bản DirectX được cài đặt trên máy tính của bạn . Bạn vào Start - Run gõ
dxdiag nhấn Enter .
Chọn thanh System . Để kiểm tra DirectX trong máy tính của bạn có bị lổi hay không , chọn thanh
DirectX Files .
Download phiên bản DirectX mới nhất tại
/>
Khi tạo máy in một lổi xuất hiện .
Operation could not be completed. The RPC Server is unavailable.
Operation could not be completed. The remote procedure call failed and did not execute.
Printer operation cannot continue due to lack of resources. The print subsystem is unavailable.
Lổi này nguyên nhân là do dịch vụ Printer Splooler của bạn bị tắt . Để bật dịch vụ này bạn vào
Start - Run gõ net start spooler và nhấn phím Enter . Hoặc vào Start - Run gõ services.msc và
tìm dịch vụ mang tên là Printer Spooler chọn Automatic .
Dùng DMA để tăng tốc ổ đĩa
DMA (Direct Memory Access) - bộ nhớ truy xuất trực tiếp không thông qua bộ vi xử lý - được sử
dụng để truyền tải dữ liệu giữa bộ nhớ và các thiết bị ngoại vi như ổ đĩa cứng, CD-ROM, CD-
RW, DVD được nhanh hơn. Điều này sẽ thấy rõ ràng hơn khi ghi đĩa, tốc độ đọc và ghi đĩa
được tăng lên rất nhiều. Việc thiết lập DMA trên Win 9x và Win 2000/XP có khác nhau.
Đối với hệ điều hành Windows 98, Me:
- Nhấp chuột phải vào ''My Computer" trên desktop, chọn Properties. Trong System properties,
chọn tab Device Manager, bấm đúp lên CD-ROM nếu muốn thiết lập cho ổ CD-ROM, hay ''Disk
Drives” nếu muốn thiết lập cho đĩa cứng. Chọn tên ổ đĩa bạn muốn thiết lập, xong bấm nút
Properties. Trong cửa sổ hiện ra, chọn tab Settings. Đánh dấu kiểm vào DMA để bật tính năng
DMA, rồi OK và khởi động lại máy để hiệu lựåc.
Đối với hệ điều hành Windows 2000/XP:
- Nhấp chuột phải vào My Computer trên desktop, chọn Properties. Trong hộp thoại System
Properties chọn tab Hardware. Bấm nút Device Manager. Trong cửa sổ Device Manager, nhấp
đôi lên IDE ATA/ATAPI Controllers. Sẽ có hai mục, "Primary IDE channel” và “Secondary IDE
channel”, là biểu tượng hai kênh truyền dữ liệu (một kênh chính, và một kênh thứ cấp) mà các ổ
đĩa cứng, và CD-ROM thường dùng để kết nối tới mainboard. Mỗi kênh được phép gắn hai ổ đĩa,
thường ổ đĩa cứng gắn trên kênh ''Primary IDE channel” còn CD-ROM trên kênh “Secondary IDE
channel”.
Welcome To VNECHIP - Where People Go To Know
VNECHIP – Advanced Technologies , 24/7 Support , Free Fastest Online
Ví dụ thiết lập cho CD-ROM nằm trên kênh “Secondary IDE channel”: Nhấp đôi lên biểu tượng
“Secondary IDE channel" chọn tab Advanced Settings. Trong màn hình này có hai ô Device 0 và
l tiêu biểu cho hai ổ đĩa trên kênh này. Trong Transfer mode ứng với từng ổ đĩa, chọn DMA if
available để áp dụng DMA cho ổ đĩa đó, xong bấm OK.
Bỏ thông báo ở các nút Minimize , Maximize và Close
Bạn mở Registry Editor và tìm đến khóa sau :
HKEY_CURRENT_USER\Control Panel\Desktop
Ở phần bên phải bạn tạo một giá trị mang tên là MinMaxClose (String Value) và nhập vào là 0
Khởi động lại máy tính .
Sử dụng Microsoft Excel XP không cần nhớ các hàm
Bạn vào menu Insert - Function . Hộp thoại Insert Function xuất hiện .
Mục "Search for a function" (tìm kiếm các hàm trong Excel) . Ví dụ như bạn đánh chữ "plus"
(cộng) vào mục này để tìm hàm cộng tác ô dữ liệu lại với nhau , Excel sẽ tự động liệt kê những
hàm dùng để thực hiện công việc đó như : SUM , SUMIF , DSUM ,
Hoặc bạn cũng có thể chọn danh mục các chủ đề trong khung "Or select a category" . Excel sẽ
liệt kê các nhóm hàm thuộc về một số lĩnh vực như : Most Recently Used (những hàm bạn hay
sử dụng trước đây) , Financial , Logical , Chọn All để Excel liệt kê tất cả các hàm của nó (được
sắp xếp theo thứ tự ABC)
Tại mục "Select a function" bạn nhấp đôi chuột vào hàm cần sử dụng (ví dụ , hàm SUM) . Trong
ô "Number1" bạn gõ địa chỉ vùng muốn tính tổng (hoặc có thể dùng chuột để chọn) . Nếu bạn
muốn tính thêm một vài cái tổng nữa thì bấm vào ô "Number2" , lúc này Excel sẽ tự động thêm ô
"Number3" , khi chọn xong bạn bấm OK để thi hành hàm . Trong cửa sổ này cũng có phần
hướng dẩn khá chi tiết cho bạn thực hiện .
Đánh số dòng trong văn bản
Khi cần đánh số dòng trong văn bản , bạn hãy thực hiện như sau :
Vào menu File chọn Page Setup . Khi hộp thọai Page Setup xuất hiện , bạn chọn thẻ Layout và
bấm nút Line Numbers , bạn đánh dấu chọn mục Add line numbering . Hộp thọai sẽ xuất hiện
thêm các mục sau :
- Start at : con số bắt đầu mặc định là 1
- From text : Khoãng cách từ dòng đánh số đến đọan văn bản
- Count by : Bước nhảy
- Restart each page : Đánh số lại mổi khi qua trang mới
- Restart each section : Đánh số lại mỗi khi qua phần mới
- Continuous : Đánh số liên tục từ đầu đến cuối văn bản
Bấm OK
Lưu tập tin Flash không cần phần mềm
Khi đang xem trang Web có Flash , bạn vào menu Tools - Internet Options chọn thẻ General , ở
mục Temporary Internet Files chọn nút Settings . Tiếp theo , trong Settings , bạn chọn nút View
Files và bây giờ bạn chỉ cần chọn tập tin Flash mà bạn thích rồi chép vào thư mụ c nào đ ó trong
máy của mình (tập tin Flash có phần mở rộng là .swf) . Cách này không chỉ áp dụng để lưu các
tập tin Flash mà còn có thể lưu các tập tin khác mà bạn thấy .
Welcome To VNECHIP - Where People Go To Know
VNECHIP – Advanced Technologies , 24/7 Support , Free Fastest Online
Xóa phông chữ giống nhau
Để tiết kiệm không gian đĩa và để khởi động Windows được nhanh hơn , bạn nên xóa những
phông chữ giống nhau này . Để làm việc này bạn chọn menu Start - Control Panel chọn Fonts .
Trong menu View chọn list Fonts by Similarity . Trong List fonts by similarity to chọn một phông
mà bạn muốn đem ra làm chuẩn , tất cả các font giống font chuẩn sẽ được liệt kê . Bây giờ bạn
có thể xóa vài phông trong số đó nếu thấy nó không cần thiết .
Không cho phép thay đổi (Customize) trên Toolbar của Internet Explorer
Bạn mở Registry Editor bạn tìm đến các khóa sau :
HKEY_CURRENT_USER\Software\Microsoft\Windows\CurrentVersion\Policies\Explorer
HKEY_LOCAL_MACHINE\Software\Microsoft\Windows\CurrentVersion\Policies\Explorer
Ở phần bên phải bạn tạo một giá trị mang tên là NoToolbarCustomize (DWORD Value) và nhập
vào là 1
Quay số kết nối Internet
Lâu nay muốn quay số kết nối Internet , chúng ta thường nhấp đôi chuột vào các kết nối Internet
, chúng ta thường nhấp đôi chuột vào các kết nối trong Network Connection của Windows XP .
Tuy nhiên , nếu không thích sử dụng cách thức này , bạn cũng có thể quay số kết nối Internet
bằng dòng lệnh . Cú pháp như sau :
rasdial connectionname [username [password|*]][/phone:phonenumber][/domain:domain]
Ngắt kết nối mạng : rasdial [connectionname] /disconnect
Ý nghĩa các tham số :
- connectionname : tên của bộ quay số kết nối (Dialup connection) mà bạn đã tạo trong Network
connection để sử dụng theo cách thông thường .
- username [password|*] : Chỉ định username và mật khẩu để kết nối đến nhà cung cấp dịch vụ
Internet . Nếu dấu * được sử dụng , chương trình sẽ nhắ c bạn nhập mật khẩu vào
- /phone:phonenumber : Chỉ định số điện thoại để quay số mà bạn đã tạo trong bộ quay số kết
nối .
- /domain:domain : Chỉ định domain cho user đăng nhập vào mạng nội bộ
Ví dụ : Trong Network Connection bạn đã tạo bộ quay số kết nối này .
rasdial "Dial-up connection" vnn1269 vnn1269 /phone:1269
Để ngắt kết nối này ta sử dụng dòng lệnh như sau : rasdial "Dial-up connection" /disconnect
Chuyển Ký tự số sang chữ
Đối với những người mới học tiếng Anh , việc đọc các số bằng tiếng Anh có thể gặp khó khăn ,
nhất là các con số lớn , lên đến hàng ngàn , hàng chục ngàn , Chỉ với một thủ thuật đơn giản
trong Word bạn có thể học được cách đọc các con số bằng tiếng Anh thật dể dàng .
- Trước tiên bạn hãy tạo một tài liệu mới (Ctrl-N)
- Gõ vào con số muốn học cách đọc , ví dụ như 5678 (lưu ý , con số nhập vào phải lớn hơn 0 và
nhỏ hơn 32767)
- Để con nháy tại dòng vừa gõ số , vào menu Format chọn Bullets and Numbering
- Trong hộp thoại Bullets and Numbering chọn thẻ Number chọn tiếp một kiểu đánh số nào đó
(không chọn None) bấm nút Customize
Welcome To VNECHIP - Where People Go To Know
VNECHIP – Advanced Technologies , 24/7 Support , Free Fastest Online
-Hộp thoại Customize Numbered List xuất hiện . Tại mục Start at , bạn gõ vào con số đã nhập
trong văn bản khi nãy (5678) . Tại mục Number style bạn chọn kiểu là One , Two , Three . Xong
bấm nút OK để đóng hộp thọai lại .
- Lúc này con số 5678 đã được Word chuyển từ số sang chữ là Five thousand six hundred
seventy-eight . Bây giờ bạn đưa con nháy xuống cuối dòng 5678 và nhấn Enter . Lập tức xuất
hiện dòng Five thousand six hundred seventy-nine . Đó chính là cách đọ số tiếp theo : 5679 , bạn
hãy gõ 5679 vào bên cạnh và bấm Enter . Cứ thế tiếp tục để biết được cách đọc các con số kế
tiếp .
Cách định lề riêng cho vài trang văn bản
Bạn có một tài liệu và muốn căn lề rộng/hẹp chỉ cho một vài trang văn bản , bạn có thể làm như
sau :
Trước hết bạn hãy chọn văn bản muốn định lề và nhấp vào menu File - Page Setup chọn mục
Margins
Bạn có thể định lại lề cho khối văn bản mà bạn đã chọn . Những phần văn bản khác vẩn sẽ giữ
nguyên như hiện trạng ban đầu .
Tối ưu hóa Level 2 Cache của CPU
Bạn có một CPU P4 mạnh với 512KB L2 Cache ? Bạn đang sử dụng Win2K , WinNT hay là
WinXP ? Trong thực tế thì CPU của bạn chỉ đang sử dụng 50% dung lượ ng cache L2 của nó
thôi ! Bởi vì các hệ điều hành nói trên mặc định Cache L2 của CPU là 256 KB . Vậy bạn hãy làm
theo hướng dẩn sau để CPU của mình sử dụng hết bộ nhớ của nó .
Bạn mở Registry Editor bạn tìm đến khóa sau :
HKEY_LOCAL_MACHINE\SYSTEM\CurrentControlSet\Control\Session Manager\Memory
Management
Bạn tìm khóa mang tên là SecondLevelDataCache (DWORD Value) và thiết lập cho nó là 512
Khoá bàn phím trong Windows XP
Để bật chức năng khóa bàn phím trong Windows XP , bạn vào Start - Settings - Control Panel
chọn Accessibility Options tại thẻ Keyboard đánh dấu chọn vào ô Used FilterKeys chọn OK .
Tạo chú thích trong Excel
bạn có một bãng tính , trong đó có những ô quan trọng và bạn muốn khi bấm chuột vào những ô
đó sẽ xuất hiện một thông báo nhắc nhở người xem . Bạn thực hiện như sau : Chọn những ô cần
tạo chú thích rồi mở menu Data chọn Validation .
Trong hộp thoại Data Validation chọn thẻ Input Message , nhập tiêu đề của lời nhắn vào khung
Title và nội dung vào khung Input Message (bạn có thể gõ tiếng Việt Unicode) . Bấ m OK . Nếu
bạn muốn xóa thì bấm Clear All
Trường hợp muốn qui định điều kiện cho dữ liệu nhập vào , bạn mở menu Data - Validation chọn
thẻ Settings để thiết lập các điều kiện và tạo thông báo cho thẻ Error Alert .
Chú thích bằng tiếng nói trong văn bản
Thay vì ghi chú bằng chữ trong văn bản , bạn có thể chú thích bằng chính tiếng nói của mình cho
thêm sinh động . Cách chú thích này không có sẳn , do đó bạn phải đưa nó vào menu Insert như
sau :
Vào menu Tools - Customize chọn tab Commands , tiếp theo nhấn vào nút Rearrange
Commands chọn mục Menu bar , Nhấn Add .
Chọn phần Insert trong khung bên trái , kéo thanh cuộn trong khung bên phải xuống và nhấp
chọn mục Insert Voice . Nhấn OK . Nhấn Close hai lần .
Welcome To VNECHIP - Where People Go To Know
VNECHIP – Advanced Technologies , 24/7 Support , Free Fastest Online
Bây giờ thị bạn có thể chú thích âm thanh cho văn bản Word được rồ i . Để chú thích ở đâu thì
bạn nhấp chuột vào chổ đó , tiếp theo vào Insert chọn Insert Voice . Khi đó nó sẽ hiện lên một
cửa sổ , bạn nhấn vào nút Rec màu đỏ để ghi âm tất cả (tất nhiên bạn phả i có micro và card
sound) . Khi ghi âm lời nói của bạn xong thì nhấn nút Stop . Bây giờ , nó sẽ dán vào chổ bạn
nhấp chuột trong văn bản một biểu tượng hình cái loa . Khi muốn nghe thì chỉ việc nhấp đúp vào
biểu tượng cái loa đó là tiếng nói của bạn sẽ vang lên từ loa hay headphone .
Khám phá những tính năng mới của Outlook 2003
Chương trình quản lý thư điện tử đáng tin cậy của bộ Microsoft Office đã trải qua một sự thay đổi
đầy ấn tượng. Chúng ta hãy cùng xem xét những tính năng mới mẻ này.
Nếu bạn vừa mới nâng cấp lên Microsoft Office 2003, bạn không thể không nhận ra rằng Outlook
đã trải qua một kỳ đại tu đầy ấn tượng trong các chương trình chính của bộ phần mềm văn
phòng đồ sộ đó. Chương trình này hiện đã có một giao diện hoàn toàn mới, được thiết kế để
giúp bạn dễ dàng hơn trong việc quản lý hộp thư đến ngày càng phình to.
Được tổ chức tốt
Vì chúng ta đã ngày càng phụ thuộc vào thư điện tử trong những quan hệ thư tín hàng ngày của
mình, việc giữ cho hộp thư đến của bạn được tổ chức tốt cũng trở nên ngày càng quan trọng
hơn. Có lẽ bạn đã thiết lập các quy tắc để lọc thư đến vào các thư mục để bạn có thể tìm thấy
các bức thư quan trọng của mình một cách nhanh chóng. Nhưng trong khi về mặt lý thuyết, điều
này nghe có vẻ như là một ý tưởng khá đơn giản thì trên thự c tế việc tìm thấy bức thư điện tử đó
có lẽ hơi giống việc tìm kim đáy bể. Đã bao nhiêu lần bạn quên không trả lời một bức thư quan
trọng chỉ vì nó bị chôn vùi ở một nơi nào đó trong thư mục thư điện tử của bạn? Đây chính là khi
giao diện mới của Outlook xuất hiện đúng lúc. Các bức thư điện tử của bạn được tổ chức theo
tuần, theo một cách tương tự như thư mục History trong Internet Explorer. Bạn cũng có thể đánh
dấu các bức thư mà bạn cần phải trả lời hoặc bạn muốn gửi chuyển tiếp cho một ai đó. Một điểm
mới nữa của Outlook 2003 là các thư mục Favourites. Bạn có thể nhìn lướt qua bất cứ bức thư
chưa đọc nào mà bạn nhận được, cũng như ngay lập tức nhìn thấy bất cứ bức thư nào cần
được hồi đáp.
Xử lý thư không mong đợi
Thư rác hay spam đang ngày càng trở thành một vấn đề nghiêm trọng và nếu bạn càng phụ
thuộc vào thư điện tử bao nhiêu thì nó càng gây khó chịu cho bạn bấy nhiêu. Thật may mắn,
Outlook 2003 đã xuất hiện với những công cụ mới giúp bạn chiến đấu với những nỗi phiền hà
ngày càng tăng này. Nếu như trong quá khứ bạn thấy rằng việ c bổ sung tên của những kẻ gửi
spam vào danh sách chặn thư của bạn là một công việc chán ngắt thì bạn sẽ thấy bộ lọc Junk
Mail Filter mới là một công cụ hữu ích. Bạn xác định khối lượng lọc mà bạn cần và bất cứ thứ gì
mà Outlook cho là spam sẽ được đưa vào bộ lọc Junk Mail Filter để xem xét. Bạn cũng có thể
thiết lập một danh sách an toàn để bạn có thể bổ sung các địa chỉ thư điện tử từ những nguồn tin
cậy vào đó. Nếu một thư điện tử từ một nguồn tin cậy tình cờ chui vào trong thư mục Junk, việc
bổ sung người gửi đó vào danh mục an toàn Safe List rất dễ dàng.
Trên đây chỉ là một số trong rất nhiều tính năng mới mà Outlook 2003 cung cấp. Trong phần
dưới đây, chúng ta sẽ xem xét một cách chi tiết hơn về những tính năng này cũng như lướt qua
một vài cách thức khác mà trong đ ó Outlook 2003 có thể giúp bạn kiểm soát hộp thư đến của
bạn.
Một giao diện mới : Điều đầu tiên mà bạn sẽ nhận thấy khi khởi chạy trình Outlook lần đầu là một
giao diện hoàn toàn mới được sắp xếp hợp lý hơn. Thanh Outlook ở bên trái đã có một thiết kế
lại hoàn toàn nhằm giúp bạn làm việc một cách hiệu quả hơn. Các bức thư được tổ chức theo
tuần và điều đó giúp việc tìm kiếm các bức thư điện tử này trở nên dễ dàng hơn.
Welcome To VNECHIP - Where People Go To Know
VNECHIP – Advanced Technologies , 24/7 Support , Free Fastest Online
Các thư mục yêu thích (Favourite Folders) của bạn: Truy nhập nhanh được vào các thư mục
được sử dụng thường xuyên của bạn bằng cách bổ sung chúng vào Favourite Folders của bạn.
Sau đó bạn có thể truy nhập vào những thư mục này mà không phải chui sâu vào hệ thống thư
mục của bạn để tìm thấy những bức thư quan trọng của mình. Hãy kích chuột phải vào thư mục
bạn muốn bổ sung và chọn Add to Favourite Folders.
Sắp xếp theo thứ tự ưu tiên các bức thư điện tử của bạn: Nếu bạn không có thời gian trả lời một
bức thư, hãy nêu bật nó để bạn biết rằng nó cần được xử lý. Kích chuột phải vào bức thư và
chọn một cờ từ menu Follow Up. Nó sẽ xuất hiện trong thư mục For Follow Up trong Favourite
Folders. Bổ sung một lời gợi nhớ nếu bạn muốn.
Ô cửa đọc (Reading Pane): Ô cửa xem trước có trong các phiên bản trước đây của Outlook đã
có một thiết kế lại hoàn toàn và hiện được biết đến với cái tên Reading Pane. Nó thực hiện cùng
chức năng như ô cửa xem trước (Preview Pane) trước đây nhưng theo ngầm định nó nằm ở
phía phải bên dưới của màn hình để dễ đọc hơn.
Quét sạch Spam: Outlook 2003 có một bộ lọ c thư rác mới. Bộ lọ c này gửi những bức thư khả
nghi vào thư mục Junk Mail. Bộ lọc này có nhiều mức bảo vệ mà bạn có thể thiết lập bằng cách
vào Tools/Options. Trong tab Preferences, kích vào Junk Mail để xác định mức độ lọc mà bạn
muốn.
Danh sách an toàn (Safe List): Nếu bạn tìm thấy một bức thư trong thư mục Junk Mail của bạ n
mà không phải là spam, bạn chỉ cần kích chuột phải vào bức thư đó và trong phần Junk Mail, bạn
chọn Add to Safe List hoặc Not Junk Mail. Bạn cũng có thể nhập các địa chỉ vào trong phần Safe
List của hộp thoại Junk Mail Options.
Sự riêng tư (Privacy): Đôi khi những kẻ gửi spam sử dụng các bức tranh và những nộ i dung
khác để xác nhận rằng địa chỉ thư điện tử của bạn đang hoạt động. Bạn có thể ngừng việc tải
chúng xuống cho đến khi bạn chắc chắn rằng bức thư đó được gửi từ một nguồn đáng tin cậy.
Chọn Tools\Options và dưới tab Security, thiết lập các lựa chọn Download.
Quản lý các mối liện lạc kinh doanh (Business Contact Manager): Nếu bạn có phiên bản
Professional hoặc Small Business của Office 2003, nó sẽ đi cùng với phần mở rộng Business
Contact Manager. Nếu bạn đang điều hành một doanh nghiệp hoặc một tổ chức, bạn có thể theo
dõi thư từ và các hoạt động bằng việc tạo ra các tài khoản và liên kết mọi thứ với History.
Một số mẹo nhỏ
Thay đổi ô đọc: nếu bạn không thích ô đọc như cách nó xuất hiện (được biết đến dưới dạng ô
cửa xem trước trong các phiên bản trước đây của Outlook), bạn có thể thay đổi vị trí của nó bằng
cách vào View/Reading Pane hoặc tắt tất cả chúng đi.
Giữ cho Outlook luôn được cập nhật: Bạn nhớ ghé thăm web site Office Udates mộ t cách
thường xuyên để tải xuống bất cứ bản cập nhậ t chương trình hoặc an ninh nào. Điều này có thể
được thực hiện bằng cách vào Help/Check for Updates.
Các thành phần bổ sung (Add-in): Mở rộng các khả năng của Outlook bằng cách sử dụng các
Add-in.
Những thành phần này có thể được tải xuống từ web site Microsoft Office Online
Thiết kế web với Front Page
Kiểm tra các kết nối
Welcome To VNECHIP - Where People Go To Know
VNECHIP – Advanced Technologies , 24/7 Support , Free Fastest Online
Để kiểm tra các đường link trên trang web thiết kế bởi FrontPage, hãy chắc chắn rằng bạn đang
hiển thị trang web ở chế độ FrontPage Explorer. Kích vào nút Hyperlink Status trên ô Views. Sau
vài giây, một danh sách các đường link trong trang web của bạn sẽ được hiển thị trong phần
chính của cửa sổ FrontPage Explorer. Để bắt đầu việc kiểm tra các kết nối, sử dụng menu Tools
> Recalculate Hyperlinks. FrontPage sẽ kết nối vào Internet và truy cập vào tất cả các site bạn
link tới. Quá trình kiểm tra này sẽ hiện ra ở thanh trạng thái phía dưới cửa số FrontPage
Explorer.
Hiển thị banner quảng cáo
Hãy marketing cho doanh nghiệp của bạn bằng việc bổ sung Nội dung web tự động (Automatic
Web Content) vào trang web của bạn với bCentral Banner Ad của Microsoft. Với mỗi hai quảng
cáo bạn đăng trên trang của mình, bạn sẽ có được một banner quảng cáo của chính bạn trên
một site của thành viên khác.
Để đưa một Banner Ad vào website của mình từ bCentral, mở hoặc tạo một trang web với
Microsoft FrontPage version 2002 và làm theo các bước sau:
- Trong chế độ hiển thị trang (Page view), chọn Web Component từ menu Insert,
- Dưới mục Component Type, chọn bCentral Web Components,
- Dưới mục Choose a bCentral component: chọn bCentral Banner Ad,
- Kích Finish.
Cửa sổ bCentral Banner Ad Properties sẽ hiện ra. Làm theo các chỉ dẫn trong LinkExchange
Banner Network wizard để trao đổi và tạo ra banner quảng cáo của bạn.
Tạo ra một trang điều tra trực tuyến
Hãy sử dụng Microsoft FrontPage 2002 để tạo và thêm một trang điều tra trực tuyến động với
các nút, hộp kiểm và menu sổ có sẵn. Người sử dụng website của bạn có thể tham gia điề u tra
từ trình duyệt của họ và có thể xem kế t quả từ trang hiển thị tự động dưới dạng đồ thị. Bạn có
thể đơn giản hoá trang điều tra của mình bằng các tệp mẫu (template) hoặc tạo ra một điều tra
mới chỉ trong vài giây với New Survey Wizard. Các trang điều tra trực tuyến động có thể được
thực hiện từ dịch vụ SharePointT Team Services của Microsoft.
Để tạo ra một trang web điều tra động, bạn có thể sử dụng New Survey Wizard, hãy mở một
website của SharePoint bằng FrontPage 2002 và sửa trực tiếp trên máy chủ này theo hướng dẫn
sau:
- Trong chế độ hiển thị Folder List, chọn Lists,
- Từ menu File, tới New và kích Survey,
- Trong New Survey, chọn New Survey Wizard và kích OK,
- Kích Next và gõ vào tên và mô tả nội dung điều tra,
- Kích Next, chọn nút Add để đưa vào các câu hỏi, dạng thông tin và các câu trả lời lựa chọn.
Kích Finish cho mỗi câu hỏi đặt ra.
- Lặp lại bước thứ 5 cho tới khi tất cả có đủ các câu hỏi, sau đó kích Next,
- Đặt quyền truy nhập là đọc, hiệu chỉnh và thay đổi (read, edit và modify) và lựa chọn các chế độ
hiển thị, sau đó kích Finish.
Bổ sung thêm cơ sở dữ liệu
Database Interface Wizard trong Microsoft FrontPage 2002 là một tiện ích cho phép bạn tạo ra
hệ thống cơ sở dữ liệu trong website của mình, bao gồm một cơ sở dữ liệu, mẫu biểu và các
trang web cần thiết. Với một giao diện web của cơ sở dữ liệu của bạn, người sử dụng có thể
hiệu chỉnh hoặc xoá các bản ghi (record) từ cơ sở dữ liệu thông qua trang web được tạo bởi
Database Interface Wizard. Và bạn cũng có thể cho phép người sử dụng bổ sung thêm các bản
Welcome To VNECHIP - Where People Go To Know
VNECHIP – Advanced Technologies , 24/7 Support , Free Fastest Online
ghi và hiển thị các bản ghi có sẵn cũng như đặt các chế độ lọc cơ sở dữ liệu để nhanh chóng tìm
ra dữ liệu cần thiết.
Để bổ sung thêm chức năng cơ sở dữ liệu trong website của bạn bằng FrontPage 2002, hãy làm
theo các bước sau:
- Chọn menu File > New > Page or Web
- Từ cửa sổ Task Pane, chọn Web Site Templates
- Kích vào Database Interface Wizard
- Chọn Add to current Web box và kích OK, sau đó làm theo hướng dẫn để tạo lập cở sử dữ liệu
và trang web.
Thay đổi chế độ mặc định
Khi bạn chạy Microsoft FrontPage 2002, chương trình này sẽ tự động mở lại tệp mà bạn đã làm
việc cuối cùng trong phiên hoạt động trước. Bạn có thể bỏ chế độ này như sau:
- Chọn menu Tools > Options
- Kích tab General và bỏ chọn Open last Web automatically when FrontPage starts.
Lập kế hoạch hàng ngày bằng Microsoft Schedule+
Bộ Microsoft Office cung cấp kèm theo một công cụ ít người biết đến là Microsoft Schedule+.
Đây là một tiện ích giúp bạn theo dõi, lập kế hoạch, quản lý mọi công việc và nhiệm vụ được đảm
trách, những lịch hẹn và những công việc trong ngày, tuần hoặc trong một tháng.
Khởi động Schedule+
Có nhiều cách để gọi chương trình Schedule. Thứ nhất, có thể khởi động từ
Start/Program/Microsoft Schedule+. Thứ hai, bạn hãy tìm kiếm và khởi động chương trình từ
đường dẫn: C:\Program\Files\Microsoft Office\Office\SCHDPL32.EXE.
Các chức năng trên cửa sổ Schedule+
Daily: cho phép lịch biểu của ngày hẹn hiện hành, danh sách các công việc phải làm hàng ngày.
Weekly: Các cuộc hẹn và công việc được sắp xếp trong tuần.
Monthly: Các cuộc hẹn và công việc được sắp xếp trong tháng.
Planner: Các cuộc họp đã được lập kế hoạch và thành phần tham dự cuộc họp.
Contact: Các thông tin liên lạc trong công việc kinh doanh và quan hệ bạn bè.
Nhập nội dung cuộc hẹn hoặc công việc phải làm
Chọn thời gian cuộc hẹn và nhập nội dung. Để rõ ràng, cuộc hẹn phải có tên người đang hẹn
gặp. Bạn có thể co giãn thời gian cuộc hẹn bằng cách sử dụng chuột, nắm rê chuột lên trên hoặc
xuống dưới, có thể hiệu chỉnh nội dung, xoá cuộc hẹn
Để hiệu chỉnh cuộc hẹn, bạn có thể click đúp chuột lên trên cuộc hẹn với nội dung, thời gian,
ngày tháng
Các tùy chọn trong cuộc hẹn