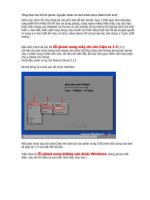500 lỗi windows và cách khắc phục phần 1 doc
Bạn đang xem bản rút gọn của tài liệu. Xem và tải ngay bản đầy đủ của tài liệu tại đây (140.99 KB, 23 trang )
Welcome To VNECHIP - Where People Go To Know
VNECHIP – Advanced Technologies , 24/7 Support , Free Fastest Online
Chào các bạn !
Những lỗi , thủ thuật này được tôi sưu tầm từ mạng Internet , báo chí hay những lần sử a chữ a lỗi
cho các bạn mới làm quen với hệ điều hành Windows của Microsoft . Vẫn còn hàng nghìn lổi xãy
ra hoặc thủ thuật trên nền Windows chưa được cập nhật vào trong Ebook này . Cho nên chúng
tôi hy vọng các bạn giúp đở chúng tôi để xây dựng và phát triển diển đàn VNECHIP .
Mục đ ích cũa việc thành lập Ebook này giới thiệu diễn đàn VNECHIP đến với mọi người và thân
tặng Ebook này đến các anh chị em không có điều kiện tiếp xúc với Internet thường xuyên để
cập nhật các kiến thức về CNTT .
Hiện nay VNECHIP cung cấp Host 200 MB miển phí cho mọi người (Host hổ trợ PHP/MySQL ,
băng thông 7GB/tháng) nhằm giúp đở các anh chị em tự làm cho mình một website cá nhân . Xin
xem thêm thông tin chi tiết tại www.vnechip.com
Mặc dù rất cố gắng để hoàn thành Ebook nhưng có những thiếu sót không tránh khỏi . Rất mong
nhận được ý kiến quý báu của tất cả các anh chị em để Ebook 1001 lần 2 được hoàn thiện hơn
Chân thành cám ơn các anh chị em đã giúp đỡ tôi trong thời gian qua để phát triển diển đàn
VNECHIP đến với mọi người .
Xin chân thành cám ơn sự nhiệt tình , nguồn động viên và đóng góp tích cực của những người
bạn tốt nhất của tôi vào VNECHIP .
Hy vọng mọi người sẽ giúp đở chúng tôi để phát triển diễn đàn VNECHIP
VNECHIP – Where People Go To Know
Please contact with us : www.vnechip.com
Welcome To VNECHIP - Where People Go To Know
VNECHIP – Advanced Technologies , 24/7 Support , Free Fastest Online
Khắc phục lổi mất shortcut trong Send To
Bạn tạo shortcut cho một hay nhiều ứng dụng sau khi xong , khi bạn nhấn chuột phải vào một
thư mục hay tập tin và chọn chức năng Send To , các shortcut này sẽ không hiển thị ra theo như
ý muốn của bạn . Nguyên nhân do đường dẩn của SendTo bạn chưa thiết lập đúng cách .
Mắc dù bạn chép shortcut vào trong thư mục Documents and Settings\<Tên tài khoản đăng
nhập>\SendTo tuy nhiên nó vẩn không xuất hiện các shortcut .
Để giải quyết lổi này bạn mở Notepad và chép đoạn mã sau vào :
Set WshShell = CreateObject("WScript.Shell")
USFolderPath = "HKCU\Software\Microsoft\Windows\CurrentVersion\Explorer\User Shell
Folders"
On Error resume next
WshShell.RegWrite "HKCR\exefile\shellex\DropHandler\", "{86C86720-42A0-1069-A2E8-
08002B30309D}", "REG_SZ"
WshShell.RegWrite "HKCR\lnkfile\shellex\DropHandler\", "{00021401-0000-0000-C000-
000000000046}", "REG_SZ"
WshShell.RegWrite USFolderPath & "\SendTo", "%USERPROFILE%\SendTo",
"REG_EXPAND_SZ"
Wshshell.RUN ("regsvr32.exe shell32.dll /i /s")
MsgUser = Msgbox ("Fixed the Send To menu. Restart Windows for the changes to take effect",
4160, "'Send To' menu fix for Windows XP")
Set WshShell = Nothing
Lưu tập tin này và đặt tên là fixsendto.vbs
Thêm link của một website đến Start Menu
Bạn có muốn thêm link của một website mà bạn yêu thích đến Start Menu hay không ? Nếu
muốn mời các bạn “vọc” cùng tôi .
Mở Notepad và chép đoạn mã sau vào :
Windows Registry Editor Version 5.00
[HKEY_CLASSES_ROOT\CLSID\{2559a1f6-21d7-11d4-bdaf-00c04f60b9f0}]
@="www.vnechip.com"
[HKEY_CLASSES_ROOT\CLSID\{2559a1f6-21d7-11d4-bdaf-00c04f60b9f0}\DefaultIcon]
@="%SystemRoot%\\system32\\shell32.dll,-47"
[HKEY_CLASSES_ROOT\CLSID\{2559a1f6-21d7-11d4-bdaf-
00c04f60b9f0}\Instance\InitPropertyBag]
"CLSID"="{13709620-C279-11CE-A49E-444553540000}"
"method"="ShellExecute"
"Command"="VNECHIP – Where People Go To Know"
"Param1"=""
Lưu tập tin này lại và đặt tên là addwebstartmenu.reg .
Thay đổi lần truy cập trước đó trong khóa Registry Editor
Bạn làm việc xong với Registry Editor và sau đó thoát khỏi Registry Editor , mặc định Windows
XP sẽ lưu khóa , giá trị làm việc trước đó của bạn .
Để hạn chế truy cập của người dùng kế tiếp lần sau vào ngay khóa hay giá trị trong Registry mà
bạn mở trước đó bạn nên thay đổi lần truy cập trước của bạn .
Welcome To VNECHIP - Where People Go To Know
VNECHIP – Advanced Technologies , 24/7 Support , Free Fastest Online
Bạn mở Notepad và chép đoạn mã sau vào :
Option Explicit
On Error Resume Next
Dim WSHShell
Set WSHShell=Wscript.CreateObject("Wscript.Shell")
WSHShell.RegDelete
"HKCU\Software\Microsoft\Windows\CurrentVersion\Applets\Regedit\LastKey"
WSHShell.Run "REGEDIT"
Set WSHShell = Nothing
Lưu lại và đặt tên cho tập tin này là lastregistry.vbs
Kiểm tra tổng số thư mục , tập tin có trong thư mục Windows
Bạn muốn kiểm tra trên máy tính của mình có bao nhiêu thư mục và tập tin nằm trong thư mục
Windows trên hệ điều hành Windows XP hay không . Thủ thuật sau sẽ giúp bạn làm điều này chỉ
cần nhấn chuột phải . Mở Notepad của bạn lên , chép và dán đoạn code sau vào trong Notepad :
dir /a /-p /o:gen >filelisting.txt
Đặt tên cho tập tin này là filelisting.bat . Lưu tập tin này lại ở trong thư mục E:\Windows (E: là ổ
đĩa bạn cài hệ điều hành Windows XP)
Vào MyComputer chọn Tools-Folder Options chọn thanh File Types . Chọn mục Advanced - New
Trong mục New Action :
Ở dòng Action bạn điền Create File Listing , Ở dòng Application used to perform action bạn nhập
E:\Windows\filelisting.bat . Nhấn OK hai lần . Chọn Close để thoát . Nhấn chuột phải vào thư mục
Windows chọn Create File Listing .
Mở tập tin filelisting.txt để xem các thư mục và tập tin có trong thư mục Windows .
Nếu bạn muốn xóa chức năng này bạn mở Registry Editor lên , tìm đến khóa sau :
HKEY_CLASSES_ROOT\Folder\shell
Ở cửa sổ bên trái bạn tìm khóa Create_File_Listing , nhấn chuột phải lên khóa chọn Delete để
xóa khóa này . Thoát khỏi Registry và khởi động lại máy tính .
Mở các ổ đĩa CROM bằng một cú nhấp chuột
Máy tính của bạn có rất nhiều ổ CDROM , nếu bạn nhấn nút Eject để lấy từng cái ra thì thật mất
thời gian , bạn có thể sử dụng cách sau để mở tất cả các ổ đĩa CDROM bằng một cú nhấp chuột.
Để mở tất cã các ổ đĩa CDROM bạn làm như sau :
Mở Notepad lên và chép đọan mã sau vào :
Const CDROM = 4
For Each d in CreateObject("Scripting.FileSystemObject").Drives
If d.DriveType = CDROM Then
Eject d.DriveLetter & ":\"
Welcome To VNECHIP - Where People Go To Know
VNECHIP – Advanced Technologies , 24/7 Support , Free Fastest Online
End If
Next
Sub Eject(CDROM)
Dim ssfDrives
ssfDrives = 17
CreateObject("Shell.Application")_
.Namespace(ssfDrives).ParseName(CDROM).InvokeVerb("E&ject")
End Sub
Lưu tập tin này thành cdeject.vbs
Thay đổi thanh tiêu đề trong Internet Explorer
Để thay đổi tên trên thanh tiêu đề (Title) của trình duyệt Internet Explorer bạn có thể dùng
Registry Editor tuy nhiên nếu bạn là người mới sử dụng Registry lần đầu , bạ n sẽ cãm thấy rất
khó khăn và bở ngở .
Cách làmm sau đây ta sẽ dùng kịch bãn (script) sử dụng công nghệ Windows Scripting Host của
Microsoft để giải quyết vấn đề . Đầu tiên bạn mở Notepad lên và chép đọan mã sau vào :
Option Explicit
Set ws = WScript.CreateObject("WScript.Shell")
Dim ws, t, p, p1, n, cn, mybox, itemtype, vbdefaultbutton
p = "HKCU\Software\Microsoft\Internet Explorer\Main\Window Title"
itemtype = "REG_SZ"
n = "Advanced Technologies , Fastest Online"
Ws.RegWrite p, n, itemtype
p1 = "HKCU\Software\Microsoft\Internet Explorer\Main\"
n = ws.RegRead(p1 & "Window Title")
t = "Thay doi ten cho thanh tieu de"
cn = InputBox("Nhap ten moi cho thanh tieu de va nhan nut OK .", t, n)
If cn <> "" Then
ws.RegWrite p1 & "Window Title", cn
End If
VisitKelly's Korner
Sub VisitKelly's Korner
If MsgBox("Welcome to " & vbCRLF & vbCRLF &"VNECHIP",
vbQuestion + vbYesNo + vbDefaultButton, "VNECHIP – Where People Go To Know") =6 Then
ws.Run ""
End If
End Sub
Lưu tập tin này lại với tên là changetitle.vbs
Thêm Microsoft Knowledge Base vào thanh ToolBar
Microsoft Knowledge Base là một tài liệu trực tuyến của Microsoft nhằm giúp đở người dùng về
các vấn đề khi sử dụng các hệ điều hành Windows mà Microsoft đã công bố cũng như hổ trợ một
số kiến thức khi bạn gặp thắc mắc về hệ điều hành mà bạn đang sử dụng .
Welcome To VNECHIP - Where People Go To Know
VNECHIP – Advanced Technologies , 24/7 Support , Free Fastest Online
Thủ thuật sau sẽ giúp bạn “kết nối” với các tài liệu dạng kiến thức cơ sở này thông qua thanh
Toolbar của trình duyệt Internet Explorer .
Bạn mở Notepad và chép đọan mã sau vào :
Windows Registry Editor Version 5.00
[HKEY_LOCAL_MACHINE\SOFTWARE\Microsoft\Internet Explorer\Extensions\{8b2d996f-b7d1-
4961-a929-414d9cf5ba7b}]
"CLSID"="{1FBA04EE-3024-11d2-8F1F-0000F87ABD16}"
"ButtonText"="MS-KB"
"Icon"="%SystemRoot%\\System32\\shell32.dll,281"
"HotIcon"="%SystemRoot%\\System32\\shell32.dll,281"
"Default Visible"="Yes"
"Exec"="
"MenuText"="MS-KB"
Lưu tập tin này lại với tên là addonms.reg
Xóa danh sách Path Items ở vùng thông báo chỉ một cú nhấn chuột
Bạn thường thắc mắc làm thế nào để xóa bỏ các danh sách liệt kê trong Path Items ở vùng
thông báo (Notification Area) mà không cần phải thay đổi các giá trị trong Registry Editor .
Xin giới thiệu đến các bạn xóa danh sách Past Items ở vùng thông báo không sử dụng Registry
mà ta sẽ sử dụng Windows Scripting Host (WSH) để xóa các danh sách này .
Mở Notepad lên và chép vào đọan mã sau :
Message = "To work correctly, the script will close" & vbCR
Message = Message & "and restart the Windows Explorer shell." & vbCR
Message = Message & "This will not harm your system." & vbCR & vbCR
Message = Message & "Continue?"
X = MsgBox(Message, vbYesNo, "Notice")
If X = 6 Then
On Error Resume Next
Set WshShell = WScript.CreateObject("WScript.Shell")
WshShell.RegDelete
"HKCU\Software\Microsoft\Windows\CurrentVersion\Explorer\TrayNotify\IconStreams"
WshShell.RegDelete
"HKCU\Software\Microsoft\Windows\CurrentVersion\Explorer\TrayNotify\PastIconsStream"
Set WshShell = Nothing
On Error GoTo 0
For Each Process in GetObject("winmgmts:"). _
ExecQuery ("select * from Win32_Process where name='explorer.exe'")
Process.terminate(0)
Next
Welcome To VNECHIP - Where People Go To Know
VNECHIP – Advanced Technologies , 24/7 Support , Free Fastest Online
MsgBox "Finished." & vbcr & vbcr & "© Microsoft", 4096, "Done"
Else
MsgBox "No changes were made to your system." & vbcr & vbcr & "Clear Past Items", 4096,
"User Cancelled"
End If
Lưu tập tin này lại và đặt tên cho tập tin này là clearpastitems.vbs
Tiếp theo bạn nhấn chuột phải ở thanh Taskbar chọn Properties ở phần Notification Area bạn
chọn Customize , các danh sách được liệt kê trong mục Path Items đều được xóa sạch .
Quãn lý việc báo lổi trong Internet Explorer
Bạn thường sử dụng trình duyệt Internet Explorer để duyệt web , bạn thường gặp một số vấn đề
lổi ở Internet Explorer . Thủ thuật sau sẽ giúp bạn hạ n chế việc báo lổi Internet Explorer .
Vào Start – Run gỏ Regedit và nhấn phím Enter . Bạn tìm đến khóa sau :
HKEY_LOCAL_MACHINE\Software\Microsoft\Internet Explorer\Main
Vào Edit – New chọn DWORD Value , bạn đặt tên cho khóa này là IEWatsonEnabled và thếit lập
cho nó là 0
Bạn tiếp tục vào Edit – New chọn DWORD Value , bạn đặt tên cho khóa này là
IEWatsonDisabled và đặt cho giá trị này là 1
Thoát khỏi Regedit và Khởi động lại máy tính .
Thông báo lổi "Please Insert a Disk into Drive A:"
Khi bạn mở máy tính lên , màn hình desktop sẽ xuấ t hiệ n , bạn nhận được thông báo lổi Please
insert a disk into drive a: .
Nguyên nhân của lổi này do bạn sử dụng ổ đĩa mềm trong Windows Explorer hoặc bạn đặt đĩa
mềm quá sớm cho nên lổi này sẽ xuất hiện trong quá trình đăng nhập .
Để khắc phục lổi này bạn chỉ cần tắt chức năng Restore previous folder windows at logon
thông báo trên sẽ không còn xuất hiện trên máy tính của bạn nữa .
Để tắt chức năng này , bạn làm như sau :
Mở Windows Explorer . Chọn Tools – Options chọn thanh View , bạn tìm đến dòng Restore
previous folder windows at logon và xóa bỏ dòng này đi . Nhấn OK để thoát .
Ẩn các biểu tượng trên desktop ngọai trừ các biểu tượng đặc biệt
Để ẩn tất cả các biểu tượng trên màn hình ngọai trừ các biểu tượng đặ c biệt chẳng hạn
như My Computer, Recycle Bin, My Documents, Internet Explorer bạn làm như sau :
Mở Registry Editor , bạn tìm khóa sau :
HKEY_CURRENT_USER\Software\Microsoft\Windows\CurrentVersion\Explorer\HideDesktopIco
ns\NewStartPanel
Welcome To VNECHIP - Where People Go To Know
VNECHIP – Advanced Technologies , 24/7 Support , Free Fastest Online
Ở phía bên phải , bạn nhấn chuột phải chọn New – DWORD Value bạn đặt tên cho giá trị này là
{00000000-0000-0000-0000-000000000000} Nhấn chuột vào giá trị này và thiết lập cho nó là 1 .
Bây giờ bạn thoát khỏi Regedit , ở màn hình Desktop bạn nhấn phím F5 , bạn sẽ thấy tất
cả các biểu tượng bị ẩn đi ngọai trừ các biểu tượng chẳng hạn như My Computer,
Recycle Bin, My Documents . Để phục hồi lại bạn chỉ việc thiết lập lại cho giá trị
{00000000-0000-0000-0000-000000000000} là 0
Nếu như bạn sử dụng Classic Start Menu , bạn vẩn tạo giá trị giống như bước ở trên nhưng chỉ
khác ở khóa .
HKEY_CURRENT_USER\Software\Microsoft\Windows\CurrentVersion\Explorer\HideDesktopIco
ns\ClassicStartMenu
Ẩn System Properties khi truy cập MyComputer
Để ẩn chức năng System Properties khi bạn nhấn chuột phải ở My Computer hoặc chọn
System trong Control Panel bạn làm như sau :
Vào Start – Run gỏ Regedit và nhấn phím Enter .
Bạn tìm đến khóa sau :
HKEY_CURRENT_USER\Software\Microsoft\Windows\CurrentVersion\Policies\Explorer
Vào Edit chọn New chọn DWORD Value nhập vào giá trị này là NoPropertiesMyComputer bạn
thiết lập giá trị này thành 1 để ẩn nó .
Thoát khỏi Registry và khởi động máy tính .
AutoComplete Không Lưu Tên Người Dùng và Mật Khẩu của người dùng
Mở chức năng AutoComplete trong Windows 2000
Mở trình duyệt Internet Explorer . Trên menu Tools bạn chọn Internet Options
Chọn tab Content . Dưới dòng Personal Information , bạn chọn AutoComplete
Trong hộp thoại AutoComplete Settings , đánh dấu vào hộp User names and password on forms
và Prompt me to save passwords (nếu như các chức năng này không được chọn) .
Nhấn OK và nhấn OK một lần nữa để đóng hộp thoại Internet Options .
Khởi động lại trình duyệt . Nếu vẩn còn lổi xãy ra , bạn chuyển sang cách thứ hai .
Dịch vụ Protected Storage
Kiểm tra dịch vụ Protected Storage có chạy không . Nếu dịch vụ này đang chạy , bạn ngừng lại
và khởi động lại nó .
Vào Start chọn Run . Trong hộp Open , bạn gõ services.msc và nhấn nút OK .
Trong trường Name , bạn tìm đến dịch vụ Protected Storage .
Lưu ý ở cột Status . Nếu Protected Storage đang chạy thì nó sẽ hiển thị là Started .
- Nếu Protected Storage không được bắt đầu , bạn mở nó bằng cách nhấn phải chuột vào
Protected Storage và khi đó nhấn nút Start . Dịch vụ Protected Storage sẽ được bắt đầu .
- Nếu Protected Storage đang chạy , bạn dừng nó và khi đó khởi động lại dịch vụ này . Nhấn phải
chuột vào Protected Storage và khi đó nhấn nút Stop . Dịch vụ này sẽ dừng lại .
Nhấn phải chuột vào dịch vụ này và chọn Start . Dịch vụ Protected Storage sẽ được bắt đầu .
Khởi động lại trình duyệt .
Welcome To VNECHIP - Where People Go To Know
VNECHIP – Advanced Technologies , 24/7 Support , Free Fastest Online
Đăng Ký RSABase.dll
Nếu như vẩn còn lổi trên xãy ra , nguyên nhân là do tập tin RSABase.dll được đăng ký không
đúng .
Chọn Start – Run . Trong hộp Open bạn gõ Regsvr32 /u RSABase.dll và khi đó bạn nhấn OK .
Một thông báo sau sẽ xuất hiện . Nhấn nút OK.
Vào Start và chọn Run . Trong hộp Open , bạn gỏ Regsvr32 RSABase.dll và khi đó bạn nhấn nút
OK . Một thông báo sau sẽ xuất hiện . Nhấn nút OK.
Khởi động lại Internet Explorer . Nếu vẩn còn lổi nữa ta chuyển sang bước kế tiếp .
Tạo một người dùng mới
Đăng nhập vào máy tính với quyền là Administrator .
Vào Start – Run gỏ như sau : control userpasswords
Nhấn Add để thêm một user mới . Hộp thoại Add New User sẽ xuất hiệ n .
Nhấn Next . Nhập mật khẩu của người dùng và xác nhận mật khẩu một lần nữa .
Trong Other và chọn Administrators và nhấn nút Finish . Nhấn nút OK để thoát chức năng
Computer Management . Đăng nhập với tên người dùng mới vừa tạo .
Trên màn hình Desktop , nhấn phải chuột vào My Computer và khi đó nhấn Properties
Trong hộp thoại System Properties , chọn tab User Profiles .
Trong danh sách Profiles stored on this computer , chọn Profile của tên người dùng mới và khi
đó chọn Copy To
Hộp thoại Copy To mở ra , chọn Browse . Di chuyển đến tài khoản người dùng mới mà bạn vừa
tạo ở trên .
Ví dụ như : C:\Document and Settings\Tên người dùng mới
Chọn OK
Dưới Permitted to use , chọn Change . Chọn tên tài khoản người dùng mới trong danh sách và
khi đó nhấn OK
Trong hộp thoại Copy To , nhấn nút OK . Chọn Yes . Nhấn OK .
Sử dụng tên tài khoản mới để đăng nhập vào máy tính .
Cho phép chơi DVD trong Windows Media Player
Thủ thuật sau cho phép bạn chơi DVD trong Windows Media Player , bạn tìm đến khóa sau :
Vào Start – Run gỏ regedit và nhấn phím Enter .
HKEY_CURRENT_USER\Software\Microsoft\MediaPlayer\Player\Settings
Vào View - New chọn String Value , đặt tên cho giá trị này là EnableDVDUI
Nhấn chuột phải vào giá trị này chọn Modify và thiết lập nó thành yes .
Lưu ý : Để nghe nhạc DVD máy tính của bạn phải có ổ đĩa DVD .
Đăng ký và gở bỏ tập tin dll , ocx bằng chuột phải
Welcome To VNECHIP - Where People Go To Know
VNECHIP – Advanced Technologies , 24/7 Support , Free Fastest Online
Bạn thường sử dụng lệnh Regsvr32 <tên tập tin .dll hay .ocx> để đăng ký các tập tin .dll , .ocx
hoặc dùng lệnh Regsvr32 /u <tên tập tin .dll hay .ocx> để gở bỏ các tập tin này trong Registry .
Thủ thuật sau sẽ “biến” cách đăng ký và gở bỏ trên , tích hợ p dể dàng khi bạn nhấn chuột phải
vào một tập tin .dll hay .ocx nào đó mà không cần phải sử dụng dòng lệnh trên .
Để làm điều này trước tiên bạn mở Notepad lên và chép đoạn mã sau vào Notepad .
Windows Registry Editor Version 5.00
[HKEY_CLASSES_ROOT\.dll]
"Content Type"="application/x-msdownload"
@="dllfile"
[HKEY_CLASSES_ROOT\dllfile]
@="Application Extension"
[HKEY_CLASSES_ROOT\dllfile\Shell\Register\command]
@="regsvr32.exe \"%1\""
[HKEY_CLASSES_ROOT\dllfile\Shell\UnRegister\command]
@="regsvr32.exe /u \"%1\""
[HKEY_CLASSES_ROOT\.ocx]
@="ocxfile"
[HKEY_CLASSES_ROOT\ocxfile]
@="OCX"
[HKEY_CLASSES_ROOT\ocxfile\Shell\Register\command]
@="regsvr32.exe \"%1\""
[HKEY_CLASSES_ROOT\ocxfile\Shell\UnRegister\command]
@="regsvr32.exe /u \"%1\""
Lưu tập tin này lại và đặt tên cho tập tin này là unregdllocx.reg
Tiến hành chạy tập tin này , bây giờ bạn thử nhấn chuột phải vào một tập tin DLL hoặc OCX thử
xem , quá tuyệt phải không nào .
Thay đổi tiêu đề Windows Media Player
Bạn có muốn thanh tiêu đề (Title Bar) của chương trình chơi nhạc Windows Media Player hiện ra
dòng chử Windows Media Player provided by <tên của mình> hay không .
Thủ thuật sau đây sẽ giúp bạn được như ý muốn .
Đầu tiên bạn vào Start – Run gỏ regedit . Nhấn nút OK .
Trong Registry Editor bạn tìm đến khóa sau :
HKEY_CURRENT_USER\Software\Policies\Microsoft
Welcome To VNECHIP - Where People Go To Know
VNECHIP – Advanced Technologies , 24/7 Support , Free Fastest Online
Chọn Edit – New – chọn Key , bạn nhập tên cho khóa này là : WindowsMediaPlayer
Đến đây bạn tiếp tục vào Edit – New chọn String Value bạn đặt tên là : TitleBar .
Nhấn chuột phải vào nó chọn Modify . Trong Value Data , bạn nhập dòng chữ mà bạn muốn hiện
trong thanh tiêu đề (TitleBar) . Đóng Registry và Khởi động lại máy tính .
Bảo mật thiết bị lưu trữ UBS trên Windows XP
Với sự phát hành phiên bản Windows XP Service Pack 2 , bây giờ bạn có thể bảo mật cho thiết
bị lưu trữ USB . Ở bản nâng cấp này , người dùng có thể bảo mật cho máy tính của mình , tránh
đánh cắp thông tin ngoài ý muốn .
Trong phiên bản Windows XP Service Pack 2 , người dùng có thể cho phép thiết bị này ở chế độ
Read-Only (chỉ đọc) bằng cách thêm vào một giá trị được chỉ định trong khóa Registry .
Vào Start – Run gỏ regedit và nhấn phím Enter .
Bạn tìm đến khóa sau :
HKEY_LOCAL_MACHINE\System\CurrentControlSet\Control\StorageDevicePolicies
Trong khóa này , ở phần bên phải bạn tìm đến khóa có tên là WriteProtect (DWORD Value)
Nếu Data Value được thiết lập thành 0 , chức năng Write-protect đã được vô hiệu hóa .
Nếu Data Value đựơc thiết lập thành 1 , chức năng này được kích hoạt và thiết bị lưu trữ USB sẽ
được ở trạng thái Read-Only .
Tuy nhiên cách trên chỉ thực hiện đối với Windows XP Service Pack 2 . Vậy trong Windows XP
làm thế nào ta có thể ngăn ngừa người dùng truy cập vào máy tính của mình thông qua thiết bị
lưu trữ USB . Sau đây ta có hai trường hợp như sau :
- Nếu thiết bị lưu trữ USB không được cài trên máy tính của bạn .
Nếu thiết bị lưu trữ USB không được cài đặt trên máy tính của bạn , bạn có thể gán người dùng
hoặc nhóm người dùng vào mục Deny (Từ chối) vào những tập tin sau :
%SystemRoot%\Inf\Usbstor.pnf
%SystemRoot%\Inf\Usbstor.inf
Lưu ý :
%SystemRoot% là thư mục Windows
Thư mục Inf là một thư mục ẩn , để mở nó bạn vào Tools chọn Folder Options .
Đánh dấu kiểm vào mục Show hidden files and folders và nhấn OK .
Người dùng sẽ không thể cài đặt thiết bị lưu trữ USB vào máy tính của bạn . Để gán một người
dùng hay nhóm người dùng ở mục Deny đến hai tập tin Usbstor.pnf và Usbstor.inf , bạn thực
hiện bước sau :
Vào Windows Explorer và khi đó bạn tìm thư mục %SystemRoot%\Inf
Trong thư mục này bạn tìm tập tin có tên là Usbstor.pnf và chọn Properties .
Chọn thanh Security .
Trong danh sách Permissions for Administrators , bạn chọn người dùng hoặc nhóm người
dùng mà bạn thiết lập không cho truy cập USB , tiếp theo bạn đ ánh dấ u mục kiểm ở phần Full
Control trong mục Deny . Nhấn nút OK .
Welcome To VNECHIP - Where People Go To Know
VNECHIP – Advanced Technologies , 24/7 Support , Free Fastest Online
Ở tập tin Usbstor.inf bạn vẩn làm giống như ở tập tin Usbstor.pnf .
- Nếu thiết bị lưu trữ USB được cài đặt trên máy tính của bạn
Mở Registry Editor , bạn tìm đến khóa sau :
HKEY_LOCAL_MACHINE\SYSTEM\CurrentControlSet\Services\UsbStor
Ở cửa sổ phía bên phải , bạn tìm giá trị tên là Start . Nhấn chuột phải vào giá trị này và chọn
Modify , trong mục Value Data gỏ 4 và nhấn OK . Thoát khỏi Registry .
Thêm Google trên menu Tools và Toolbar trong Internet Explorer
Để thêm Google vào trong menu Tools , thanh ToolBar trong trình duyệt Internet Explorer , bạn
làm như sau :
Trước tiên , bạn tạo một tập tin đặt tên là googlefavicon.ico (kích thước 16x16) .
Tiếp theo bạn mở trình sọan thảo văn bản chẳng hạn như Notepad .
Chép và dán đọan code này vào .
Option Explicit
Dim Title, Response
Title = "Add Google to the Toolbar"
Dim fso, ws, TgtIcon, RegKey
Set ws = CreateObject("WScript.Shell")
Set fso = CreateObject("Scripting.FileSystemObject")
TgtIcon = fso.GetSpecialFolder(0) & "\Web\googlefavicon.ico"
RegKey = "HKLM\SOFTWARE\Microsoft\Internet Explorer\Extensions\{aad080d5-9287-40ed-
bdec-2cbed012baaa}\Icon"
RegKey = "HKLM\SOFTWARE\Microsoft\Internet Explorer\Extensions\{aad080d5-9287-40ed-
bdec-2cbed012baaa}\HotIcon"
On Error Resume Next
ws.RegWrite TgtIcon
fso.CopyFile "googlefavicon.ico", TgtIcon, True
Dim WSHShell, p
Dim GUID
Set WSHShell = WScript.CreateObject("WScript.Shell")
GUID = "{aad080d5-9287-40ed-bdec-2cbed012baaa}"
p = "HKEY_LOCAL_MACHINE\SOFTWARE\Microsoft\Internet Explorer\Extensions\"
WshShell.RegWrite P & GUID & "\ButtonText","XP-Google"
WshShell.RegWrite P & GUID & "\clsid","{1FBA04EE-3024-11d2-8F1F-0000F87ABD16}"
WshShell.RegWrite P & GUID & "\Default Visible","YES"
WshShell.RegWrite P & GUID & "\Exec", ""
WshShell.RegWrite P & GUID & "\HotIcon",TgtIcon
WshShell.RegWrite P & GUID & "\Icon", TgtIcon
Welcome To VNECHIP - Where People Go To Know
VNECHIP – Advanced Technologies , 24/7 Support , Free Fastest Online
WshShell.RegWrite P & GUID & "\MenuText","Google"
Set WshShell = Nothing
MsgBox "Google has been added to Internet" & vbCR & " Explorer's Tools Menu and
Toolbar",4096,"Finished!"
Lưu tập tin này với tên là google.vbs , tiến hành chạy tập tin này .
Không cho Spyware chiếm quyền điều khiển Home Page
Máy tính của bạn nhiễm Spyware , bạn sử dụng các phần mềm chẳng hạn như Adware SE Pro
hoặc Hijackthis để quét Spyware trên máy tính của bạn . phát hiện thấy có web lạ chiếm quyền
điều khiển trang chủ (Home Page) của bạn trong trình duyệt Internet Explorer .
Mở trình soạn thảo văn bản Note Pad , chép và dán đoạn code này vào .
Option Explicit
Dim WSHShell, RegKey, ValueA, Result
On Error Resume Next
Set WSHShell = CreateObject("WScript.Shell")
RegKey = "HKEY_CURRENT_USER\Software\Policies\Microsoft\Internet Explorer\Control
Panel\"
ValueA = WSHShell.RegRead (regkey & "HomePage")
If ValueA = 0 Then 'Change Homepage is Enabled.
Result = MsgBox("Ability to Change Homepage is currently [Enabled]." & _
vbNewLine & "Would you like to Disable?" & _
vbNewLine & "Will lock and Gray it out." & _
vbNewLine & "May need to Log-off for effect.", 36)
If Result = 6 Then 'clicked yes
WSHShell.RegWrite regkey & "HomePage", 1
End If
Else 'Change Homepage is Disabled
Result = MsgBox("Ability to Change Homepage is currently [Disabled]." & _
vbNewLine & "Would you like to Enable?", 36)
If Result = 6 Then 'clicked yes
WshShell.RegDelete "HKCU\Software\Policies\Microsoft\Internet Explorer\Control
Panel\HomePage"
End If
End If
Welcome To VNECHIP - Where People Go To Know
VNECHIP – Advanced Technologies , 24/7 Support , Free Fastest Online
Lưu lại và đặt tên là DisableHomePage.vbs
Để chạy nó , bạn nhấn chuột vào tập tin này và chọn Yes . Logoff để thay đổi có hiệu lực .
Kiểm tra thông tin người dùng trong Windows XP
Bạn muốn kiểm tra xem trên máy tính của bạn có bao nhiêu User (người dùng) và xem thông tin
của các User này hay không .
Bạn có thể thực hiện điều này thông qua tiện ích Computer Management tuy nhiên sử dụng tiện
ích này không khả quan cho lắm !
Hãy mở trình sọan thảo văn bản Notepad và chép đọan code này vào .
Lưu lại tập tin này , đặt tên cho nó là userinfo.vbs và tiến hành “chạy” nó .
On Error Resume Next
strComputer = "."
Set objWMIService = GetObject("winmgmts:\\" & strComputer & "\root\cimv2")
Set colItems = objWMIService.ExecQuery("Select * from Win32_UserAccount",,48)
For Each objItem in colItems
Wscript.Echo "AccountType: " & objItem.AccountType
Wscript.Echo "Caption: " & objItem.Caption
Wscript.Echo "Description: " & objItem.Description
Wscript.Echo "Disabled: " & objItem.Disabled
Wscript.Echo "Domain: " & objItem.Domain
Wscript.Echo "FullName: " & objItem.FullName
Wscript.Echo "InstallDate: " & objItem.InstallDate
Wscript.Echo "Lockout: " & objItem.Lockout
Wscript.Echo "Name: " & objItem.Name
Wscript.Echo "PasswordChangeable: " & objItem.PasswordChangeable
Wscript.Echo "PasswordExpires: " & objItem.PasswordExpires
Wscript.Echo "PasswordRequired: " & objItem.PasswordRequired
Wscript.Echo "SID: " & objItem.SID
Wscript.Echo "SIDType: " & objItem.SIDType
Wscript.Echo "Status: " & objItem.Status
Next
Làm thế nào nhận biết USB 2.0 có trên máy tính
Bạn mới vừa mua máy tính , người bán họ nói máy tính của bạn có gắn cổng USB 2.0 .
Còn bạn , “dân mới vào nghề” không biết đâu mà lần , thôi thì tin vào chính mình vậy .
Đoạn code sau sẽ giúp bạn nhận biết được USB 2.0 có cài đặt trên máy tính của bạn hay không .
Mở Notepad chép và dán đọan code này vào . Đặt tên cho nó là testusb.vbs
On Error Resume Next
RegKey = "HKLM\SYSTEM\CurrentControlSet\Enum\USB\ROOT_HUB20"
CreateObject("WScript.Shell").RegRead(RegKey & "\")
If Err Then
If InStr(LCase(Err.Description), "invalid root") > 0 Then
MsgBox "This computer does not seem to be USB 2 enabled."
Else
MsgBox "This computer appears to be USB 2 enabled."
End If
Welcome To VNECHIP - Where People Go To Know
VNECHIP – Advanced Technologies , 24/7 Support , Free Fastest Online
End If
Liệt kê tất cả các ứng dụng đang chạy trong Windows XP bằng dòng lệnh
Bạn có thể sử dụng công cụ WMIC (Windows Management Instrumentation Commandline)
để liệt kê tất cả các bộ xữ lý đang chạy trên hệ điều hành Windows XP của bạn .
Bạn vào Start – Run gõ CMD và nhấn phím Enter .
Trong cửa sổ Command Prompt , bạn nhập vào dòng lệnh như sau :
WMIC /OUTPUT:C:\ProcessList.txt PROCESS get Caption,CommandLine,Processid
Bây giờ bạn chĩ việc vào ổ đĩa C mở tập tin ProcessList.txt để xem chi tiết các danh sách các
ứng dụng đang chạy trên hệ điều hành Windows XP của bạn .
Hoặc bạn muốn nhận thuộc tính đặc biệt của các ứng dụng này , bạn gỏ vào trong Command
Prompt như sau :
WMIC PROCESS GET Name, Handle, PageFaults
Bạn muốn biết chính xác tập tin Explorer.exe , nó nằm ở đâu , ngày giờ tạo nó .
Bạn gỏ như sau : WMIC PROCESS WHERE (Description="explorer.exe")
Ngoài ra còn có rất nhiều chức năng trong công cụ WMIC đang chờ bạn khám phá .
Luôn cho phép hiện nút Hibernate trong Turn Off Computer
Bạn thường sử dụng chức năng Hibernate , tuy nhiên khi sử dụng chức năng này bạn phải đè
phím Shift trong hộp thoại Turn off computer . Để thuận lợi cho công việc của mình , bạn có thể
cho phép nút Hibernate tự động mở khi bạn mở hộp thọai Turn off computer .
Đầu tiên bạn vào Control Panel chọn User Accounts chọn Change the way users logon on or off
tắt chức năng Welcome Screen .
Tiếp theo bạn mở Notepad và gõ vào :
Windows Registry Editor Version 5.00
[HKEY_LOCAL_MACHINE\SYSTEM\CurrentControlSet\Services\ACPI\Parameters]
"AMLIMaxCTObjs"=hex:04,00,00,00
"Attributes"=dword:00000070
[HKEY_LOCAL_MACHINE\SYSTEM\CurrentControlSet\Services\ACPI\Parameters\WakeUp]
"FixedEventMask"=hex:20,05
"FixedEventStatus"=hex:00,84
"GenericEventMask"=hex:18,50,00,10
"GenericEventStatus"=hex:10,00,ff,00
Lưu tập tin này và đặt tên cho tập tin này là hiddenturn.reg
Welcome To VNECHIP - Where People Go To Know
VNECHIP – Advanced Technologies , 24/7 Support , Free Fastest Online
Mất các biểu tượng trong Programs
Khi bạn vào Start – Programs chọn một biểu tượng để mở một chương trình mình yêu thích
nhưng chỉ thấy dòng chữ (Empty) .
Để khắc phục sự cố này , bạn mở Registry Editor và tìm đến khóa sau :
HKEY_CURRENT_USER\Software\Microsoft\Windows\CurrentVersion\Explorer\User
Shell Folders
Bạn tìm đến giá trị Start Menu nhấn chuột phải vào giá trị này , chọn Modify và thiết lập
cho giá trị này là %USERPROFILE%\Start Menu
Ở phần bên phải , bạn tìm giá trị Common Start Menu và thiết lập cho giá trị này là
%ALLUSERSPROFILE%\Start Menu
Tìm giá trị Common Programs thiết lập cho giá trị này là %ALLUSERSPROFILE%\Start
Menu\Programs
Nếu hai giá trị này bạn không tìm thấy , bạn vào Edit – New chọn Expandable String
Value để thiết lập cho cả hai giá trị trên . Đóng Regedit .
Vào Start – Run gõ REGSVR32 /n /i:U SHELL32 nhấn phím Enter
Mất chức năng Start Menu trong Taskbar Properties
Khi bạn mở chức năng Task Bar and Star Menu Properties ở thanh Start Menu , bạn chỉ còn nhìn
thấy chức năng Classic Start Menu .
Còn chức năng Start Menu “biến đi đâu” rồi , thủ thuật sau sẽ giúp bạn khắc phục được tình
trạng này . Mở Registry Editor , bạn tìm đến khóa sau :
HKEY_CURRENT_USER\Software\Microsoft\Windows\CurrentVersion\Policies\Explorer
Ở phần bên phải , bạn tìm giá trị NoSimpleStartMenu (DWORD Value) và thiết lập cho nó là 0
Logoff và đăng nhập lại .
Cách thứ hai bạn có thể dùng chức năng Group Policy để thay đổi nó .
Vào Start – Run gỏ gpedit.msc và nhấn phím Enter . Vào User Configuration chọn Administrative
Templates .
Chọn Start menu and Taskbar ở phần bên phải bạn tìm giá trị tên là Force classic Start
Menu và thiết lập cho giá trị này là Not Configured .
Đưa các khay đĩa ra bằng một cú nhấp chuột
Máy tính của bạn có rất nhiều ổ đĩa CDROM , ổ nào củng có cả CDR/CDRW đều đủ cả không
thiếu mặt một “nhân tài” nào hết . Mổi lần muốn lấy các ổ đĩa này ra muốn “mệt xĩu” .
Welcome To VNECHIP - Where People Go To Know
VNECHIP – Advanced Technologies , 24/7 Support , Free Fastest Online
Bạn mở Notepad lên và chép đọan mã sau vào :
Set oWMP = CreateObject("WMPlayer.OCX.7" )
Set colCDROMs = oWMP.cdromCollection
if colCDROMs.Count >= 1 then
For i = 0 to colCDROMs.Count - 1
colCDROMs.Item(i).Eject
Next ' cdrom
End If
Lưu tập tin này lại , bạn đặt tên cho tập tin này là cd.vbs
Tắt Cãnh Báo Security Center trong Windows XP SP2
Security Center (Trung Tâm Bảo Mật) trong Windows XP SP2 kiểm tra việc thiết lập bảo mật trên
máy tính của bạn (kiểm tra và xác định trạng thái của phần mềm Antivirus được cài đặt) , nó sẽ
gởi cãnh báo qua vùng cãnh báo và nó cho bạn biết tường lữa hay phần mềm Antirivus đó có
phải hàng “xịn” hay không .
Nếu như bạn chạy một phần mềm tường lữa và chương trình diệt virus mà Security Center
không nhận biết đượ c , nó sẽ tiếp tục cãnh báo bạn mổi khi bạn bắt đầu với máy tính của mình .
Để tắt chức năng này , bạn thao tác các bước sau :
Mở Security Center bằng cách vào Start – Run gỏ WSCUI.CPL hoặc bạn nhấn Start – Control
Panel và chọn Security Center . Trong Security Center chọn Change the way Security Center
alerts me và xóa các mục kiểm mà bạn không muốn nhận cãnh báo , khi đó bạn nhấn OK . Hoặc
bạn có thể thực hiện chức năng này qua Registry Editor .
HKEY_LOCAL_MACHINE\SOFTWARE\Microsoft\Security Center
Ở phần bên phải chọn AntiVirusDisableNotify (DWORD Value) và thiết lập cho nó giá trị
là 1 .
Ở phần bên phải chọn FirewallDisableNotify (DWORD Value) và thiết lập cho giá trị này là 1
Đóng Regedit và khởi động lại máy tính
Thay đổi thông tin đăng ký người dùng trong System Properties
Bạn mới mua máy tính củ về khi bạn mở System Properties bạn sẽ thấy thông tin đăng ký
(Registered to) của một người dùng nào đó . Thủ thuật sau sẽ giúp bạn điều chỉnh thông tin đăng
ký này rất dể dàng . Bạn mở Notepad của mình và chép đọan mã sau vào :
Option Explicit
Set ws = WScript.CreateObject("WScript.Shell")
Dim ws, t, p1, p2, n, g, cn, cg
Dim itemtype
p1 = "HKLM\Software\Microsoft\Windows NT\CurrentVersion\"
Welcome To VNECHIP - Where People Go To Know
VNECHIP – Advanced Technologies , 24/7 Support , Free Fastest Online
n = ws.RegRead(p1 & "RegisteredOwner")
g = ws.RegRead(p1 & "RegisteredOrganization")
t = "Change Owner and Organization Utility"
cn = InputBox("Type new Owner and click OK", t, n)
If cn <> "" Then
ws.RegWrite p1 & "RegisteredOwner", cn
End If
cg = InputBox("Type new Organization and click OK.", t, g)
If cg <> "" Then
ws.RegWrite p1 & "RegisteredOrganization", cg
End If
Lưu lại và đặt tên là changeinfouser.vbs
Thêm một số công cụ khi nhấn chuột phải vào My Computer
Bạn có muốn thêm các chức năng có trong hệ điều hành Windows XP chẳng hạn như Control
Panel , Service , Registry Editor , LogOff , Shutdown , Add/Remove Programs , Drive Cleanup ,
System Restore , Device Manager , Reset khi bạn nhấn chuột phải vào My Computer hay không .
Bạn mở trình soạn thảo văn bản Notepad lên sau đó bạn chép và dán đọan mã này vào trong
Notepad .
Đọan mã như sau :
Windows Registry Editor Version 5.00
;Them Control Panel khi nhan chuot phai o My Computer
[HKEY_LOCAL_MACHINE\SOFTWARE\Classes\CLSID\{20D04FE0-3AEA-1069-A2D8-
08002B30309D}\shell\Control Panel\command]
@="rundll32.exe shell32.dll,Control_RunDLL"
;Them Registry Editor khi nhan chuot phai o My Computer
[HKEY_LOCAL_MACHINE\SOFTWARE\Classes\CLSID\{20D04FE0-3AEA-1069-A2D8-
08002B30309D}\shell\regedit]
@=hex(2):52,00,65,00,67,00,69,00,73,00,74,00,72,00,79,00,20,00,45,00,64,00,\
69,00,74,00,6f,00,72,00,00,00
[HKEY_LOCAL_MACHINE\SOFTWARE\Classes\CLSID\{20D04FE0-3AEA-1069-A2D8-
08002B30309D}\shell\regedit\command]
@=hex(2):25,00,77,00,69,00,6e,00,64,00,69,00,72,00,25,00,5c,00,72,00,65,\
00,67,00,65,00,64,00,69,00,74,00,2e,00,65,00,78,00,65,00,00,00
;Them Add/Remove khi nhan chuot phai o My Computer
[HKEY_CLASSES_ROOT\CLSID\{20D04FE0-3AEA-1069-A2D8-
08002B30309D}\shell\Add/Remove\command]
Welcome To VNECHIP - Where People Go To Know
VNECHIP – Advanced Technologies , 24/7 Support , Free Fastest Online
@="control appwiz.cpl"
;Them Drive Cleanup khi nhan chuot phai o My Computer
[HKEY_CLASSES_ROOT\CLSID\{20D04FE0-3AEA-1069-A2D8-08002B30309D}\shell\Drive
Cleanup\command]
@="cleanmgr"
;Them Services khi nhan chuot phai o My Computer
[HKEY_CLASSES_ROOT\CLSID\{20D04FE0-3AEA-1069-A2D8-08002B30309D}\shell\Services]
@=hex(2):53,00,65,00,72,00,76,00,69,00,63,00,65,00,73,00,00,00
"SuppressionPolicy"=dword:4000003c
[HKEY_CLASSES_ROOT\CLSID\{20D04FE0-3AEA-1069-A2D8-
08002B30309D}\shell\services\command]
@=hex(2):25,00,77,00,69,00,6e,00,64,00,69,00,72,00,25,00,5c,00,73,00,79,00,73,\
00,74,00,65,00,6d,00,33,00,32,00,5c,00,6d,00,6d,00,63,00,2e,00,65,00,78,00,\
65,00,20,00,2f,00,73,00,20,00,25,00,53,00,79,00,73,00,74,00,65,00,6d,00,52,\
00,6f,00,6f,00,74,00,25,00,5c,00,73,00,79,00,73,00,74,00,65,00,6d,00,33,00,\
32,00,5c,00,73,00,65,00,72,00,76,00,69,00,63,00,65,00,73,00,2e,00,6d,00,73,\
00,63,00,20,00,2f,00,73,00,00,00
;Them System Restore khi nhan chuot phai o My Computer
[HKEY_CLASSES_ROOT\CLSID\{20D04FE0-3AEA-1069-A2D8-08002B30309D}\shell\System
Restore\command]
@=hex(2):25,00,77,00,69,00,6e,00,64,00,69,00,72,00,25,00,5c,00,73,00,79,00,73,\
00,74,00,65,00,6d,00,33,00,32,00,5c,00,72,00,65,00,73,00,74,00,6f,00,72,00,\
65,00,5c,00,72,00,73,00,74,00,72,00,75,00,69,00,2e,00,65,00,78,00,65,00,00,\
00
;Them Device Manager khi nhan chuot phai o My Computer
[HKEY_LOCAL_MACHINE\SOFTWARE\Classes\CLSID\{20D04FE0-3AEA-1069-A2D8-
08002B30309D}\shell\DevMgr]
@="Device Manager"
[HKEY_LOCAL_MACHINE\SOFTWARE\Classes\CLSID\{20D04FE0-3AEA-1069-A2D8-
08002B30309D}\shell\DevMgr\command]
@="mmc.exe %%SYSTEMDRIVE%%\\WINDOWS\\SYSTEM32\\devmgmt.msc"
;Them LogOff khi nhan chuot phai o My Computer
[HKEY_CLASSES_ROOT\CLSID\{20D04FE0-3AEA-1069-A2D8-
08002B30309D}\shell\[LogOff]\command]
@="shutdown -l -f -t 5"
;Them Reset khi nhan chuot phai o My Computer
[HKEY_CLASSES_ROOT\CLSID\{20D04FE0-3AEA-1069-A2D8-
08002B30309D}\shell\[Reboot]\command]
@="shutdown -r -f -t 5"
;Them Shutdown khi nhan chuot phai o My Computer
[HKEY_CLASSES_ROOT\CLSID\{20D04FE0-3AEA-1069-A2D8-
08002B30309D}\shell\[Shutdown]\command]
@="shutdown -s -f -t 5"
Bây giờ bạn lưu lại với tên là addonmycomputer.reg
Tiến hành chạy tập tin này , thật tuyệt khi có các công cụ hổ trợ được thêm vào khi bạn nhấn
phím phải chuột và chọn My Computer .
Welcome To VNECHIP - Where People Go To Know
VNECHIP – Advanced Technologies , 24/7 Support , Free Fastest Online
Trình diển tất cả các loại Font thông qua Microsoft Word
Đọan mã sau sẽ sử dụng Microsoft Word để hiển thị các font chữ được cài đặt trên máy tính của
bạn . Nó sẽ hiển thị tên của font chữ , câu chữ hoa và câu chữ thường , các số từ 0 đến 9 nhờ
đó mà người dùng có thể nhận biết các lọai font chữ trên máy tính của mình rất dể dàng mà
không sử dụng bất cứ phần mềm xem font chữ hổ trợ nào .
Mở Notepad và chép đọan mã sau vào :
dim w
set w = createobject("word.application")
w.visible = true
dim d
set d = w.documents.add
dim iFonts
iFonts = w.fontnames.count
dim i
for i = 1 To iFonts
d.content.insertafter w.fontnames(i) & vbcrlf
d.content.insertafter "Hien thi Font chu" & vbcrlf
d.content.insertafter "Rat de dang ma khong can su dung phan mem ho tro" & vbcrlf
d.content.insertafter "0913722650 0919324832 0913696000 0913650651" & vbcrlf
next
dim rngParagraphs
for i = 1 To iFonts * 4
if (i + 3) mod 4 = 0 then
set rngParagraphs = d.range(d.paragraphs(i + 1).range.start, d.paragraphs(i + 3).range.end)
rngParagraphs.select
w.selection.font.name = w.fontnames((i - 1) \ 4 + 1)
end if
next
msgbox "Ket Thuc"
Lưu tập tin này lại và đặt tên là viewallfont.vbs
Trình diển Power Point và xuất ra JPEG
Bạn đang làm bài thuyết trình bằng công cụ Power Point , sau đó bạn muốn xuất “sản phẩm” của
mình ra định dạng .jpeg . Thủ thuật sau sẽ giúp bạn thực hiện điều này dể dàng .
Bạn mở Notepad và chép đọan mã sau vào , lưu tập tin này và đặt tên cho nó là
powerexportjpeg.vbs .
MessageText = "Trinh dien PowerPoint va xuat ra dinh dang JPEG"
TitleText = "Vi du ve PowerPoint"
Call Welcome()
Dim oPPT
Dim oPPTDoc
Dim sPath
Welcome To VNECHIP - Where People Go To Know
VNECHIP – Advanced Technologies , 24/7 Support , Free Fastest Online
Dim sOutput
sPath= InputBox("Nhap duong dan cho PowerPoint :",TitleText )
sOutput= InputBox("Nhap duong dan ban can xuat ra dinh dang JPEG:",TitleText )
Set oPPT = WScript.CreateObject("PowerPoint.Application")
oPPT.Visible = TRUE
Set oPPTDoc=oPPT.Presentations.Open(sPath,,,False)
oPPTDoc.Export sOutput,"JPG"
oPPTDoc.Close
Set oPPTDoc = Nothing
oPPT.Quit
set oPPT = Nothing
MsgBox "Qua trinh xuat ra hoan tat",vbInformation+vbOkOnly,TitleText
Sub Welcome()
Dim iPrompt
iPrompt = MsgBox(MessageText, _
vbOKCancel + vbInformation, _
TitleText )
If iPrompt = vbCancel Then
WScript.Quit
End If
End Sub
Sau đó bạn tiến hành chạy tập tin này , chọn OK . Khi đó sẽ có một bãng thông báo hiện ra :
Bạn gỏ vào vị trí lưu trử tập tin PowerPoint chẳng hạn như : C:\power.ppt
Nhấn nút OK , một bãng thông báo hiện ra bạn nhập đường dẩn mà bạn cần xuất định dạng
JPEG chẳng hạn như C:\vhf . Nhấn nút OK . Vậy là xong .
Đến đây bạn vào C:\vhf để xem thành quả của mình .
Tự động chạy Disk Cleanup bằng cách sử dụng Task Scheduler trong Windows XP
Để thuận lợi cho công việc hàng ngày của bạn , bạn có thể sử dụng tiện ích Disk Cleanup có
sẳn trên hệ điều hành Windows XPđể xóa các tập tin tạm được lưu trử trên ổ cứng của bạn .
Để thực hiện sao cho nhanh chóng và có tính chuyên nghiệp , bạn có thể kết hợp với tiện ích
Task Scheduler để “tiêu diệt” các tập tin tạm trên máy tính của mình .
Đầu tiên bạn vào Run gỏ cleanmgr /sageset:100 và nhấn phím Enter .
Hộp thọai Disk Cleanup sẽ xuất hiện .
Chọn các biểu tượng mà bạn muốn xóa các tập tin tạm được lưu trử trên ổ cứng của bạn chẳng
hạn như các biểu tượng Recycle Bin , Temporary Internet Files , Old Chkdsk files nhấn nút
OK .
Tiếp theo bạn tạo một Shortcut cho Disk Cleanup , bằng cách bạn nhấn chuột phải ở màn hình
desktop chọn New-Shortcut .
Trong cửa sổ Create Shortcut ở mục Type the location of the item bạn gỏ cleanmgr
/sagerun:100 nhấn Next .
Trong cửa sổ Select a Title for the Program ở mục Type a name for this shortcut bạn gỏ
CleanupTask nhấn Finish để hòan tất .
Welcome To VNECHIP - Where People Go To Know
VNECHIP – Advanced Technologies , 24/7 Support , Free Fastest Online
Vào Start – All Programs chọn Accessories - System Tools chọn Scheduled Tasks .
Trong màn hình Scheduled Tasks bạn chọn tiếp Add Scheduled Task và nhấn Next .
Nhấn nút Browse , tìm vị trí tập tin shortcut Cleanup Task mà bạn đặt cho DiskCleanup .
Trong cửa sổ Scheduled Task Wizard . Chọn Weekly (Bạn có thể chọn thời gian tùy thích mà
bạn muốn sử dụng chức năng này)
Nhấn nút Next . Chọn thời gian bắt đầu mà bạn muốn sữ dụng chức năng DiskCleanup
Nhập tên và mật khẩu của bạn vào . Nhấn Next (Lưu ý mặc định Scheduled Task sẽ không chạy
với mật khẩu rổng)
Nhấn Next chọn Finish để kết thúc .
Xóa các khóa tìm kiếm trong Search for files and folders trên hệ điều hành Windows XP
Khi bạn sử dụng chức năng Search for files and folders để tìm các tập tin và thư mục trong hệ
điều hành Windows XP . Tuy nhiên các khóa tìm kiếm này vẩn còn được lưu trữ trong chức năng
Search . Để xóa các khóa tìm kiếm được lưu trữ trước đó , bạn thực hiện bước sau :
Vào Start – Run gỏ regedit và nhấn nút OK . Trong cửa sổ Registry Editor , bạn tìm đến khóa
sau :
HKEY_CURRENT_USER\SOFTWARE\Microsoft\SearchAssistant\ACMru\5603
Trong phần bên phải , bạn xóa các biểu tượng tìm kiếm . Thoát khỏi Registry .
Nếu bạn dùng chế độ tìm kiếm Windows Classic , bạn tìm khóa sau :
HKEY_CURRENT_USER\Software\Microsoft\Internet Explorer\Explorer Bars
\{C4EE31F3-4768-11D2-BE5C-00A0C9A83DA1}\FilesNamedMRU
Ở chế độ tìm kiếm này bạn làm tương tự như ở phần trên .
Tăng tốc máy tính bằng chức năng Prefetch
Khi bạn sử dụng hệ điều hành Windows XP , rất có thể bạn tắt chức năng Prefetch trong
Registry Editor nhằm mục đích tăng tốc cho máy tính của mình . Tuy nhiên nếu bạn muốn tăng
tốc hơn nữa máy tính của mình , bạn không nên tắt chức năng này bạn chỉ nên xóa nó .
Thủ thuật sau sẽ giúp bạn tự động xóa các tập tin được lưu trữ trong thư mục Prefetch khi bạn
shutdown máy tính . Bạn mở notepad lên và chép đọan mã sau vào :
Dim fso
Set fso = Createobject("Scripting.FileSystemObject")
Dim MyVar
Welcome To VNECHIP - Where People Go To Know
VNECHIP – Advanced Technologies , 24/7 Support , Free Fastest Online
MyVar = MsgBox ("Xoa cac cache duoc luu tru trong Prefetch", 0, "Xoa Prefetch")
fso.DeleteFile("F:\WINDOWS\Prefetch\*.*")
F : là ổ đĩa cài đặt hệ điều hành Windows XP . Bạn đặt tên cho tập tin này là clearprefetch.vbs
Tiếp theo bạn vào Start – Run gỏ gpedit.msc và nhấn phím Enter .
Chọn Computer Configuration chọn tiếp Windows Settings chọn Script (Startup/Shutdown) chọn
Shutdown .
Trong Shutdown Properties nhấn Add nhập đường dẩn của tập tin clearprefetch.vbs trong mục
Script Name và nhấn phím OK .
Như vậy từ đây về sau bạn có thể sử dụng chức năng Prefetch này được nhanh hơn mà không
phải tắt chức năng này .
Xóa danh sách Path Items ở vùng thông báo
Bạn thường cài một số phần mềm trên máy tính của bạn mặc dù sau khi bạn sử dụng xong , có
thể bạn sẽ xóa phần mềm này đi , tuy nhiên rất có thể nó vẩn còn tồn tại trong danh sách Past
Items trong cửa sổ Customize Notifications .
Thủ thuật sau sẽ giúp bạn xóa bỏ danh sách này mà không cần các phần mềm trợ giúp nào .
Để xóa danh sách Past Items , bạn thực hiện các bước như sau :
Vào Start – Run gỏ regedit và nhấn phím Enter . Trong cửa sổ Registry Editor , bạn tìm khóa sau
HKEY_CURRENT_USER\Software\Microsoft\Windows\CurrentVersion\Explorer\TrayNotify
Ở cửa sổ phía bên phải màn hình , bạn tìm hai giá trị IconStreams và PastIconsStream .
Chọn hai giá trị này này và nhấn chuột phải chọn Delete để xóa bỏ hai giá trị trên .
Thoát khỏi Registry Editor . Nhấn tổ hợp phím Ctrl-Alt-Del để mở Task Manager , chọn thanh
Processes , bạn tìm tập tin Explorer.exe và chọn tập tin này , chọn End Process .
Trong Windows Task Manager , chọn File chọn New Task gỏ explorer và nhấn nút OK .
Nhấn chuột phải vào thanh TaskBar chọn Properties nhấn nút Customize để xem kết quả .
Error Code: 0x80004005 khi cài đặt Windows XP
Khi bạn nâng cấp hệ điều hành Windows 98/Me lên Windows XP hay cài đặt lại Windows XP ,
một thông báo như sau sẽ xuất hiện
A problem is preventing Windows from accurately checking the license for this computer. Error
Code: 0x80004005
Đặt đĩa CD Windows XP vào trong ổ đĩa CDROM và khởi động lại máy tính .
Vào Bios của mình để chọn Boot từ CDROM . Khi đó bạn nhận được thông báo như sau :
Welcome To VNECHIP - Where People Go To Know
VNECHIP – Advanced Technologies , 24/7 Support , Free Fastest Online
Press any key to boot from CD nhấn phím Enter . Chọn mục To repair a Windows XP installation
using Recovery Console, press R. để bắt đầu với Recovery Console .
Sau khi bạn nhập password của người quản trị hệ thống (Administrator)
Bạn gỏ như sau : cd %SystemRoot%\System32 và nhấn phím Enter .
Gỏ Ren <tên tập tin.phần mở rộng> <tên tập tin.old>
Sau đây là một số tập tin mà bạn cần đổi tên : Wpa.dll , Pidgen.dll , Actshell.html , Licdll.dll ,
Regwizc.dll , Licwmi.dll , Wpabaln.exe
Gỏ D: và nhấn Enter (chẳng hạn D: là ổ đĩa CDROM của bạn) . Gỏ CD I386 nhấn phím Enter .
expand licwmi.dl_ %systemroot%\system32 nhấn Enter .
expand regwizc.dl_ %systemroot%\system32 nhấn Enter .
expand licdll.dl_ %systemroot%\system32 nhấn Enter .
expand wpabaln.ex_ %systemroot%\system32 nhấn Enter .
expand wpa.db_ %systemroot%\system32 nhấn Enter
expand actshell.ht_ %systemroot%\system32 nhấn Enter .
copy pidgen.dll %systemroot%\system32 nhấn Enter .
Gỏ tiếp Exit và khởi động lại máy tính .
Procedure Entry Point Not Found in Msvcrt.dll File
Khi bạn mở máy tính của mình thông báo lổi sau sẽ xuất hiện
Lsass.exe: Entry Point Not Found
The procedure entry point _resetstkoflw could not be located in the dynamic link library Msvcrt.dll.
Services.exe: Entry Point Not Found
The procedure entry point _resetstkoflw could not be located in the dynamic link library Msvcrt.dll.
Lổi này nguyên nhân là do tập tin Msvcrt.dll bị hư hoặc bị thay đổi .
Bạn vào Recovery Console gỏ CD System32 và nhấn phím Enter .
Gỏ tiếp ren msvcrt.dll msvcrt.old và nhấ n phím Enter . Gỏ ổ đĩa CD Windows XP:\cd \i386 và
nhấn Enter .
Tiếp tục bạn gỏ expand msvcrt.dl_ E:\Windows\System32 và nhấn phím Enter