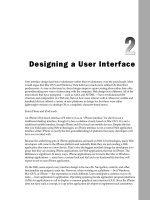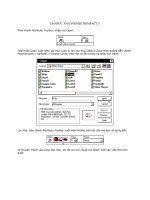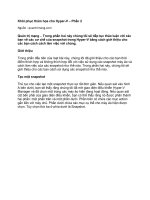23 PHỤC CHẾ ẢNH CHUYÊN NGHIỆP phần 2 pptx
Bạn đang xem bản rút gọn của tài liệu. Xem và tải ngay bản đầy đủ của tài liệu tại đây (1.61 MB, 14 trang )
5. Nếu muốn lưu các thông số nầy để sau nầy áp dụng cho các ảnh khác có các đặc tính tương tự giống ảnh nầy >
Save > File Name gỏ : level1.alv ( adobe levels ) > Save . ( Hình 5 ).
6. Giữ Ctrl , nhấp Thẻ Cancel > Hiện thành Reset > Nhấp lên ra
Ảnh ban đầu lúc chưa chỉnh sửa . ( Hình 6 ).
7. Bạn muốn áp dụng các thông số mà bạn vừa Save cho ảnh nầy ( Hoặc cho 1 ảnh tương tự ) > Create New Fill or
Adjustment Layer > Levels > Thẻ Load > Nhấp File level1.alv > Thẻ Load . ( Hình 7 ).
8. Ra kết quả tức thì dựa vào các thông số mà bạn đã tạo trước đó . ( Hình 8 ).
23 BAi Phuc Hoi Anh Chuyen Nghiep
15 / 80
quả . ( Hình 9 ).
23 BAi Phuc Hoi Anh Chuyen Nghiep
16 / 80
BÀI 11 NGÀY 21.6.2006
SOẠN THEO KS DƯƠNG
TRUNG HIẾU
1. CURVES dùng để tăng cường độ tương phản cho Ảnh . Mở File Ảnh > Phím F7 > Ctrl+J . ( Hình 1 ).
2. Nhấp Nút Create New Fill or Adjustment Layer ở đáy Tab Layers > Curves . Sở dỉ chọn phương pháp mở Curves kiểu
nầy để trở lại nhanh lúc ban đầu khi bạn thao tác sai , vì nếu bạn dùng Ctrl+M sẽ không thực hiện được như vậy.
3. Giữ Phím Ctrl , nhấp vào 1 điểm sáng nhất , trên đồ thị xuất hiện 1 điểm Sáng trên trục xiêng . Giữ Phím Ctrl , nhấp
vào 1 điểm tối nhất , trên đồ thị xuất hiện 1 điểm Tối trên trục xiêng . ( Hình 2 ).
23 BAi Phuc Hoi Anh Chuyen Nghiep
17 / 80
4. Chỉnh diểm sáng lên 1 khoảng nhỏ > Ảnh sáng ra. Chỉnh điểm tối xuống 1 khoảng nhỏ > Ảnh đậm ra . Bây giờ bạn
đã được tăng cường độ tương phản trông đẹp hơn lúc ban đầu. ( Hình 3 ).
5. Nếu chỉnh điểm sáng lên quá
nhiều > Ảnh sẽ bị cháy . Chỉnh
đúng liều lượng mang lại hiệu
quả cao , cho quá nhiều phản
tác dụng. ( Hình 4 ).
6. Nếu thao tác sai > Giữ Phím Alt > Phím Cancel biến thành Reset > Nhấn vảo trả lại như lúc ban đầu . ( Hình 5 ).
7. Lập lại thao tác giống ban đầu > Ok.
8. Nhấp con mắt của Layer Curves bạn sẽ thấy luân phiên Ảnh begin và Final.
9. Nếu chưa vừa ý > Nhấp Đúp vào Thumbnails Đồ thị > Hiện ra bảng Curves > tăng cường độ sáng thêm 1 chút nửa
> Ok.
23 BAi Phuc Hoi Anh Chuyen Nghiep
18 / 80
23 BAi Phuc Hoi Anh Chuyen Nghiep
19 / 80
BAI 21 NGÀY 26.6.2006
KS Dương Trung Hiếu
CURVES VÀ MULTIPLY :
1. Mổ File Ảnh > Phím F7 > Ctrl+J .
2. Nhấp Biểu Tượng Âm Dương > Curves > Ok . Động tác nầy là bạn vừa tạo sẵn 1 lớp ( Hình 1 )
3. Tab Layers > Nhấp chọn Multiply ( Trọn lẫn 2 lớp ảnh với nhau ) > Nhấp Thumbnauls Đồ Thị > Hiện ra Bảng Curves
.
4. Rê nút sáng và nút tối cho ảnh rõ nét > Ok . ( Hình 2 ).
23 BAi Phuc Hoi Anh Chuyen Nghiep
20 / 80
5. Hoặc làm kiểu khác : Giữ Alt nhấp Cancel > Biến thành Reset > Nhấp lên > Chọn Ống Giọt trắng nhấp lên điểm
sáng trên ảnh > Chọn Ống Giọt đen nhấp lên điểm tối trên ảnh > Thanh xiêng chỉnh nút giữa > Ok. ( Hình 3 ).
6. Nếu bỏ Multiply trở về Normal khi chỉnh sẽ bị cháy ảnh .( Hình 4 )
23 BAi Phuc Hoi Anh Chuyen Nghiep
21 / 80
6. Tắt mở con mắt của Lớp Layer Curves 1 sẽ thấy kết quả chênh lệch . Còn Normal sẽ bị cháy ảnh khi chỉnh . Đó là kết
quả ứng dụng trộn lớp nầy với lớp kia.
LEVELS , OVERLAY – HARD LIGHT – SOFT LIGHT
1. Mở File ảnh bị mờ và không đủ ánh sáng > Phím F7 . ( Hình 5 ).
2. Biểu tượng Âm Dương > Levels > Ok .Bạn đã tạo 1 lớp sẵn.
3. Tab Layers chọn Overlay > Hình tối lên ( Hình 6 ) >
Đúp lên Thumbnails Đồ thị > Hiện ra bảng Levels > Rê 2 nút sáng và tối vào chân đồ thị > rê nút Midtone qua
Trái hình sẽ sáng lên > Ok. ( Hình 7 ).
23 BAi Phuc Hoi Anh Chuyen Nghiep
22 / 80
4. Bỏ chức năng Overlay , trở về Normal > Hình bị cháy hết. ( Hình 8 )
Dùng Overlay dằn lại .
5. Có thể áp dụng Hard Light và OverLay đều như nhau . Overlay đẹp hơn HardLight và nó giữ được một số vùng ảnh
còn nguyên vẹn . Dùng HardLight tác động sáng quá trên 1 số vùng làm cháy ảnh .( Hình 9 ).
6. Nếu muốn ở độ trung gian chọn Soft Light . Cả 3 chức năng nầy đều như nhau .
( Hình 10 )
23 BAi Phuc Hoi Anh Chuyen Nghiep
23 / 80
Cuối cùng tác giả khuyên nên dùng Overlay .
7. Dùng nhiều lớp trộn với nhau để ra 1 tác phẩm như ý : Nhấp Biểu tượng Âm Dương > Curves để tạo 1 hiệu ứng
mới > Ok > Hiện ra thêm 1 lớp Layer > Chọn Soft Light > Thấy hình đậm hơn rất nhiều ( Hình 11 ).
8. Nhấp Đúp Thumbnails Đồ thị của Layer Curves 1 > Nhấp giữa thanh xiêng rê qua Phải sẽ thấy Hình đẹp hơn > Ok. (
Hình 12 ).
23 BAi Phuc Hoi Anh Chuyen Nghiep
24 / 80
9. Tắt mở con mắt của lớp nầy , bạn sẽ thấy rõ hơn .
10. Tóm lại bạn có thể tạo lớp và pha trộn lớp với nhau với những hiệu ứng sẽ có Hình rực rở và đẹp hơn rất nhiều .
Có nhiều con đường về La mã , KS Dương Trung Hiếu nói vậy . Vậy các bạn hãy tạo ra nhiều đường để cùng về La mã
nhé.
23 BAi Phuc Hoi Anh Chuyen Nghiep
25 / 80
BÀI 22 NGÀY 26.6.2006
KS Dương Trung Hiếu
Dỉa 1 : Phục chế ảnh chuyên Nghiệp , Bài 4 .
Trong bài nầy chú trong đến tìm hiểu Channels của Hình , loại bỏ màu vàng của thời gian
trên hình , tạo ảnh Elliptical Vignette với biên mờ, sử dụng công cụ Healing và Patch ,
công cụ Brush kết hợp với các lớp.
Ngoài KS Hiếu còn có hướng dẫn các bạn sử dụng nhiều công dụng của PS mà ít khi thấy
trên các bài của tác giả khác.
I.TÌM HIỂU CHANNELS :
· TÌM HiỂU CHANNELS RGB :
1. Mở File Ảnh > Phím F 7 . ( Hình 1 ).
2. Ảnh nầy được tạo ra bằng Hệ màu RGB . Menu Windown > Channels : Nhấp Kênh Red > Green > Blue .
Khi phối 3 màu lại với nhau bạn sẽ thấy kết quả tại Channels RGB . ( Hình 2 ).
· TÌM HIỂU CHANNELS CMRK :
Menu Image > Mode > CMYK Color > Tab Channels > Nhấp Cyan > Magenta > Yeloow > Black > Channels
CMYK . ( Hình 3 ).
23 BAi Phuc Hoi Anh Chuyen Nghiep
26 / 80
· TÌM HIỂU CHANNELS GRAYSCALE :
Menu Image > Mode Grayscale > Chỉ có 1 kênh duy nhất là Grayscale .
( Hình 4 ).
II.LOẠI BỎ MÀU VÀNG TRÊN ẢNH :
1. Nhấp F12 hay File > Revert để trở về Hình ban đầu .
2. Tab Layers > Âm Dương > Channels Mixer > Đánh dấu vào Monotone > Cân chỉnh Red 118 % - Green + 70% -
Blue 0% > Ok . ( Hình 5 ).
3. Hiệu ứng nầy giúp lọc màu vàng để thành hình đen trắng có rõ nét hơn 1 chút > Menu ( Nút Tam Giác Đen nhỏ góc
Phải Trên trong Tab Layers ) > Flatten Image. (Hình 6 ).
23 BAi Phuc Hoi Anh Chuyen Nghiep
27 / 80
III. KHỬ CÁC LỖI TRÊN ẢNH :
1. Các nét mảnh gảy trên ảnh : Chọn Patch Tool , Options chọn Source > Tạo vùng chọn vết gảy mảnh > Nhấp chuột
bên trong rê ra lấy mẫu tốt kế bên > Nó sẽ được thay thế bằng vùng bên ngoài .
2. Dùng Clone Stamp đậm lên tóc vì nó nằm gần vùng biên , Opacity 30- 50 %.
3. Các điểm trắng : Chọn Healing Tool > Giữ Alt lấy mẫu kế bên dậm lên .
IV.TẠO ẢNH TRÊN NỀN TRẮNG VỚI BIÊN MỜ :
Elliptical Tool > Tạo vùng chọn trong Hình 2 Ông bà > Alt+Ctrl+D > Feather 40 px > Ok > Shift + F 7 lấy ngược
vùng chọn > Phím D > Phím Delete . ( Hình 7 ).
V.TẠO ẢNH RỎ NÉT :
1. Menu Tab layers > New Layer > Mode chọn Overlay >, Đánh dấu vào Fill With Overlay Neutral Color ( 50 % Gray )
> Ok. ( Hình 8 ).
2. Brush Tool , Opacity từ 5-10% , phóng to ảnh dễ tô những nơi cần có màu đậm hơn như Tóc , râu , lổ mủi , chân
mày , lổ tai , vuốt nếp áo . Cho cọ bé chấm vào mắt .
3. Hiệu ứng Overlay kết hợp với công cụ Brush cho phép chúng ta vẽ chồng lên trên hình , làm hình tối hơn.
4. Thu nhỏ hình lại để quan sát và tô bổ sung > Vừa ý Flatten lại . ( Hình 9 ).
5. Âm Dương > Curves > rê tâm thanh xiêng để hình bà cụ
tối hơn . Như vậy hình ông cụ sẽ tối hơn hình Bà cụ > Chỉnh Hình Ông cụ bớt tối để tương đồng với hình bà cụ.
( Hình 10 ).
23 BAi Phuc Hoi Anh Chuyen Nghiep
28 / 80