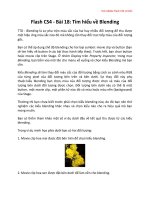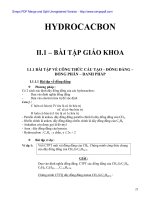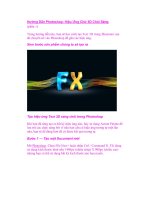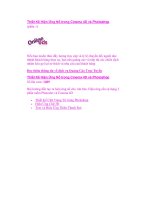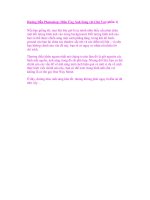15 bài Actions Photoshop phần 1 ppt
Bạn đang xem bản rút gọn của tài liệu. Xem và tải ngay bản đầy đủ của tài liệu tại đây (2.51 MB, 17 trang )
BÀI 26 NGÀY
21.3.2006 UTBINH
SOẠN
1. Mở File Ảnh Begin.
Phím F7. Ctrl+J . (
Hình 1 ).
2. Lasso Tool > Feather
50 px , rê vùng chọn khuôn mặt em bé > Ctrl+M , rê
chỉnh cho sáng ra. Ok. Ctrl+D . ( Hình 2 ).
3. Window > Actions : Có 2
Folder Actions là : Default
Actions và Samples Actions
( Mỗi Folder nầy có nhiều
Actions ) .
4. Chọn Action VIGNETTE (
Cắt hình có viền mờ ):
15 lessons Actions Photoshop
1 / 58
Cắt hình có viền mờ ):
· Cột bìa Trái : ( Hộp Item On/Off ) Đánh Dấu Kiểm Actions Phụ được thự hiện .
Xóa dấu kiểm , không thực hiện Action.
· Cột Kế ( Dialog On / Off ) : Chọn Tooggle Dialog On /Off để thay đổi giá trị khi
hiện ra Hộp Thoại của Action Phụ, không chọn sẽ không hiện ra.
· Nhấp Menu ( Tam Giác Nhỏ ) của Default Actions sẽ hiện ra các Actions – Nhấp
Menu của từng Actions sẽ hiện ra các Actions Phụ - Nhấp Menu của Action Phụ
sẽ hiện ra các thao tác chi tiết . ( Sample Actions cũng vậy ).Nhấp Nút PLAY . (
Hình 3 ).
5. Hiện ra Bảng New Snapshot để bạn thay đổi giá trị , nếu không thì nhấp OK. Nếu bỏ
chọn Toggle Dialog ở Action Phụ Make Snapshot thì sẽ không hiện ra Bảng nầy . (
Hình 4 ).
6. Hiện ra Bảng Feather Selection ( Giống trường hợp trên cho Action Phụ là Feather ). (
Hình 5 ).
7. Kết quả .( Hình 6 ).
15 lessons Actions Photoshop
2 / 58
8. Dời Layer 2 lên đỉnh > Chọn Gradient Tool > Rê tạo Background . ( Hình 7 ).
15 lessons Actions Photoshop
3 / 58
BÀI 2 NGÀY 27.3.2006
UTBINH SOẠN
THEO BÁO
LBMVT SỐ 143
1. Copy , Paste
các ảnh cần
giảm dung
lượng vào 1
Folder tại
Desktop đặt
tên là A (
Nguồn
Source ) .
Đồng thời tạo
thêm 1
Folder để
chứa các ảnh
sẽ thao tác
xong tên là B
( Đích Destination ).
2. Mở Photoshop , mở 1 File ảnh trong Folder A .
3. Menu Window > Actions ( Alt+F9 ) > Nhấn Nút Create New Action ở đáy
Tab Actions .
4. Hộp New Action hiện ra , Name gỏ : giamkichthuocanh> Nhấn Nút RECORD
. Từ đây các thao tác tiếp theo của bạn sẽ được ghi lại và lưu vào thành 1
Action có tên giamkichthuocanh.
( Hình 1 ).
5. Nút Record ở đáy Tab
Actions màu đỏ đồng thời
cửa sổ có thêm Hàng
Action tên là
giamkichthuocanh. ( Hình 2
)
15 lessons Actions Photoshop
4 / 58
6. Menu File > Save For WEB (
Shift+Alt+Ctrl+S ) > Hiện
ra cửa sổ Save For Web .
Đây là lệnh nén ảnh hiệu
qủa nhất của Photoshop.
7. Hàng Preset chọn JPEG
HIGH .(Tùy bạn chọn cái
khác )
· Nhấp chọn Progressive.
· Quality chọn 50 ( Từ 35 – 50 ) . Nếu chọn số lớn thì chất lượng hình ảnh đẹp
nhưng KB sẽ cao , hoặc ngược lại chất lượng thấp thì KB giảm . Có thể xem
trước ở khung Preview . Nhấp Save . ( Hình 3 ).
8 . Hiện ra cửa sổ Save Optimized As > Desktop > Tìm đến Folder Đích đã tạo ở
Desktop là Folder B . Save.
9. Close ảnh đang hiện diện ở màn hình > NO.
10.Window > Action > Nhấn nút Stop ở đáy Tab Actions để hoàn tất việc tạo Action (
giamkichthuocanh ).
11.File > Browse , tìm đến Folder A đã chứa các ảnh chuẩn bị nén .( Hình 4 ).
15 lessons Actions Photoshop
5 / 58
12.Menu Tools >
Photoshop > Batch .
13.Hiện ra Hộp Batch > Hàng Action đã có sẵn giamkichthuocanh> Ok. ( Hình 5 ).
14. Photoshop tự động chạy để giảm kích thước ảnh trong Folder A và Save trong
Folder B. Có thể giảm gấp 8 đến 20 lần tùy theo bạn chọn lựa , rất thuận tiện chia
sẽ qua mạng . Ở đây Folder A có 65 ảnh , 14,40 MB . Folder B có 6,89 MB còn cao
do chọn chất lượng cao.
15.Trên đây là một ứng dụng lệnh BATCH cho việc giảm dung lượng ảnh hàng loạt .
Bạn có thể tạo ra nhiều Actions để dùng cho nhiều công việc khác nhau như :
Thêm chữ vào ảnh – Thay đổi cở ảnh - Đổi màu ảnh – Làm viền nghệ thuật – Tạo
các Hiệu Ứng . Chúc các bạn thành công.
Utbinh viết theo tài liệu của Tác Giả TRẦN VIỆT HẢI
15 lessons Actions Photoshop
6 / 58
BÀI 3 NGÀY
27.3.2006
UTBINH SOẠN
BẠN CÓ 45 ẢNH
MUỐN CHIA SẼ
CHO NGƯỜI THÂN
VÀ BẠN BÈ XEM
DẠNG
THUMBNAILS . SAU
ĐÂY LÀ THAO TÁC
TẠO DẠNG NẦY.
1. Tạo 1 Folder ở
Desktop chứa 45
ảnh ( 13,10MB ) .
2. Mở Photoshop >
Menu File >
Automate > Contact
Sheet II .
3. Nhấp Browse >
Desktop > Folder A > Ok.Kế bên hiện ra đường dẫn của Folder nầy .
4. Nhập các giá trị theo hình , khung Preview cho bạn biết trước cách bố trí 45
ảnh dạng Thumbnails . ( Hình 1 ).
15 lessons Actions Photoshop
7 / 58
5. Photoshop tiến hành chạy . Kết quả
. ( Hình 2 ).
6. File > Save As . Chọn Định dạng JPEG , lưu ở Desktop > Save.
Ra Desktop đã có File Contact Sheet II dạng Thumbnails
( 208 KB ) . ( Hình 2a ).
FIT IMAGE :
Lệnh Fit Image làm cho 1 ảnh vừa vặn với chiều rộng và chiều cao do bạn ấn định tùy
thích mà không cần thay đổi tỉ lệ tương xứng của nó.
15 lessons Actions Photoshop
8 / 58
thích mà không cần thay đổi tỉ lệ tương xứng của nó.
1. Mở mẫu ảnh > Image > Image Size , chú ý Width và Height của ảnh , dung lượng ảnh
. ( Hình 3 ).
2. File > Automate > Fit
Image > Nhập Width
600 – Height 800
pixels . Ok.Ra kết quả
, chú ý Size và dung
lượng ( Hình 4 ).
3. So sánh ảnh TRƯỚC
và SAU khi FIT IMAGE
. ( Hình 5 ).
15 lessons Actions Photoshop
9 / 58
15 lessons Actions Photoshop
10 / 58
BÀI 4 NGÀY
27.3.2006 UTBINH
SOẠN
1. Mở File Ảnh
Begin . ( Hình 1
).
2. File > Automate
> Picture
Package.
3. Ra bảng Picture Package :
1.Phần Source Manage : Use nhấp xổ xuống
· Flie > Nhấp Browse để đến File ảnh bạn cần làm .
· Folder > Nhấp Browse để đến nhiều ảnh mà bạn đã tạo ra
trước đó.
· FrontMost Document : Mở File Ảnh mà bạn vừa nhập vào
PS , lập tức hiện ra trong Ô LayOut .
2.Phần Document :
PAGE SIZE : Có 3 loại Size bạn tùy chọn .
LAYOUT : Chọn hiển thị số lượng ảnh bản sao và size . ( Có
16 kiểu chọn ) . Tùy theo loại Size của bạn chọn mà Layout
sẽ hiển thị các kiểu tương ứng .
RESOLUTION : Độ phân giải.
MODE : Có 4 Mode.
CHỌN FLATTEN ALL LAYERS : Làm phẳng tài liệu Picture
Package bằng đánh dấu chọn .
3.Phần Label : Content có 7 chọn lựa . Tùy theo chọn lựa nầy mà bạn tiếp tục nhập
giá trị cho các mục ở dưới.
4.Nhấp Thẻ Edit Layout.( Hình 2 ).
15 lessons Actions Photoshop
11 / 58
5.Ra Cửa sổ Picture
Package Edit Layout thể hiện các giá trị mà bạn đã nhập > Save . ( Hình 3 ).
6.Đã ra File ảnh đóng gói với số lượng ảnh mà bạn đã chọn lựa . Save File nầy để in
ấn , cắt ra làm thẻ.( Hình 4 ).
Lấy Fole Ảnh có 4 hình nhỏ làm gốc để tạo ra 1 File ảnh đóng gói khác . ( Hình
5+6 ).
15 lessons Actions Photoshop
12 / 58
15 lessons Actions Photoshop
13 / 58
BÀI 5 NGÀY
28.3.2006
UTBINH SOẠN
DÙNG ĐỂ GỞI CÁC
ẢNH ONLINE , TỰ
ĐỘNG TẠO 1 TÀI
LIỆU HTML,
1 TRANG INDEX ,
CÁC TRANG ẢNH
JPEG RIÊNG LẺ ,
CÁC HYPERLINK .
PHOTOSHOP TẠO
MÃ VÀ CÁC
FOLDER NGUỒN
RỒI ĐẶT TRONG
CÁC FOLDER ĐỂ
TẢI LÊN FTP.
CÁCH SỬ DỤNG HỘP
THOẠI WEB PHOTO
GALLERY :
· Tạo 1 Folder nguồn chứa các ảnh JPEG và 1 Folder Đích chứa Tài liệu HTML và
Folder Ảnh được tạo ở Desktop .
· Menu File > Automate > Web Photo Gallery.
· Hộp thoại Web Photo Gallery xuất hiện .
· Cách sử dụng :
1. STYLES :
Chứa danh sách 20 Templates của Trang Web Photo Gallery với một số biến
đổi về các nền và những Slide Show được tự động hóa . Khung Preview ở bên
Phải.
2. E-MAIL :
Bạn nhập địa chỉ Email để liên kết. Ngừơi xem Trang WEB nầy nhấp vào để gởi
thư cho bạn . Hoặc Địa chỉ Email của Google chẳn hạn .
3. EXTENSION :
Chọn từ 3 ký tự (htm) hoặc Từ 4 ký tự
( html ) làm phần mở rộng tên File trên các tài liệu được mã hóa bằng HTML
.Các phần ký tự mở rộng thích hợp với việc hiển thị Site trên các trình duyệt
cũ hơn.
4. FOLDER :
Chọn 1 Folder nguồn chứa các ảnh JPEG và chọn 1 Folder Đích chứa tài liệu
HTML và Folder ảnh được tạo .
5. OPTIONS :
Khi chọn 1 tùy chọn trong Ô nầy. Trường thay đổi hiển thị các thông số của nó
. Nhập cấu hình mong muốn cho các thành phần của Site . Gồm có 6 Tùy chọn
là : General – Banner – Large Image – Thumbnails – Custom Colors –
Security.
THỰC HÀNH :
15 lessons Actions Photoshop
14 / 58
1. Styles chọn Template có tên : Dotten Border Black On White. Khung
Preview hiện ra bên Phải.
2. E- Mail :
3. Use chọn Folder .
4. Nhấp Thẻ Browse > Desktop > Folder : Hình Hoạt Họa Vui Nhộn .
Ok.Hiện ra Đường dẫn của Folder nầy kế bên.
5. Nhấp Thẻ Destination > Desktop > Maker New Folder , gỏ :
webphotogallery. Ok.
6. Options chọn General .
7. Extension chọn : .htm.
8. Đánh dấu kiểm mặc định : Add width and Height Attributes For Images.
9. Nhấp Ok. ( Hình 1 ).
10. Màn hình Photoshop hiển thị tiến trình tạo Trang Web Photo Gallery .
11. Hiện ra Trang ADOBE WEB PHOTO GALLERY . ( Hình 2 ).
12. Ra Desktop > Nhấp
vào Folder Đích
Destination có 1.44
MB ) . Hiện ra Nội
dung của Cấu Tạo 1
Trang Web.
( Hình 3 ).
13. Nhấp Cuter FTP 7
Professional > Rê
Folder
15 lessons Actions Photoshop
15 / 58
Folder
webphotogallery qua Trang Web Host là www.freewebtown.com để Upload
lên Mạng . Close .
Kinh ngiẹm nhận xét : Chỉ có 1,44 MB nhưng Upload lâu do cấu hình trang
WEB phức tạp , còn upload chỉ thuần là Hình thì nhanh hơn mặc dù dung
lượng lớn hơn.
( Hình 4 ).
14. Nhấp Trình duyệt FireFox , nhập Link vào > Enter .Các bạn có thể biết trước
Link nầy là :
· : Trang Web Host miễn phí 250 MB có 2
GB Bandwidth.
· ma005 : Username khi tạo Account.
· webphotogallery : tên Foder đã Upload.
· index.htm : Trang chủ của trang Web nầy .
(
Hình 5
).
15 lessons Actions Photoshop
16 / 58
15 lessons Actions Photoshop
17 / 58