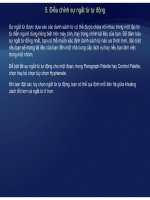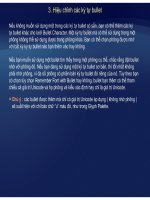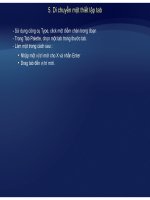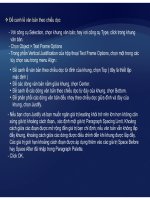Tự học Indesign CS2 : Khung và đối tượng part 2 pot
Bạn đang xem bản rút gọn của tài liệu. Xem và tải ngay bản đầy đủ của tài liệu tại đây (276.68 KB, 6 trang )
4. Chọn văn bản bên trong một khung
Để h ă bả bằ áhd likt kh ă bả ử d ô TMột
•
Để
c
h
ọn v
ă
n
bả
n
bằ
ng c
á
c
h
d
rag, c
li
c
k
t
rong
kh
ung v
ă
n
bả
n s
ử
d
ụng c
ô
ng cụ
T
ype.
Một
điểm chèn xuất hiện.
• Để tạo một điểm chèn trong văn bản, double click một khung văn bản với bất kỳ công cụ
chọn nào InDesign từ động chuyển sang công cụ Type
chọn
nào
.
InDesign
từ
động
chuyển
sang
công
cụ
Type
.
5. Chọn đối tượng bên trong một khung
Làm bất k
ỳ
các thao tác sau :
ỳ
• Click đối tượng sử dụng công cụ Direct Selection . Công cụ Direct Selection tự động thay
đổi thành công cụ Hand khi đưa lên trên một đối tượng đồ họa bên trong một khung.
•
Vớimột khung đượcchọnchọn nút Select Content trong Control Palette
• Để chọn tất cả các đối tượng trong một vùng chữ nhật, dùng công cụ Selection
để d ộtkh tê á đốit b ố h
Với
một
khung
được
chọn
,
chọn
nút
Select
Content
trong
Control
Palette
.
6. Chọn nhiều đối tượng
để
d
rag m
ột
kh
ung
t
r
ê
n c
á
c
đối
t
ượng
b
ạn mu
ố
n c
h
ọn.
• Để chọn các đối tượng không nằm kề, dùng công cụ Selection để chọn một đối
tượng và nhấn Shift khi bạn click thêm các đối tượng. Click đối tượng đã chọn sẽ
bỏ h h ó
bỏ
c
h
ọn c
h
ọn n
ó
.
• Để thêm nhiều đối tượng cho sự lựa chọn, nhấn Shift khi bạn sử dụng công cụ
Selection để drag một khung trên các đối tượng chọn thêm.
7. Chọn tất cả các đối tượng
Bạn có thể dùng lệnh Select All để chọn tất cả các đối tượng trong một dải và
pasteboard của nó. Công cụ hiện tại ảnh hưởng đến cách mà các đối tượng
được chọn bởi lệnh Select All.
• Nếu công cụ Selection được kích hoạt, đường path và khung được chọn với các hộp
ề
khung vi
ề
n hoạt động của chúng.
• Nếu công cụ Direct Selection được kích hoạt, đường path và khung được chọn với
các điểm neo hoạt động của chúng.
ế ấ ử
• N
ế
u b
ấ
t kỳ công cụ nào khác được chọn, công cụ chọn đã s
ử
dụng sau cùng qui định
các đối tượng được chọn với hộp khung viền hay điểm neo hoạt động.
• Nếu bạn đã sử dụng công cụ Type để click một điểm chèn trong một khung văn bản,
chọn Edit > Select All sẽ chọntấtcả vănbản trong khung vănbản đócũng như tấtcả
chọn
Edit
>
Select
All
sẽ
chọn
tất
cả
văn
bản
trong
khung
văn
bản
đó
cũng
như
tất
cả
văn bản trong bất kỳ khung văn bản nào liên kết với nó, nhưng không chọn các đối
tượng khác.
Lệnh Select All không chọncácđốitượng sau
Lệnh
Select
All
không
chọn
các
đối
tượng
sau
• Các đối tượng đặt trong các lớp bị khóa hoặc ẩn.
• Các đối tượng trong các dải hoặc pasteboard khác với dải chỉ đích, ngoại trừ khi
ỗ
bạn đã chọn văn bản xâu chu
ỗ
i sử dụng công cụ Type.
• Các đối tượng lồng bên trong các nhóm hoặc khung. Chỉ có đối tượng cấp cha sẽ
được chọn.
Để chọnhoặcbỏ chọntấtcả các đốitượng
Để
chọn
hoặc
bỏ
chọn
tất
cả
các
đối
tượng
• Để chọn tất cả các đối tượng trong một dải và pasteboard của nó, với công cụ Selection
hoặc Direct Selection hoạt động, chọn Edit > Select All.
•
Để bỏ chọntấtcả các đốitượng trong dải và pasteboard củanó chọn Edit > Deselect All
•
Để
bỏ
chọn
tất
cả
các
đối
tượng
trong
dải
và
pasteboard
của
nó
,
chọn
Edit
>
Deselect
All
.
Hoặc, với công cụ Selection hoặc Direct Selection, click ít nhất 3pixel ra xa khỏi bất kỳ đối
tượng nào.
Khi một đốitượng chứa đốitượng khác đốitượng đượcchúđượcgọilàđượclồng ghép
8. Chọn các đối tượng lồng ghép, được nhóm hoặc chồng lấp
Khi
một
đối
tượng
chứa
đối
tượng
khác
,
đối
tượng
được
chú
được
gọi
là
được
lồng
ghép
( nested ). Ba loại lồng ghép thông dụng : Path bên trong khung, khung bên trong khung,
và nhóm bên trong nhóm.
Dùng công cụ Direct Selection click đốitượng
-
Dùng
công
cụ
Direct
Selection
,
click
đối
tượng
-Nếu không thể chọn đối tượng bạn muốn, dùng một trong các kỹ thuật sau :
• Chọn Object > Select, và chọn một trong các tùy chọn.
ố ố ể ể
•
Đ
ưa con trỏ lên đ
ố
i tượng bạn mu
ố
n chọn, click phải đ
ể
hi
ể
n thị menu ngữ cảnh.
Chọn Select và tùy chọn mong muốn.
• Nhấn giữ Ctr để tạm thời kích hoạt công cụ Group Selection, và click cùng đối
tượng lặp đilặplạichotớikhibạnchọn được khung hoặc nhóm mong muốn
tượng
lặp
đi
lặp
lại
cho
tới
khi
bạn
chọn
được
khung
hoặc
nhóm
mong
muốn
.
(không click một điểm neo ).
9. Chọn hộp khung viền của một đối tượng lồng ghép
- Dùng công cụ Direct Selection, click nội dung để chọn nó độc lập với nhóm.
- Chuyển sang công cụ Selection để kích hoạt hộp khung viền của đối tượng.
10. Chọn nhiều đối tượng lồng ghép
- Dùng công cụ Direct Selection, click đối tượng lồng ghép.
-Nhấn
g
iữ Shift khi b
ạ
n click mỗi đối tư
ợ
n
g
lồn
g
g
hé
p
thêm vào.
g ạ ợ g gg p
11. Chọn một đối tượng sử dụng bất kỳ công cụ nào.
-
Đưabấtkỳ công cụ nào lên trên đốitượng bạnmuốnchọn, ngay cả khi đốitượng
Đưa
bất
kỳ
công
cụ
nào
lên
trên
đối
tượng
bạn
muốn
chọn,
ngay
cả
khi
đối
tượng
được bao phủ một phần bởi đối tượng khác.
- Không chọn đối tượng, làm một trong các thao tác sau :
ể ầ ấ ố ố
•
Để
chọn d
ầ
n từng n
ấ
c xu
ố
ng bên dưới thông qua các đ
ố
i tượng dưới con trỏ, click phải
và chọn Select > First Object Above hoặc Next Object Above từ menu ngữ cảnh. Sau đó
chọn Object > Select > Next Object Below lặp đi lặp lại cho tới khi đối tượng bạn muốn
đượcchọnKhiđốitượng nằmdưới cùng đượcchọnsự lựachọnsẽ không thay đổi
được
chọn
.
Khi
đối
tượng
nằm
dưới
cùng
được
chọn
,
sự
lựa
chọn
sẽ
không
thay
đổi
.
• Để chọn dần từng nấc về phía trước thông qua các đối tượng dưới con trỏ, click phải và
chọn Select > Last Object Below hoặc Next Object Below từ menu ngữ cảnh. Sau đó
chọn Ob
j
ect > Select > Next Ob
j
ect Above lặp đi lặp lại cho tới khi đối tượn
g
bạn muốn
jj g
được chọn. Khi đối tượng nằm trên cùng được chọn, sự lụa chọn sẽ không thay đổi.
• Để di chuyển đối tượng được chọn lên trên hoặc xuống dưới, chọn Object > Arrange >
Bring to Front hoặc Object > Arrange > Send to Back.
ể ể ố ố ố ế
•
Để
di chuy
ể
n một đ
ố
i tượng được chọn lên trên hoặc xu
ố
ng dưới băng qua đ
ố
i tượng k
ế
tếp trong dải, chọn Object > Arrange > Bring Forward hoặc Object > Arrange > Send
Backward.
II. Sử dụng Transform Palette.
1. Biến đổi đối tượng.
ể ấ ố
Sử dụng Transform Palette đ
ể
xem hoặc xác định thông tin hình học cho b
ấ
t kỳ đ
ố
i tượng
nào được chọn bao gồm các giá trị cho vị trí, bao gồm các giá trị vị trí, kích thước, độ xoay,
hoặc xô nghiêng.
A
B
C
Transform Palette
A. Ví trí điểm tham chiếu
BBiểutượng Constrain Proportion
B
B
.
Biểu
tượng
Constrain
Proportion
C. Menu Palette.
-Chọn Window > Object & Layout > Transform
-Chọn một đối tượng để biến dạng
Tất cả các giá trị trong Palette đề cập đến các hộp khung viền của đối tượng.
Các giá trị X và Y đề cập đến điểm tham chiếu được chọn trong hộp khung viền
liê hệ đế ố ủ th ớ
liê
n
hệ
đế
n g
ố
c c
ủ
a
th
ư
ớ
c.
- Làm bất kỳ các thao tác sau :
•
Để duy trì tỉ lệ của đốitượng khi sử dụng tùy chọn Scale X Percentage và
Để
duy
trì
tỉ
lệ
của
đối
tượng
khi
sử
dụng
tùy
chọn
Scale
X
Percentage
và
Scale Y Percentage, click biểu tượng Constrain Proportions trong Palette.
• Nhập các giá trị mới trong các text box
• Ch
ọ
n các
g
iá tr
ị
từ menu có sẵn
-Nhấn Tab, Enter để áp dụng các thay đổi
ọ g ị
• Chọn các lệnh từ menu Palette.