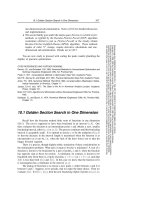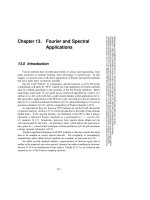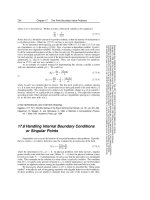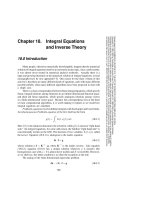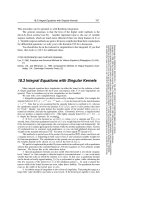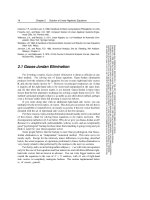[Điện Tử] Lập Trình Điều Khiển Soft SPS Phần 4 potx
Bạn đang xem bản rút gọn của tài liệu. Xem và tải ngay bản đầy đủ của tài liệu tại đây (423.03 KB, 10 trang )
Lập trình với SPS S7-300
37
2. Bảng tham số xác định chề độ làm việc cho từng module của mỗi trạm PLC.
3. Các Logic block chứa chơng trình ứng dụng của từng trạm PLC.
4. Cấu hình ghép nối và truyền thông giữa cac trạm PLC.
5. Các cửa sổ giao diện phục vụ việc giám sát toàn bộ mạng hoặc giám sát từng
trạm PLC của mạng.
ở đây, trong khuôn khổ phần mềm Step7 tôi chỉ giới thiệu việc soạn thảo một
Project gốm các phần 1,2,3. Những phần còn lại bạn đọc có thể tham khảo trong
cuốn tài liệu khác của cùng tác giả.
3.4.1.Khai báo và mở một Project mới
.
Để khai báo một Project, từ màn hình chính của Step 7 ta chọn File-> New
hoặc kích chuột tại biểu tợng "New Project/ Library".
Hình 3-5: Mở một Project mới
Khi đó trên màn hình sẽ xuất hiện hộp hội thoại nh hình 3-6. Gõ tên Project
rồi ấn phím OK và nh vậy ta đã khai báo song một Project mới. Ngoài ra ta còn
có thể chọn nơi Project sẽ đợc cất lên đĩa. Mặc định, nơi cất sẽ là th mục đã
đợc quy định khi cài đặt Step 7, ở đây là th mục F:\S7_ projects.
Khai báo một
Project mới
Mở một
Project đã có
Lập trình với SPS S7-300
38
Hình 3-6: Đặt tên cho một Project mới
Trong trờng hợp muốn mở một Project đã có, ta chọn File -> Open hoặc
kích chuột tại biểu tợng "Open Project/ Library" từ cửa sổ chính của Step7 rồi
chọn tên Project muốn mở từ hộp hội thoại có dạng nh hình 3-7. Cuối cùng ấn
phím OK để kết thúc.
Hình 3-7: Mở một Project đã có.
Nơi viết tên một Pro
j
ect mới
Nơi Project mới sẽ đợc cất
trên đĩa
Tên của một
Project đã có
sẵn
Lập trình với SPS S7-300
39
3.4.2. Xây dựng cấu hình cứng cho trạm PLC.
Sau khi khai báo xong một Project mới, trên màn hình sẽ xuất hiện Project đó
nhng ở dạng rỗng (cha có gì trong project), điều này ta nhận biết đợc qua
biểu tợng th mục bên cạnh tên Project giống nh một th mục rỗng của
Window.
Hình 3-8: Biểu tợng một Project mới.
Công việc tiếp theo ta có thể làm là xây dựng cấu hình cứng cho một trạm
PLC. Điều này không bắt buộc, ta có thể không cần khai báo cầu hình cứng cho
trạm mà đi ngay vào phần chơng trình ứng dụng. Song kinh nghiệm cho thấy
công việc này nên làm vì khi có cấu hình trong project, lúc bật nguồn PLC, hệ
điều hành của S7-300 bao giờ cũng đi kiểm tra các module hiện có trong trạm,
so sánh với cấu hình mà ta xây dựng và nếu phát hiện thấy sự không đồng nhất
sẽ phát ngay tín hiệu báo ngắt lỗi hoặc thiếu module chứ không cần phải đợi tới
khi thực hiện chơng trình ứng dụng.
Trớc hết ta khai báo cấu hình cứng cho một trạm PLC với simatic S7-300
bằng cách vào: Insert -> Station ->Simatic 300- Station:
Biểu tợng một
th mục rỗng
Lập trình với SPS S7-300
40
Hình 3-9: Khai báo cấu hình cứng cho trạm PLC
Trong trờng hợp không muốn khai báo cấu hình cứng mà đi ngay vào
chơng trình ứng dụng ta có thể chọn thẳng. Động tác này sẽ hữu ích cho những
trờng hợp một trạm PLC có nhiều phiên bản ứng dụng khác nhau.
Sau khi đã khai báo một trạm (chèn một Station), th mục Project chuyển
sang dạng không rỗng với th mục con trong nó tên mặc định là Simatic300(1)
chứa tệp thông tin về cấu hình cứng của trạm.
Hình 3-10:Màn hình khai báo cấu hình cứng cho tạm PLC
Khai báo
một trạm
PLC S7-
300
Tệp chứa
thông tin
về cấu
hình cứng
cửa trạm
Lập trình với SPS S7-300
41
Để vào màn hình khai báo cấu hình cứng, ta nháy chuột tại biểu tợng
Hardware. Trong hộp thoại hiện ra ta khai báo thanh Ray (Rack) và các module
có trên thanh Ray đó.
Ví dụ:
Hình 3-11: Th viện để lấy các Modul
Step7 giúp việc khai báo cấu hình cứng đợc đơn giản nhờ bảng danh mục
các module của nó. Muốn đa module nào vào bảng cấu hình ta chỉ cần đánh
dấu vị trí nơi module sẽ đợc đa vào rồi nháy kép chuột trái tại tên của module
đó trong bảng danh mục cac module kèm theo.
3.4.3. Đặt tham số quy định chế độ làm việc cho module.
Với bảng cấu hình cứng phần mềm Step7 cũng xác định luôn cho ta địa chỉ
từng module.
Chẳng hạn Step7 có hỗ trợ việc tích cực ngắt theo thời điểm cho module CPU
để module này phát một tín hiệu ngắt gọi khối OB10 một lần vào đúng ngày
16/02/2003 lúc 10 giờ 30. Để làm đợc điều này ta nháy đúp chuột tại tên của
module CPU ở vị trí 2 rồi chọn ô Time-Of-Day Interrupt, trên màn hình sẽ xuất
hiện hộp hội thoại nh hình 3-12. Điền thời điểm, tần suất phát tín hiệu ngắt rồi
đánh dấu tích cực chế độ ngắt vào các ô tơng ứng trong hộp hội thoại. Cuối
cùng ấn phím OK.
Bảng
danh mục
các
modul để
lựa chọn
Lập trình với SPS S7-300
42
Hình 3-12: Đặt tham số cho Modul CPU
Cũng trong hộp hội thoại ta thấy module CPU314 chỉ cho phép sử dụng
OB10 trong số các module OB10 - OB17 với mức u tiên là để chứa chơng
trình xử lý tín hiệu ngắt theo thời điểm.
Các chế độ làm việc khác của module CPU cũng đợc quy định nhờ Step7.
Ví dụ để sửa đổi thời gian vòng quét cực đại cho phép từ giá trị mặc định 150ms
thành 100 ms, ta chọn Cycle/Clock memory trong hộp hội thoại rồi sửa nội dung
ô Scan time thành 100.
Hoàn toàn tơng tự ta cũng có thể sử dụng Step7 để quy định chế độ làm
việc cho các module mở rộng khác, nh xác định chế độ làm việc với dạng tín
hiệu điện áp, vởi dải 5V cho module AI:
Thời điểm
phát tín
hiệu ngắt
tín hiệu ngắt
đợc phát
một lần
Tích cực
tín hiệu
ngắt
Lập trình với SPS S7-300
43
Hình 3-13: Đặt chế độ cho Modul Analog
3.4.4. Soạn thảo chơng trình cho các khối logic.
Sau khi khai báo cấu hình cứng cho một trạm PLC và quay trở về cửa sổ
chính của Step7 ta thấy trong th mục Simatic 300(1) bây giờ có thêm các th
mục con và tất nhiên ta có thể đổi tên các th mục đó.
Tất cả các khối Logic (OB, FC, FB, DB) chứa chơng trình ứng dụng sẽ nằm
trong th mục Block. Mặc định trong th mục này đã có sẵn khối OB1.
1.Soạn thảo chơng trình cho khối OB1:
Ta nháy chuột tại biểu tợng OB1 bên nửa cửa sổ bên phải. Trên màn hình sẽ
xuất hiện cửa sổ của chế độ soạn thảo chơng trình nh hình 3-14.
Chức năng chơng trình soạn thảo của Step7 về cơ bản cũng giống nh các
chơng trình soạn thảo khác, tức là cũng có các phím nóng để gõ nhanh, có chế
độ cắt và dán, có chế độ kiểm tra lỗi cú pháp lệnh.
Lập trình với SPS S7-300
44
Hình 3-14: Soạn thảo chơng trình trong OB1
Để khai báo va soạn thảo chơng trình cho các khối OB khác hoặc cho các
khối FC, FB hoặc DB, ta có thể tạo một khối mới ngay trực tiếp từ chơng trình
soạn thảo bằng cách kích chuột phải vào phần trống nh hình vẽ sau:
Hình 3-15: Mở một khối logic khác.
Phần Local
block của
khối OB1
Phần chú
thích của
chơng
trình
Phần soạn
thảo
chơng
trình
Lập trình với SPS S7-300
45
Hoặc cũng có thể chèn thêm khối mới đó trớc từ cửa sổ chính của Step7
bằng phím Insert -> S7 Block rồi sau đó mới vào soạn thảo chơng trình cho
khối mới đợc chèn thêm nh dã làm với OB1.
Trong màn hình soạn thảo chơng trình cho các khối Logic, ta có thể thay
đổi không riêng phần chơng trình mà cả phần local block của khối đó bao gồm
tên hình thức, kiểu dữ liệu, giá trị ban đầu, Chú ý rằng không đợc thay đổi 20
bytes đầu trong local block của các khối OB.
Các bớc soạn thảo một khối logic cho chơng trình ứng dụng đợc tóm tắt
nh sau:
Tạo khối logic hoặc từ cửa sổ màn hình chính của Step7 bằng cách chọn
Einfuegen (Insert) trên thanh công cụ rồi vào S7 Block dể chọn loại khối
logic mong muốn ( OB, FB, FC ) hoặc vào chơng trình soạn thảo rồi từ đó
kích biểu tợng New.
Thiết kế local block cho khối logic vừa tạo.
Với tất cả các khối để hoàn thành công việc thiết kế Local Block ta cần phải chú
ý việc khai báo theo bảng sau:
Loại biến ý nghĩa chức năng Khối thực hiện
IN Nhận các tín hiệu từ đầu vào đọc FB, FC
OUT Xuất các tín hiệu ra xuất FB, FC
IN_OUT Nhận và gửi các tín hiệu đọc, xuất FB, FC
STAT Nội dung của biến hình thức,
có khả năng lu giữ lại khi kết
thúc chơng trình trong FB
đọc, xuất FB
TEMP Biến tạm thời, nội dung sẽ bị
mất đi khi kết thúc chơng
trình trong FB, FC hoặc OB
đọc , xuất FB, FC, OB
Soạn thảo chơng trình: chơng trình có thể đợc soạn thảo theo rất nhiều
ngôn ngữ khác nhau ví dụ: FBD, LAD, STL xem trong mục 2.2.
Lập trình với SPS S7-300
46
2.Soạn thảo một chơng trình trong khối logic FC1:
Ta thực hiện các bớc nh sau:
a/ Tạo khối:
Hình 3-16: Tạo một khối logic mới
Sau khi chọn th mục nh hình vẽ trên trên màn hình sẽ hiện ra một cửa sổ
sau:
Hình 3-17: Đặt tên và chọn chế độ làm việc cho khối logic mới.