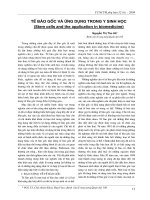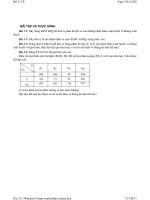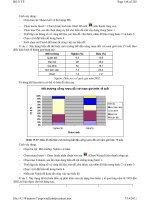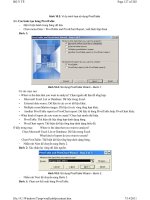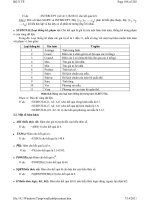Tin học và ứng dụng trong Y - Sinh học part 6 ppsx
Bạn đang xem bản rút gọn của tài liệu. Xem và tải ngay bản đầy đủ của tài liệu tại đây (3.8 MB, 21 trang )
Ví dụ: =INTERCEPT (A2:A11, B2:B11) cho kết quả là 8.
Chú ý: Đối với hàm SLOPE và INTERCEPT: Dãy {y
1
, y
2
, …, y
n
} phải là biến phụ thuộc, dãy {x
1
, x
2
,
…, x
n
} là biến độc lập và hai dãy có số phần tử tương ứng với nhau.
. SUBTOTAL(Loại thống kê, phạm vi): Cho kết quả là giá trị của một hàm tính toán, thống kê trong phạ
m
vi của vùng dữ liệu.
Trong đó: Loại thống kê nhận các giá trị số từ 1 đến 11, mỗi số ứng với một loại hàm muố
n tính toán
với phạm vi, bao gồm:
Hình 8.4: Bảng các loại hàm thống kê trong hàm SUBTOTAL.
Phạm vi: Địa chỉ vùng dữ liệu.
Ví dụ: =SUBTOTAL(1, A2: A11) cho kết quả trung bình mẫu là 6.7.
=SUBTOTAL(7, A2: A11) cho kết quả độ lệch chuẩn là 1.8.
=SUBTOTAL(10, A2: A11) cho kết quả phương sai mẫu là 3.12.
3.2. Một số hàm khác
. ABS (biểu thức số): Hàm cho giá trị tuyệt đối của biểu thức số.
Ví dụ: =ABS(–4) cho kết quả là 4.
.
EXP(x): Hàm cho kết quả ex.
Ví dụ: =EXP(5) cho kết quả là 148.4
. PI(): Hàm cho kết quả là số .
Ví dụ: =PI() cho kết quả là 3.141593.
. POWER(x,n): Hàm cho kết quả x
n
.
Ví dụ: =POWER(4,3) cho kết quả là 64.
. SQRT(biểu thức số): Hàm cho kết quả là căn bậc hai của biểu thức số.
Ví dụ: =SQRT(POWER(4,3)) cho kết quả là 8.
. IF(biểu thức logic, bt1, bt2): Hàm cho kết quả là bt1 nếu biểu thức logic đúng, ngược lại nhận bt2.
Lo
ạ
i th
ố
ng kê
Tên hàm
Ý ngh
ĩ
a
1
Average
Tính trung bình.
2
Count
Đế
m các ô ch
ứ
a giá tr
ị
s
ố
(
b
ỏ
qua các ô tr
ố
ng).
3 CountA Đếm các ô có chứa dữ liệu (bỏ qua các ô trống).
4
Max
Tìm giá tr
ị
l
ớ
n nh
ấ
t.
5
Min
Tìm giá tr
ị
bé nh
ấ
t.
6 Product Tính tích số.
7
Stdev
Độ
l
ệ
ch chu
ẩ
n c
ủ
a m
ẫ
u.
8
Stdevp
Độ
l
ệ
ch chu
ẩ
n c
ủ
a toàn b
ộ
qu
ầ
n th
ể
.
9 Sum Tính tổng.
10
Var
Ph
ươ
ng sai m
ẫ
u.
11
Varp
Ph
ươ
ng sai c
ủ
a toàn b
ộ
qu
ầ
n th
ể
.
Page
106
of
202
B
Ộ
Y T
Ế
7/
14/
2011
file:///C:/Windows/Temp/wrullcabfp/content.htm
Ví dụ: = IF (A3 =1, “Nam”, “Nữ”). Hàm sẽ cho kết quả là Nam nếu ô A3 =1, ngược lại cho kết quả
là
Nữ.
.
COUNTIF(vùng dữ liệu, điều kiện): Đếm số phần tử trong vùng dữ liệu thoả mãn điều kiện.
Ví dụ: = COUNTIF(A2:A11, “ >=8”) cho kết quả là 4.
4. ÁP DỤNG CÁC HÀM ĐỂ GIẢI MỘT SỐ BÀI TOÁN ỨNG DỤNG
4.1. Nhắc lại một số khái niệm
. Hệ số tương quan (r) giữa hai dãy số liệu x và y:
. Lập phương trình đường thẳng: y = ax + b
. Dự báo dân số:
Sự phát triển dân số của một quần thể (biệt lập) có tỷ lệ sinh (s) và tỷ lệ chết (c) tuân theo quy luật sau:
s = s
O
+s
1
* x
c = c
O
+c
1
*x
trong đó x: số dân (đơn vị 1000 người)
s, c (đơn vị
O
/
oo
)
k= s
O
– c
O
là dân số khi cần bằng ổn định.
Lấy năm nào đó (nằm trong bảng số liệu) làm mốc và số dân năm đó = x0 (thường chọn năm cuố
i cùng
trong bảng số liệu).
Đặt
t = Năm dự báo – Năm làm mốc.
Nếu x
O
[0, x
c
] :
Nếu x
O
>x
c
:
Page
107
of
202
B
Ộ
Y T
Ế
7/
14/
2011
file:///C:/Windows/Temp/wrullcabfp/content.htm
4.2. Các ví dụ
Ví dụ 1: Theo dõi số dân, số sinh, số chết của 1 quần thể trong 5 năm liền, người ta thu được kết qu
ả
sau:
Yêu cầu:
– Tính hệ số tương quan giữa số dân và tỷ lệ sinh (r
1
), giữa số dân và tỷ lệ chết (r
2
).
– Lập phương trình đường thẳng: s = a
1
*x +b
1
(x là số dân, s là tỷ lệ sinh).
– Lập phương trình đường thẳng: c = a
2
*x +b
2
(x là số dân, c là tỷ lệ chết).
Giải:
s(tỷ lệ sinh) = Số sinh/ Số dân
c(tỷ lệ chết) = Số chết / Số dân
Lập bảng:
Hình 8.5: Lập bảng số liệu và dùng các hàm để tính toán.
Ví dụ 2:
Từ bảng số liệu trong Ví dụ 1, ta lập được hai phương trình đường thẳng sau:
s = 0.099 – 0.0000004393*x
c = 0.0123 – 0.00000004182*x
Hãy dự báo dân số của quần thể năm 2015.
Giải:
Lập bảng và áp dụng công thức để tính: k, h và x
c
.
N
ă
m
S
ố
dân
S
ố
sinh
S
ố
ch
ế
t
1996 171447 4220 903
1997
177363
3970
841
1998
179376
3325
843
1999 182011 3084 827
2000
189621
3264
849
Page
108
of
202
B
Ộ
Y T
Ế
7/
14/
2011
file:///C:/Windows/Temp/wrullcabfp/content.htm
Hình 8.6: Lập bảng số liệu.
Khi đó: x
c
= 218.112.538 là dân số lúc cân bằng ổn định.
Chọn năm cuối cùng trong bảng số liệu (năm 2000) làm mốc dự báo (ứng với t = 0), do đó x
O
=
189621.
Do x
c
> x
O
> 0 x(t=0) = x
O
hàm phát triển dân số có dạng:
Đặt
Dự báo năm 2015 ứng với t = 15:
Hình 8.7: Kết quả dự báo dân số.
Ví dụ 3:
Sự phát triển dân số của một nước (quần thể biệt lập) có tỷ lệ sinh (s) và tỷ lệ chết (c) tuân theo quy luậ
t
sau:
s = 0.049095970 – 0.0000003446 *x
c = 0.009310417 – 0.0000000397 *x
Trong đó x: số dân (đơn vị 1000 người).
Hãy dự báo dân số năm 2010. Cho biết dân số khi cân bằng ổn định. Biết rằng năm 2000 dân số
là
65215 (đơn vị 1000 người).
Giải:
Lập bảng và áp dụng công thức để tính: k, h và xc.
Hình 8.8: Lập bảng số liệu.
Khi đó: (đơn vị 1000 người) là dân số lúc cân bằng ổn định.
Chọn năm 2000 ứng với t = 0, do đó x
O
= 65215 (đơn vị 1000 người).
Do x
c
> x
O
> 0 x(t=0) = x
O
hàm phát triển dân số có dạng
Page
109
of
202
B
Ộ
Y T
Ế
7/
14/
2011
file:///C:/Windows/Temp/wrullcabfp/content.htm
Đặt
Dự báo năm 2010 ứng với t = 10:
Hình 8.9: Kết quả dự báo dân số.
5. TÌM HIỂU CÁC LỖI DO CÔNG THỨC VÀ HÀM TRẢ VỀ
. Lỗi ###### là gì?
Lỗi này xảy ra khi công thức trong ô tạo ra kết quả quá dài nên không vừa trong ô. Để khắc phụ
c, chúng
ta có thể tăng chiều rộng của ô hoặc thay đổi định dạng số cho ô. Ngoài ra, khi trừ giữa các kiểu ngày và giữ
a
các kiểu giờ với nhau, nên đảm bảo rằng công thức phải đúng. Ngày và giờ trong Excel phải có giá trị dươ
ng,
nếu tạo ra kết quả âm, Excel cũng sẽ hiện ra ###### trong ô kết quả.
. Lỗi #DIV/0! là gì?
Lỗi này xảy ra khi công thức chia cho không. Để khắc phục, thay đổi tham chiếu hay cho giá trị
khác
không vào ô được dùng làm số chia.
. Lỗi # N/A là gì?
Lỗi # N/A xảy ra khi công thức hay hàm số tham chiếu đến một ô chứa giá trị không phù hợp (thườ
ng
gặp nhất là giá trị của các đối số trong các hàm tìm kiếm). Muốn khắc phục lỗi này, phải xác nhận lại giá tr
ị
của các đối số cho phù hợp.
. Lỗi # NAME? là gì?
Lỗi này xảy ra khi Excel không nhận biết được dữ liệu trong công thức. Nguyên nhân có thể là viế
t sai
tên hàm, không có dấu “:” trong phạm vi vùng dữ liệu, nhập kiểu văn bản nhưng lại không bao trong cặp “ ”,
…
. Lỗi # NULL! là gì?
Lỗi # NULL! xảy ra khi bạn chỉ ra phần giao giữa hai vùng dữ liệu nhưng thực tế lạ
i không giao nhau.
Ví dụ, để tính trung bình của 2 vùng dữ liệu A1: A5 và C1: C5 thì chúng ta phải viế
t =average(A1: A5,C1:
C5) nhưng nếu quên dấu phẩy (,) giữa hai vùng dữ liệu thì Excel sẽ hiểu là tính trung bình của các ô giao củ
a
hai vùng này nh
ư
ng trên th
ự
c t
ế
hai vùng này l
ạ
i không giao nhau và lúc này Excel s
ẽ
báo l
ỗ
i # NULL!.
Page
110
of
202
B
Ộ
Y T
Ế
7/
14/
2011
file:///C:/Windows/Temp/wrullcabfp/content.htm
. Lỗi #NUM là gì?
Lỗi này được báo khi có vấn đề với các con số trong công thức hay hàm số như: sử dụng sai kiểu củ
a
đối số (đối số yêu cầu kiểu số nhưng lại nhập kiểu khác), công thức tạo ra số quá lớ
n hay quá bé mà không
biểu diễn được trong Excel,…
. Lỗi #REF! ?
Lỗi #REF! xảy ra khi tham chiếu ô không hợp lệ. Lỗi này hay gặp nhất trong trường hợ
p chúng ta vô
tình xoá bỏ các ô được tham chiếu bởi các công thức khác hoặc dán các ô cần di chuyển lên các ô đượ
c tham
chiếu bởi công thức.
. Lỗi # VALUE!?
Lỗi này xảy ra khi có đối số hay toán hạng được sử dụng không đúng như: kiểu dữ liệu yêu cầu là kiể
u
số hoặc logic nhưng lại nhập kiểu ký tự.
CÂU HỎI LƯỢNG GIÁ
1. Hàm trong Excel là một công thức được tạo sẵn. Đúng hay sai?
a) Đúng.
b) Sai.
2. Một hàm trong Excel có tối đa:
a) 3 đối số.
b) 2 đối số.
c) 30 đối số.
d) 128 đối số.
3. Đối số của một hàm trong Excel có thể là:
a) Một giá trị cụ thể.
b) Một địa chỉ ô.
c) Một hàm.
d) Cả a, b và c đều đúng.
4. Hàm = if(4=sum(2,3),5,7) có kết quả bằng:
a) 5
b) 7
c) 0
d) Không thực hiện được.
BÀI TẬP VÀ THỰC HÀNH
Bài 8.1. Theo dõi số dân, tỷ lệ sinh (TLS), tỷ lệ chết (TLC) của 1 xã trong 5 năm liền, người ta thu đượ
c
kết quả sau:
N
ă
m
S
ố
dân
TLS
TLC
1996 4670 0.0411 0.0099
Page
111
of
202
B
Ộ
Y T
Ế
7/
14/
2011
file:///C:/Windows/Temp/wrullcabfp/content.htm
a) Sử dụng công thức để tính hệ số tương quan giữa số dân và tỷ lệ sinh (r
1
), giữa số dân và tỷ l
ệ
chết (r
2
).
b) Sử dụng hàm CORREL để tính r
1
, r
2
. So sánh kết quả này với kết quả câu a.
c) Sử dụng công thức để lập phương trình đường thẳng: s = a
1
*x +b
1
, c = a
2
*x +b
2
(x là s
ố
dân, s là tỷ lệ sinh, c là tỷ lệ chết).
d) Sử dụng các hàm SLOPE, INTERCEPT để tính các hệ số a
1
, a
2
, b
1
,b
2
. So sánh kết quả này vớ
i
kết quả câu c.
Bài 8.2. Từ bảng số liệu trên, dự báo dân số năm 2015.
1. KHÁI NIỆM VỀ CƠ SỞ DỮ LIỆU TRONG EXCEL
Trong Excel, bảng cơ sở dữ liệu là tập hợp các dữ liệu trên một vùng bao gồm các cộ
t và các hàng (ít
nhất một cột và hai hàng trên bảng tính). Các cột được gọi là trường (Field), các hàng được gọi là bả
n ghi
(Record) theo quy định sau:
– Hàng đầu tiên ghi các tiêu đề của dữ liệu, mỗi tiêu đề trên một cột, các tiêu đề này là tên trườ
ng
(FieldName).
– Từ hàng thứ hai trở đi chứa dữ liệu, mỗi hàng là một bản ghi (Record).
Chú ý: Tên trường phải là dạng ký tự; không được bắt đầu bằng số, công thức, …. Nên đặt tên trườ
ng
ngắn gọn, không trùng lặp.
1997
4860
0.0397
0.0074
1998 5050 0.0352 0.0099
1999
5170
0.0375
0.0064
2000
5470
0.0336
0.0059
Page
112
of
202
B
Ộ
Y T
Ế
7/
14/
2011
file:///C:/Windows/Temp/wrullcabfp/content.htm
Ngoại trừ hàng đầu tiên, các ô tiếp theo trên cùng một cột đều có cùng kiểu dữ liệu (cùng là ký tự,
cùng
là số, cùng là ngày tháng, ).
Sau đây là một ví dụ minh hoạ bảng dữ liệu (hay còn gọi là bảng cơ sở dữ liệu) trong Excel.
Hình 9.1: Bảng dữ liệu minh hoạ.
Page
113
of
202
B
Ộ
Y T
Ế
7/
14/
2011
file:///C:/Windows/Temp/wrullcabfp/content.htm
2. SỬ DỤNG FORM
Form trong Excel là một công cụ dùng để hiển thị dữ liệu từ một bản ghi trong bảng dữ liệ
u và cho phép
thực hiện một số thao tác như: thêm, sửa, xoá và tìm kiếm thông tin dựa trên một điều kiện nào đ
ó. Form
chứa tất cả các trường trong bảng dữ liệu.
Hình dưới đây cho ví dụ minh hoạ một Form dựa trên bảng dữ liệu ở hình 9.1.
Hình 9.2: Hộp thoại Form.
Để hiển thị dữ liệu dựa vào công cụ Form, thực hiện như sau:
– Đặt ô hiện hành trong bảng dữ liệu.
– Chọn menu Data > Form, xuất hiện cửa sổ Form như Hình 9.2.
– Form sẽ mở bản ghi đầu tiên trong bảng dữ liệu. Từ đây ta có thể thực hiện một số
thao tác trên
Form.
2.1. Thêm bản ghi mới
Page
114
of
202
B
Ộ
Y T
Ế
7/
14/
2011
file:///C:/Windows/Temp/wrullcabfp/content.htm
– Nhấn nút New trong cửa sổ Form. Khi đó tất cả các trường trong Form đều trống.
– Muốn di chuyển đến các trường khác trong Form, nhấn phím Tab hoặc kích chuột vào trường đó.
– Mọi dữ kiện nhập vào các trường trên Form sẽ được ghi vào bảng dữ liệu khi nhấn nút Close. Nế
u
nhấn phím Enter, thì sẽ bổ sung một bản ghi mới nữa.
– Form sẽ bổ sung bản ghi vào cuối bảng dữ liệu.
2.2. Xoá một bản ghi
Nhấn nút Delete để xoá một bản ghi hiện hành khỏi bảng dữ liệu. Những bản ghi bị xoá không thể
khôi
phục lại được.
2.3. Di chuyển giữa các bản ghi
Nhấn nút FindPrev để di chuyển về trước một bản ghi và nhấn nút FindNext để di chuyển đến một bả
n
ghi kế tiếp trong bảng dữ liệu.
2.4. Tìm kiếm các bản ghi
– Nhấn nút Criteria, xuất hiện Form để nhập điều kiện tìm kiếm. Điều kiện có thể nhập trong nhiề
u
trường và phải thỏa mãn đồng thời (các điều kiện đó được hiểu ngầm định là AND).
– Sau khi nhập điều kiện vào các trường, nhấn nút FindPrev hoặc nút FindNext để tìm từ bản ghi hiệ
n
hành về đầu bảng dữ liệu hoặc từ bản ghi hiện hành đến cuối bảng dữ liệu. Form sẽ hiển thị bả
n ghi
đầu tiên thỏa mãn điều kiện.
– Nếu không có bản ghi nào thoả mãn điều kiện, không có thông báo lỗi, thì Form sẽ hiển thị bả
n ghi
hiện hành.
Ví dụ: Form tìm ra những bệnh nhân có tuổi <=6 và giới tính là nam.
Số liệu quy ước: 1: Nam ; 2: Nữ
3. S
Ắ
P X
Ế
P D
Ữ
LI
Ệ
U
Page
115
of
202
B
Ộ
Y T
Ế
7/
14/
2011
file:///C:/Windows/Temp/wrullcabfp/content.htm
Sắp xếp dữ liệu là sự hoán đổi vị trí các dòng trong bảng dữ liệu sao cho dữ liệu trên cột được sắ
p theo
thứ tự tăng hoặc giảm dần.
Đối với dữ liệu dạng số: tăng giảm theo giá trị.
Đối với dữ liệu dạng ký tự: tăng giảm theo thứ tự từ điển (Chú ý: một số ký tự trong bộ
mã TCVN3 có
thứ tự từ điển không chuẩn).
Đối với dữ liệu dạng ngày tháng năm: sắp xếp theo thứ tự thời gian.
Hình dưới đây minh họa sắp xếp “Tuổi” giảm dần, “BC” tăng dần dựa theo số liệu hình 9.1.
Hình 9.4: Bảng dữ liệu sắp xếp “Tuổi” theo thứ tự giảm dần và “BC” tăng dần.
Các bước thực hiện như sau:
– Đặt ô hiện hành trong bảng dữ liệu.
– Chọn menu Data > Sort, xuất hiện hộp thoại:
Hình 9.5: Hộp thoại Sort.
Có các mục sau:
+ Sort by: Cột ưu tiên nhất trong khóa sắp xếp.
+ Then by: Cột ưu tiên thứ hai và thứ ba trong khóa sắp xếp.
+ Ascending: Sắp xếp theo thứ tự tăng dần.
+ Descending: Sắp xếp theo thứ tự giảm dần.
+ Header row: Giữ nguyên hàng đầu tiên làm tiêu đề.
+ No Header row: Tất cả các hàng được xem như là số liệu để sắp xếp.
+
Options:
Page
116
of
202
B
Ộ
Y T
Ế
7/
14/
2011
file:///C:/Windows/Temp/wrullcabfp/content.htm
. Case Sensitive: Phân biệt chữ hoa với chữ thường.
. Sort top to Bottom: Sắp xếp các cột trong bảng dữ liệu.
. Sort left to right: Sắp xếp các hàng trong bảng dữ liệu.
Ví dụ: Trong bảng dữ liệu Hình 9.1, sắp xếp “Tuổi” theo thứ tự giảm dần và “BC” theo thứ tự tăng dần.
– Đặt ô hiện hành trong bảng dữ liệu.
– Chọn menu Data > Sort, xuất hiện hộp thoại Sort như Hình 9.5.
– Trong mục Sort by: chọn trường “Tuổi” và chọn Descending.
– Trong mục Then by thứ nhất: chọn “BC” và chọn Ascending.
– Nhấn OK.
– Kết quả như hình 9.4.
4. LỌC DỮ LIỆU
Lọc dữ liệu là chọn ra những bản ghi thoả mãn điều kiện nào đó từ bảng dữ liệu ban đầu.
Ví dụ: Từ bảng dữ liệu Hình 9.1, để lập ra danh sách những bệnh nhân nhi của Hà Nội được miễn tiề
n
viện phí, ta chọn ra những bệnh nhân có Địa phương = ”Hà Nội” và Tuổi <=6.
4.1. Sử dụng AutoFilter
– Các bước thực hiện như sau:
– Đặt ô hiện hành trong bảng dữ liệu.
– Chọn menu Data > Filter > AutoFilter
Excel sẽ tự động chèn những nút vào bên phải của các trường.
– Nhấn vào nút tại cột chứa dữ liệu muốn lọc.
Hình 9.6: Màn hình minh họa AutoFilter.
Chọn một trong các mục:
[All]: Hiển thị toàn bộ các bản ghi.
[Custom…]: Sử dụng các toán tử so sánh.
[Top 10]: Lọc ra một danh sách gồm 10 bản ghi mà giá trị đạt được của chúng lớn hơn các bả
n
ghi còn lại.
[Non Blank]: Chỉ hiển thị các bản ghi không trống.
[Blank]: Chỉ hiển thị các bản ghi trống.
Ngoài các mục trên, còn lại là giá trị của các hàng tại cột đó trong bảng dữ liệu. Khi cần lọ
c các hàng theo
một cách nào đó, ta chọn trong danh sách trải xuống.
. Sử dụng các toán tử so sánh: Khi chọn mục [Custom…] trong hộp điều kiện để lọc, xuất hiện hộp thoạ
i
Custom AutoFilter:
Page
117
of
202
B
Ộ
Y T
Ế
7/
14/
2011
file:///C:/Windows/Temp/wrullcabfp/content.htm
Hình 9.7: Hộp thoại Custom AutoFilter
– Chọn toán tử so sánh ở hộp bên trái bằng cách kích chuột vào nút bên cạnh.
– Chọn một giá trị cần so sánh ở hộp bên phải bằng cách kích chuột vào nút bên cạnh hoặ
c gõ giá
trị từ bàn phím.
– Nếu có điều kiện kết hợp (And hoặc Or), kích chuột chọn And hoặc Or và làm tương tự như ở
hàng
thứ nhất.
– Nhấn OK.
. Huỷ lọc dữ liệu:
Hình 9.8: Màn hình sử dụng AutoFilter, lọc những bệnh nhân 6 tuổi.
–
Nh
ấ
n chu
ộ
t vào s
ố
6.
Page
118
of
202
B
Ộ
Y T
Ế
7/
14/
2011
file:///C:/Windows/Temp/wrullcabfp/content.htm
– Kết quả, ta có bảng dữ liệu chỉ những bệnh nhân 6 tuổi.
Hình 9.9: Màn hình kết quả lọc những bệnh nhân 6 tuổi.
Ví dụ 2: Lọc những bệnh nhân có BC >= 6 và BC <= 12.
– Đặt ô hiện hành trong bảng dữ liệu.
– Chọn menu Data > Filter > AutoFilter.
– Nhấn nút bên phải trường “BC”, chọn Custom, xuất hiện hộp thoại:
Hình 9.10: Hộp thoại Custom AutoFilter lọc những bệnh nhân có BC >= 6 và BC <= 12.
– Chọn các điều kiện phù hợp như hộp thoại trên.
– Nhấn OK.
– Kết quả, ta có bảng dữ liệu chỉ những bệnh nhân có BC>=6 và BC <=12.
Hình 9.11: Màn hình kết quả lọc những bệnh nhân có BC>=6 và BC <=12.
Ví dụ 3: Lọc những bệnh nhân họ “Nguyễn”
Page
119
of
202
B
Ộ
Y T
Ế
7/
14/
2011
file:///C:/Windows/Temp/wrullcabfp/content.htm
– Đặt ô hiện hành trong bảng dữ liệu.
– Chọn menu Data > Filter > AutoFilter.
– Nhấn nút bên phải trường “Họ đệm”, chọn Custom, xuất hiện hộp thoại:
Hình 9.12: Hộp thoại Custom AutoFilter lọc những bệnh nhân họ “Nguyễn”.
– Chọn các điều kiện phù hợp như hộp thoại trên.
– Nhấn OK.
– Kết quả, ta có bảng dữ liệu chỉ những bệnh nhân họ “Nguyễn”.
Hình 9.13: Màn hình kết quả lọc những bệnh nhân họ “Nguyễn”.
4.2. Sử dụng Advanced Filter
Advanced Filter dùng để tìm các bản ghi thỏa mãn các điều kiện phức tạp hơn. Chức năng lọ
c nâng cao
này phải dùng vùng điều kiện so sánh.
Hình dưới đây minh họa chức năng lọc nâng cao dựa theo dữ liệu hình 9.1. Lọc ra những bệ
nh nhân
nam có tuổi >=6 ở Hà Tây hoặc bệnh nhân nữ có tuổi < 8 ở Hà Nội.
Hình 9.14: Ví dụ minh họa sử dụng Advanced Filter.
· Các thành phần cơ bản: Để lọc dữ liệu, phải xác định các thành phần cơ bản sau:
–
Vùng d
ữ
li
ệ
u (List range):
Ch
ứ
a toàn b
ộ
d
ữ
li
ệ
u c
ầ
n x
ử
lý, k
ể
c
ả
hàng tiêu
đề
.
Page
120
of
202
B
Ộ
Y T
Ế
7/
14/
2011
file:///C:/Windows/Temp/wrullcabfp/content.htm
– Vùng điều kiện (Criteria range): Là vùng chứa các điều kiện mà các bản ghi phải thỏ
a mãn.
Vùng điều kiện có tối thiểu hai hàng và được tạo theo nguyên tắc sau:
+ Hàng đầu tiên ghi tiêu đề.
+ Hàng thứ hai trở đi ghi các điều kiện so sánh.
+ Các điều kiện trên cùng hàng phải thoả mãn đồng thời (And).
+ Các điều kiện trên các hàng khác nhau thoả mãn khi ít nhất một trong các biểu thức đó thỏ
a mãn
(Or).
– Vùng kết quả (Copy to): Vùng trống trên bảng tính, để chứa các bản ghi thỏa mãn điều kiện.
Ví dụ về cách viết vùng điều kiện:
Các bước thực hiện Advanced Filter:
– Tạo vùng điều kiện.
– Đặt ô hiện hành trong bảng dữ liệu cần lọc.
–
Ch
ọ
n menu Data > Filter > Advanced Filter, xu
ấ
t hi
ệ
n h
ộ
p tho
ạ
i:
Page
121
of
202
B
Ộ
Y T
Ế
7/
14/
2011
file:///C:/Windows/Temp/wrullcabfp/content.htm
Hình 9.15: Hộp thoại Advanced Filter.
Có các mục sau:
+ Action:
· Filter the list, in–place: Lọc tại chỗ (tại vị trí của vùng dữ liệu chỉ hiện các bản ghi thỏa mãn điề
u
kiện lọc).
· Copy to Another Location: Sao chép các bản ghi thỏa mãn điều kiện lọc sang vùng khác của bả
ng
tính. Địa chỉ vùng này được xác định tại hộp Copy to.
+ List Range: Địa chỉ vùng dữ liệu nguồn dùng để lọc.
+ Criteria range: Địa chỉ vùng điều kiện.
+ Copy to: Địa chỉ vùng kết quả để chứa các bản ghi thỏa mãn điều kiện lọc (chỉ cần đị
a
chỉ của ô đầu tiên).
+ Unique Record Only: Chỉ hiện một bản ghi trong số các bản ghi trùng nhau.
– Nhấn OK.
Ví dụ 1: Lọc ra những bệnh nhân nam có tuổi >=6 ở Hà Tây và bệnh nhân nữ có tuổi <8 ở Hà Nội dự
a
theo dữ liệu hình 9.1.
Tạo vùng điều kiện:
– Đặt ô hiện hành trong bảng dữ liệu.
– Chọn menu Data > Filter > Advanced Filter…, xuất hiện hộp thoại như hình 9.15.
Trong mục:
+ Action: Chọn Filter the list, in–place (lọc tại bảng dữ liệu).
+ List range: Viemgan!$A$1:$P$31
+ Criteria range: Viemgan!$R$3:$T$5
– Nhấn OK.
K
ế
t qu
ả
nh
ư
hình 9.14
Page
122
of
202
B
Ộ
Y T
Ế
7/
14/
2011
file:///C:/Windows/Temp/wrullcabfp/content.htm
Ví dụ 2: Lọc ra những bệnh nhân ở Hà Tây, vào viện ngày 12/03/1998 bị xuất huyết hoặc những bệ
nh
nhân vào viện ngày 12/09/1995 dựa theo số liệu hình 9.1.
Tạo vùng điều kiện:
– Đặt ô hiện hành trong bảng dữ liệu.
– Chọn menu Data > Filter > Advanced Filter…, xuất hiện hộp thoại như hình 9.15:
Trong mục
+ Action: Chọn Filter the list, in–place (lọc tại bảng dữ liệu).
+ List range: Viemgan!$A$1:$P$31
+ Criteria range: Viemgan!$R$3:$T$5
– Nhấn OK.
Kết quả như sau:
Hình 9.18: Kết quả ví dụ 2 – sử dụng Advanced Filter.
CÂU HỎI LƯỢNG GIÁ
1. Hãy điền vào chỗ trống để xoá một bản ghi thoả mãn điều kiện trong Form:
Đặt con trỏ trong bảng dữ liệu
a) Chọn menu (1)…….
b) Nhấn nút Criteria
c) Nhập điều kiện tìm kiếm
d) Nhấn nút (2)………
2. Để sắp xếp dữ liệu, chọn cách nào trong các cách sau:
a) Chọn menu Format > AutoFormat.
b) Chọn menu Data > Filter.
c) Chọn meun Data > Sort.
d) Chọn menu Edit > Sort.
3. Phân biệt hai cách lọc dữ liệu trong Excel: AutoFilter và Advanced Filter.
4.
S
ắ
p x
ế
p l
ạ
i các b
ướ
c th
ự
c hi
ệ
n l
ọ
c d
ữ
li
ệ
u s
ử
d
ụ
ng Advanced Filter.
Page
123
of
202
B
Ộ
Y T
Ế
7/
14/
2011
file:///C:/Windows/Temp/wrullcabfp/content.htm
a) Chọn menu Data > Filter > Advanced Filter.
b) Tạo vùng điều kiện.
c) Đặt ô hiện hành trong bảng dữ liệu.
d) Thực hiện theo các yêu cầu của hộp thoại.
BÀI TẬP VÀ THỰC HÀNH
Bài 9.1. Dựa vào file dữ liệu viemgan.xls, sử dụng công cụ Form, hãy:
Chèn thêm một bản ghi mới với nội dung như sau:
a) Tìm kiếm bệnh nhân có tuổi <= 6 ở Hà Nội.
b) Xoá những bản ghi mà có giới tính là nữ và BC > 45.
Bài 9.2. Dựa vào file dữ liệu viemgan.xls, hãy sắp xếp dữ liệu theo:
a) Tuổi tăng dần và BC giảm dần.
b) Tinh thần theo mức độ tăng dần, tuổi theo thứ tự giảm dần và BC theo thứ tự tăng dần.
Bài 9.3. Dựa vào file dữ liệu viemgan.xls, sử dụng AutoFilter để:
a) Lọc những bệnh nhân ở Hà Nội có SGOT <= 35.
b) Lọc những bệnh nhân bị xuất huyết, có triệu chứng vàng da nhẹ, có SGPT <= 35 và SGPT > 0.
Bài 9.4. Dựa vào file dữ liệu viemgan.xls, sử dụng Advanced Filter để:
a) Lọc những bệnh nhân nữ có tuổi <=6 ở Hà Tây hoặc những bệnh nhân ở Hà Nội có tuổi <= 6.
b) Lọc những bệnh nhân có triệu chứng vàng da nặng bị xuất huyết ở Nghệ An hoặc những bệ
nh
nhân có triệu chứng vàng da vừa ở Vĩnh Phúc.
Page
124
of
202
B
Ộ
Y T
Ế
7/
14/
2011
file:///C:/Windows/Temp/wrullcabfp/content.htm
1. TỔNG QUAN VỀ TỔNG HỢP DỮ LIỆU
Tổng hợp dữ liệu có thể tạo ra danh sách, tần số, bảng, các chỉ số thống kê và đồ thị từ các bảng dữ liệ
u.
Ta có thể chọn được các bản ghi theo tiêu chuẩn riêng biệt, liệt kê danh sách, các bản ghi, tính các tần s
ố
hoặc tạo ra các bảng so sánh, thống kê phù hợp với yêu cầu người sử dụng. Kết quả sẽ đưa ra màn hình hoặ
c
in ra giấy.
2. SỬ DỤNG SUBTOTALS
Subtotals cho phép tính toán thống kê, tạo các tổng kết theo từng nhóm dữ liệu.
Hình dưới đây minh hoạ Subtotals dựa trên số liệu Hình 9.1. Tính trung bình các trườ
ng: BC, sgot, sgpt
của các bệnh nhân theo từng địa phương.
Hình 10.1: Ví dụ minh họa sử dụng Subtotals.
Các bước thực hiện như sau:
– Sắp xếp dữ liệu theo trường cần sử dụng Subtotals.
– Đặt ô hiện hành trong bảng dữ liệu.
– Chọn menu Data > Subtotals, xuất hiện hộp thoại:
Page
125
of
202
B
Ộ
Y T
Ế
7/
14/
2011
file:///C:/Windows/Temp/wrullcabfp/content.htm
Hình 10.2: Hộp thoại Subtotal.
Trong đó có các tuỳ chọn sau:
+ At each change in: Chọn trường mà tại mỗi vị trí thay đổi, Excel sẽ chèn vào một dòng tổng kết.
+ Use function: Chọn hàm để tính toán, tổng kết dữ liệu. Hàm ngầm định là hàm Sum.
+ Add subtotal to: Chọn các trường cần tính toán.
+ Replace current subtotals: Dòng tổng kết mới sẽ thay thế dòng tổng kết cũ. Ngầm đị
nh các dòng
tổng kết sẽ nối tiếp nhau.
+ Page break between groups: Dấu ngắt trang sẽ được chèn vào giữa mỗi nhóm và đặt mỗi nhóm
ở
một trang riêng.
+ Summary below data: Đặt dòng tổng kết ở cuối mỗi nhóm và cuối cơ sở dữ liệu.
– Nhấn chọn một trong các nút sau:
+ OK: Thực hiện Subtotals.
+ Remove all: Huỷ bỏ Subtotals.
+ Cancel: Bỏ qua thao tác vừa thực hiện.
Ví dụ: Sử dụng Subtotals cho ví dụ trên.
– Sắp xếp dữ liệu theo trường “Địa phương”.
– Chọn menu Data > Subtotals…, xuất hiện hộp thoại Hình 10.2.
Có các tuỳ chọn sau:
+ At each change in: Chọn trường “Địa phương”.
+ Use function: Chọn hàm Average.
+ Add subtotal to: Đánh dấu vào các trường: BC, sgpt, sgot.
+ Bỏ đánh dấu trong mục Page break between groups.
– Nhấn OK: Thực hiện Subtotals.
Kết quả thực hiện Subtotals ở Hình 10.1.
3. SỬ DỤNG PIVOTTABLE
PivotTable cho phép báo cáo, thống kê và tổng hợp dữ liệu theo nhiều hướng khác nhau.
Hình dưới đây minh hoạ PivotTable dựa trên bảng dữ liệu Hình 9.1. Bảng PivotTable này cho biế
t có
bao nhiêu bệnh nhân nam, nữ ở từng địa phương và tổng số bệnh nhân ở từng địa phương.
Page
126
of
202
B
Ộ
Y T
Ế
7/
14/
2011
file:///C:/Windows/Temp/wrullcabfp/content.htm