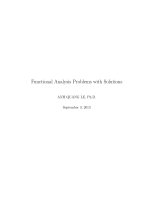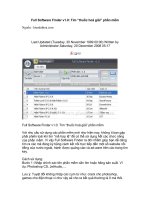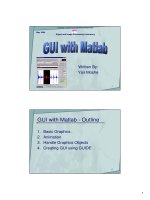gui-full-3657
Bạn đang xem bản rút gọn của tài liệu. Xem và tải ngay bản đầy đủ của tài liệu tại đây (1.18 MB, 65 trang )
Hướng Dẫn Lập Trình GUIS Matlab
Bài 1: Lập trình giao diện GUI trong Matlab (Phần 1)
APRIL 4, 2008
Mình viết bài này để tổng hợp lại các hướng dẫn về thiết kế giao diện GUI trong Matlab để các bạn dễ
dàng thực hiện.
Phần mềm: Matlab R2007a
Bài đầu tiên mình sẽ giới thiệu các bạn giao diện GUI.
1. Mở phần mềm Matlab, gõ lệnh sau vào cửa sổ Command
>> guide
Trong cửa sổ GUIDE Quick Start có nhiều lựa chọn theo một trong các khuân mẫu sau:
Create New GUI : Tạo một hộp thoại GUI mới theo một trong các loại sau
Blank GUI (Default): Hộp thoại GUI trống không có một điều khiển uicontrol nào cả.
GUI with Uicontrols: Hộp thoại GUI với một vài uicontrol như button, ... Chương trình có thể chạy
ngay.
GUI with Axes and Menu: Hộp thoại GUI với một uicontrol axes và button, các menu để hiển thị đồ
thị.
Modal Question Dialog: Hộp thoại đặt câu hỏi Yes, No.
Open Existing GUI: mở một project có sẵn.
Trong hướng dẫn này, các bạn tạo một project mới nên sẽ chọn Blank GUI
2. Cửa sổ GUI hiện ra
Giao diện rất giống với các chương trình lập trình giao diện như Visual Basic, Visual C++, ... Các bạn di
chuột qua các biểu tượng ở bên trái sẽ thấy tên của các điều khiển. Xin nói qua một vài điều khiển hay
dùng:
Push Button: giống như nút Command Button trong VB. Là các nút bấm như nút OK, Cancel mà ta
vẫn bấm.
Slider : Thanh trượt có một con trượt chạy trên đó.
Radio Button : Nút nhỏ hình tròn để chọn lựa
Check Box
Edit Text
Static Text
Pop-up Menu
List Box
Axes
Panel
Button Group
ActiveX Control
Toggle Button
Các bạn hãy thử gắp thả vài điều khiển vào trong giao diện bên phải xem hình dạng thế nào ?? Hình dạng
ra sao nhỉ ??
Còn menu thì quan trọng nhất là menu Tools có:
Run (Ctr + T) : nhấn vào để chạy chương trình mà ta đã viết. Có lỗi là hiện ra ngày
Align Object: dùng để làm cho các điều khiển sắp xếp gọn đẹp theo ý mình như cùng căn lề bên
trái, ...
Grid and Rulers : dùng để cấu hình về lưới trong giao diện vì nó sẽ coi giao diện như một ma trận
các ô vuông nhỏ, ta sẽ thay đổi giá trị này để cho các điều khiển có thể thả ở đâu tùy ý cho đẹp.
Menu Editor : trình này để tạo menu cho điều khiển
Tab Order Editor : sắp xếp Tab order là thứ tự khi ta nhấn phím Tab
Gui Options : lựa chọn cho giao diện GUI.
Các bạn nên vào menu Help để xem hướng dẫn thêm trong Help.
Các bạn save dưới tên: TUT01, khi đó đồng thời xuất hiện cửa sổ Editor và đang mở file TUT01.m của
bạn. Trong thư mục bạn save sẽ có 2 file là:
TUT01.fig : file này chứa giao diện của chương trình
TUT01.m : file chứa các mã thực thi cho chương trình như các hàm khởi tạo, các
hàm callback,... (sẽ nói chi tiết vào bài khác).
3. Kéo thả các điều khiển
Nói hơi nhiều nên các bạn ghét rồi, nên hãy làm một ví dụ đơn giản cho vui còn học tiếp nào.
Hãy kéo vào trong giao diện 2 edit box, 1 static box và 1 Push Button.
Chương trình có chức năng khi nhấn vào nút bấm thì kết quả của phép tính cộng giữa 2 số được gõ vào 2
ô sẽ hiện lên trong Static Text.
4. Thay đổi các thuộc tính của các điều khiển
Click đúp vào Edit Text bên trái để xuất hiện cửa sổ các thuộc tính của điều khiển. Có thể sắp xếp theo
chức năng hoặc theo thứ tự A-Z của tên thuộc tính bằng nút hiện ở gõ bên trái.
Các thuộc tính này các bạn hãy thử thay đổi xem nó thế nào nhỉ ??
Thuộc tính quan trọng của Edit Box bao gồm:
Tag: đây là thuộc tính giống như Caption trong Visual Basic để đặt tên điều khiển. Dùng tên này có
thể thao tác đến các thuộc tính của đối tượng. Mình đặt tên là: editStr1.
String : là xâu kí tự hiện lên Edit Box. Các bạn xóa cái này đi.
Tương tự, thay đổi thuộc tính tag của Edit Box thứ 2 thành editStr2. Static Box cũng tương tự thành
staticStr3.
Push Button: thuộc tính tag = buttonCalculate, string = calculate
5. Viết lệnh cho chương trình
Chương trình có tác dụng khi nhấn vào nút Push Button sẽ hiện lên kết quả ở Static Box. Vì thế nên sẽ
phải viết vào hàm nào mà khi nhấn vào Push Button sẽ gọi. Chính là hàm Callback. Điều khiển nào cũng
có hàm callback, như hàm ngắt trong vi điều khiển vậy .
Click chuột phải vào nút Calculate chọn Callback. Trong này còn một số hàm nữa sẽ tính sau.
Nhìn vào định nghĩa của hàm trong Editor bạn sẽ thấy là: hàm này được thực hiện khi nhấn vào nút
buttonCalculate.
Hàm có một số tham số:
hObject : handle của điều khiển buttonCalculate
eventdata
handles : là một cấu trúc chứa tất cả các điều khiển và dữ liệu người dùng. Dùng cái này để truy
suất các điều khiển khác.
Qua thuộc tính tag của các điều khiển ta sẽ truy suất đến thuộc tính string của các điều khiển editStr1,
editStr2,editStr3 bằng lệnh get và set.
get(handles.tag_dieu_khien, 'ten thuoc tinh');
set(handles.tag_dieu_khien, 'ten_thuoc_tinh', gia_tri);
và hàm quan trọng nữa biến từ string sang số là hàm: str2num và num2str để biến trở lại.
Vậy chúng ta sẽ viết hàm như sau:
Nhấn nút Run kiểm tra kết quả xem nào:
Tham khảo
Bài 2: Các tính chất của các điều khiển trong GUIDE Matlab
Chào các bạn.
Mình xin gửi các bạn tài liệu Matlab 7 - Creating Graphical User Interfaces, là tài liệu dạng .pdf của tài liệu
trong Help của Matlab. Các bạn nào có thể tự đọc hiểu được English thì tài liệu này là quá đầy đủ rồi. Các
bài viết của mình dựa một phần vào tài liệu này và dựa vào kinh nghiệm khi mình lập trình.
Mình đang làm đồ án tốt nghiệp nên mỗi ngày cố gắng viết một tí cho các bạn đọc nhé. Mà đồ án của mình
làm với FPGA, chỉ dùng System Generator là liên quan đến Matlab thôi :d.
Trong bài viết này, mình giới thiệu các bạn các tính chất đặc trưng của các điều khiển mà các bạn hay gặp.
Để hiện cửa sổ các tính chất Property Inspector của một điều khiển chúng ta có 3 cách sau:
Nhấn đúp chuột vào mỗi điều khiển.
Chọn điều khiển rồi vào menu View, chọn Property Inspector.
Chọn điều khiển rồi nhấn vào biểu tượng Property Inspector, gần chỗ M-file editor.
Khi đó, cửa sổ Property Inspector sẽ hiện ra. Khi nhấn vào các điều khiển khác thì cửa sổ này sẽ hiện
thông tin tương ứng cho điều khiển đó.
Một vài tính chất chung của các điều khiển mà các bạn nên chú ý:
Tính chất
(property)
Giá trị (value) Miêu tả
Enable on, inactive, off
Mặc định là: on
Xác định khi nào thì điều khiển hiển thị
lên giao diện.
Đặt = off, thì điều khiển sẽ không xuất
hiện.
Max Vô hướng.
Mặc định là 1.
Giá trị lớn nhất, tùy thuộc vào từng điều
khiển.
Min Vô hướng.
Mặc định là 0
Giá trị nhỏ nhất, tùy thuộc vào từng điều
khiển.
Position Vector gồm 4 phần tử (left,
bottom, width, height)
Kích thước của điều khiển và vị trí tương
đối của nó với điều khiển chứa nó.
String
Units Đơn vị đo lường dùng trong xác định vị
trí.
Value Vô hướng hoặc vector Giá trị của component, tùy thuộc vào
từng component.
Ngoài ra, thuộc tính cực kì quan trọng mà các bạn phải thay ngay từ đâu là: tag. Thuộc tính này giống
thuộc tính Caption mà các bạn gặp trong Visual Basic, chính là tên để phân biệt giữa các điều khiển. Mỗi
điều khiển chỉ có một tên duy nhất. các bạn nên qui định cho dễ nhớ nhé. Mình nghĩ là nên kết hợp giữa
tên của loại điều khiển và mục đích của điều khiển đó.
Ví dụ: một ô nhập dữ liệu giá trị tiền, thuộc Edit Box nên mình đặt tag là: editMoney.
Bây giờ đi vào từng điều khiển cụ thể.
1. Push Button
Thay đổi chữ hiển thị (label) hiển thị trên điều khiển này bằng cách thay đổi thuộc tính String. Chữ hiển thị
trên Button chỉ có thể là 1 dòng, nên nếu bạn gõ nhiều dòng trong thuộc tính String thì chỉ hiển thị dòng
đầu tiên. Nếu số kí tự dòng đầu tiên lớn hơn bề rộng có thể hiển thị chữ được của bề mặt Button thì
Matlab tự rút ngắn String đó với dấu 3 chấm (...).
Thay đổi vị trí của PushButton = thay đổi thuộc tính Position. Có thể code trong MFile (thay đổi trong quá
trình thực thi) hoặc thay đổi ngay lúc thiết kế(gắp thả).
Để thêm một ảnh vào PushButton thì chúng ta gán thuộc tính CData bằng một ma trận m x n x 3 của giá trị
RGB. Thực hiện trong MFile ở hàm Open của điều khiển để ngay khi chạy chương trình đã load ảnh này
vào rồi.
img = rand(16,64.3);
set(handles.pushbutton1, 'CData',img);
Chú ý: Có thể tạo biểu tượng riêng của bạn cho các nut Push Button bằng cách dùng Icon Editor, sau đó
dùng hàm ind2rgb để chuyển sang ảnh gán vào thuộc tính CData.
Các sự kiện xảy ra khi nhấn Push Button được viết trong các hàm ngắt như Callback,..
2. Slider (Thanh trượt)
Thay đổi khoảng giá trị của Slider bằng cách thay đổi thuộc tính Min và Max. Tất nhiên Min < Max.
Giá trị hiện tại của Slider được = giá trị của thuộc tính Value. Nên khi set hoặc get thì ta lấy giá trị này.
Khi click vào 2 cái mũi tên 2 bên thì thanh trượt sẽ trượt tương ứng về 2 phía theo một bước nào đó. Thay
đổi thuộc tính SliderStep = [min_step, max_step]. min_step là giá trị bước nhảy khi click vào 2 mũi tên. Còn
Max_step là giá trị khi mà click vào trong vùng trượt.
3. Radio Button
Để biết nút Radio có được đánh dấu hay là không thì chúng ta xem thuộc tính Value của nó.
Value = 1 thì check
Value = 0 thì là k check
4. Check Box
Check Box thì thuộc tính quan trọng cũng tương tự như Radio Button.
5. Edit Text
Thuộc tính quan trọng là Stri
ng, chính là xâu kí tự hiển thị trên Edit Text. Chú ý: để hiển thị như ý muốn thì các bạn cần phải xem kĩ
thêm các hàm xử lý string nhé.
Để hiển thị Edit Text dạng Multi-line thì cần thay đổi thuộc tính Max, Min. Max> Min. Ví dụ: Max = 2, Min =
0 sẽ hiển thị 2 dòng đó.
6. Static Text
Thằng này tương tự như Edit Text.
7. Popup Menu
8. List Box
9. Toggle Button
Hic hic, viết dài quá mỏi tay hật. Rảnh rỗi viết cập nhật thêm vài cái, còn không thì các bạn thực hành trong
các bài khác nhé
Bài 3 : Tổng quan về hàm Callback trong lập trình GUI
APRIL 17, 2008
Sau khi các bạn tạo cái giao diện đã xong thì đến phần lập trình rất quan trọng, chính là lập trình các hành
vi của các điều khiển để đáp ứng lại các sự kiện như nhấn phím, kéo thanh trượt, khi chọn menu, ... đó
chính là các hàm Callback (giống như các hàm sự kiện trong Visual Basic).
Thế nào là hàm Callback ?
Callback là một hàm mà các bạn viết miêu tả hành vi của một thành phần GUI xác định hoặc là của chính
GUI figure, điều khiển các hành vi của chúng bằng cách thực hiện một số hành động được viết trong hàm,
để đáp ứng lại một sự kiện của chính thành phần đó. Cách lập trình này thường gọi là : Lập trình lái sự
kiện (event driven programming).
Ví dụ, khi bạn nhấn một Button thì vẽ đồ thị đúng không ?? Vậy thì khi nhấn phím thì hiển nhiên đã gọi hàm
Callback nhấn phím của Button đó, và trong hàm Callback này có lệnh vẽ đồ thị rồi.
Các loại hàm Callback ?
Mỗi thành phần có nhiều hàm Callback khác nhau, các bạn xem thêm ở Properties nhé. Sau đây liệt kê
các loại hàm Callback và các điều khiển có thể có hàm này.
Callback property Sự kiện xảy ra Thành phần có hàm này
ButtonDownFcn Thực hiện khi người dùng
nhấn chuột lên hoặc trong 5
pixels của component hoặc
figure. Nếu là component thì
thuộc tính Enable phải on ( tất
nhiên rùi ).
Axes,figure,button
group,panel,user
interfacecontrols
Callback Hành động của các
component, ví dụ như thực thi
khi người dùng click lên Push
Button hoặc chọn một thành
phần menu.
Contextmenu,
menu,userinterface
controls
CloseRequestFcn Thực thi trước khi figure
đóng.
Figure
CreateFcn Tạo các thành phần.Nó được
dùng để khởi tạo các thành
phần khi nó được tạo ra. Nó
thực thi sau khi thành phần
hoặc figure được tạo, nhưng
trước khi hiển thị lên trên giao
diện người dùng.
Axes,figure,button
group,contextmenu,
menu,panel,user
interfacecontrols
DeleteFcn Xóa thành phần. Nó có thể
được dùng để thực hiện hành
động xóa bỏ trước khi
component hoặc figure bị hủy
bỏ.
Axes,figure,button
group,contextmenu,
menu,panel,user
interfacecontrols
KeyPressFcn Thực thi khi người dùng nhấn
một phím trong keyboard và
component hoặc figure của
hàm callback đó đang được
focus.
Figure,userinterface
controls
KeyReleaseFcn Thực thi khi người dùng nhả
một phím đang bấm và figure
vẫn đang được focus.
Figure
ResizeFcn Thực thi khi người dùng thay
đổi kích thước của panel,
button group, hoặc figure với
Buttongroup,figure,
panel
điều kiện thuộc
tính Resize của figure = on.
SelectiononChangeFcn Thực thi khi người dùng lựa
chọn một nút Radio Button
khác hoặc toggle button khác
trong thành phần Button
Group.
Buttongroup
WindowButtonDownFcn Thực thi khi bạn nhấn chuột
(trái hoặc phải) trong khi con
trỏ vẫn nằm trong vùng cửa
sổ figure.
Figure
WindowButtonMotionFcn Thực thi khi bạn di chuyển
con trỏ trong vùng cửa sổ
figure.
Figure
WindowButtonUpFcn Ban đầu bạn nhấn chuột (trái,
hoặc phải) thì khi nhả phím
đó ra thì hàm này sẽ được
gọi.
Figure
WindowScrollWheelFcn Thực thi khi nút cuộn của
chuột cuộn trong khi figure
vẫn trong tầm focus.
Figure
Bài 4: Tạo file .exe trong Matlab dùng Matlab Compiler
MARCH 27, 2008
Có nhiều bạn khá băn khoăn về việc dịch một ứng dụng trong Matlab ra file .exe để chạy độc lập trên các
máy không cài Matlab đúng không ?? Hay là cách để đóng gói sản phẩm của mình thì nên làm thế nào ?
Để có thể dịch ra file .exe yêu cầu bạn phải có toolbox MATLAB® Compiler™. Các bạn có thể xem chi tiết
về toolbox này và cách dùng nó tại đây. Mình nghĩ là nó hướng dẫn quá đầy đủ về Matlab Compiler, các
bạn chịu khó đọc từ đầu đến cuối là được. Các bạn đã cài bộ Help cho Matlab có thể tìm Toolbox này
trong phần Help (nhấn F1).
Trong bài viết này, mình xin giới thiệu cách tạo file .exe bằng Deployment Tool. Công cụ giao diện thân
thiện, không phải gõ lệnh, chỉ gắp thả là được.
Yêu cầu
Matlab 7.0 trở lên (vì mình test từ 7.0 ).
Bước 1: Chọn công cụ biên dịch C
Note: Bước này chỉ cần thực hiện 1 lần duy nhất ban đầu, nếu muốn chọn công cụ biên dịch khác thì chạy
lại bước này.
>> mbuild -setup Please choose your compiler for building standalone MATLAB applications: Would you
like mbuild to locate installed compilers [y]/n? y Select a compiler: [1] Lcc-win32 C 2.4.1 in
C:\PROGRA~1\MATLAB\R2007b\sys\lcc [2] Microsoft Visual C++ 2005 in C:\Program Files\Microsoft
Visual Studio 8 [0] None Compiler: 1 Please verify your choices: Compiler: Lcc-win32 C 2.4.1 Location:
C:\PROGRA~1\MATLAB\R2007b\sys\lcc Are these correct?([y]/n): y Trying to update options file:
C:\Documents and Settings\Ngo Hai Bac\Application Data\MathWorks\MATLAB\R2007b\compopts.bat
From template: C:\PROGRA~1\MATLAB\R2007b\bin\win32\mbuildopts\lcccompp.bat Done . . .
>>
Như các bạn thấy chúng ta chỉ cần chọn công cụ biên dịch C có sẵn của Matlab là được rồi (Lựa chọn 1).
Bước 2: Chạy công cụ Development Tool
Gõ lệnh:
>> deploytool
Khi đó, giao diện của chương trình Deployment Tool hiện ra:
Hình 1: Giao diện chương trình Deployment Tool
Từ cửa sổ của chương trình các bạn có thể làm theo hướng dẫn của chương trình được rồi.
Vào menu File chọn New Deployment Project hoặc kich vào icon trên thanh công cụ.
Hình 2: New Deployment Tool
Từ đây các bạn có nhiều lựa chọn cho việc dịch project của bạn không những dịch ra file .exe mà còn
nhiều loại file khác như tạo thư viện C, C++, thư viện để nhúng vào Excel, ... Nhưng ở đây mình
chọnStandalone Application để tạo ứng dụng độc lập. Chọn nơi lưu project trong Location và nhấn OK.
Hình 3: Cửa sổ Deployment Tool sau khi đã tạo mới Project
Sau đó các bạn vào menu Project -> Add file để thêm file của dự án các bạn vào. Lưu ý: có thể kích phải
vào từng loại như Main Function, other files,.. và chọn Add File.
Note: Phải thêm hết các file trong dự án mà bạn muốn dịch vào trong Project vừa tạo.
Bước 3: Dịch chương trình
Nếu muốn dịch thì các bạn chọn Tools -> Build (Ctr + B) để dịch. Các bạn phải kiên nhẫn chờ với project
lớn nhé.
Nếu muốn đóng gói sản phẩn thì chọn Tools-> Package (Ctr + P) để dịch.
Note: Thế là các bạn đã dịch xong rùi đó . Tuy nhiên để chạy dc trên máy khác chưa xong đâu. Các bạn
cần phải copy file MCRInstaller.exe của phiên bản Matlab của bạn đang sử dụng cho vào cùng thư mục
với file đóng gói vừa tạo ra. Khi mang sang máy khác thì chạy file .exe nó sẽ tự động cài MCR lần đầu.
Còn lấn sau k phải cài nữa.
Để biết vị trí của MCRInstaller:
>> mcrinstaller The WIN32 MCR Installer, version 7.7, is: C:\Program
Files\MATLAB\R2007b\toolbox\compiler\deploy\win32\MCRInstaller.exe MCR installers for other platforms
are located in: C:\Program Files\MATLAB\R2007b\toolbox\compiler\deploy\<ARCH> <ARCH> is the
value of COMPUTER('arch') on the target machine.
Để biết version của MCR hiện tại gõ:
>> [mcrmajor,mcrminor]=mcrversion mcrmajor = 7 mcrminor = 7
Chú ý: Copy MCRInstaller cùng với thư mục các bạn để file package. Khi đó, chạy file package thì nó sẽ tự
cài MCRInstaller.
Mình đã biên dịch và chạy thành công Project RS232 Communication chạy độc lập trên máy không cài
Matlab.
Rất nhiều bạn khi lập trình GUI trong Matlab gặp rắc rối với tiếng việt, sau một thời gian mày mò
mình đã tìm ra được 1 cách như sau:
- Chỉnh bảng mã TCVN3(ABC) trong Unikey
- Trong Matlab phần Font Name gõ .VnTime
- Mở word chọn font .VnTime, gõ nội dung cần hiển thị
- Copy vào phần Title trong Matlab
--> Thế là ok-->Thật đơn giản
Lập trình giao diện trong Matlab
Mục đích: Tạo một chương trình thân thiện với người dùng , giúp thể hiện trực quan các kết quả cần thiết
và tránh phải gõ các câu lệnh dài,phức tạp.
Khởi tạo GUIDE
1.Mở Matlab, đi đến cửa sổ dòng lệnh và gõ lênh: guide
2.Chọn Blạnk GUI
3. Một màn hình như sau sẽ xuất hiện:
4. Chúng ta sẽ add các thành phần bên phía tay trái để được 1 giao diện như sau:
Tạo giao diện
Các bạn kéo thả các thành phần sau:
-2 edit Text component
-3 Static Text component
-1 Component Pushbutton
Nhấp đúp vào mỗi component để thiết lập tên và các thuộc tính khác.Chúng ta quan tâm đến 2 thuộc tính
cơ bản: String(Nhãn của component),Tag(tên của component)
Component Static Text
Component Edit Text
Tương tự với component Edit Text thứ 2
Component pushbutton
Sau đó save file giao diện lại ,lúc này Matlab sẽ tạo ra cho bạn 1 file .m tương ứng để xử lý các sự kiện do
user tác động đến mỗi component.
Viết code cho các hàm Callback của GUI
Như đã nói ở trên, sau khi tạo xong và save file giao diện lại, Matlab sẽ sinh ra một file .m tương ứng để xử
lý các sự kiện trên mỗi component. Các hàm xử lý sự kiện này ta gọi là callback function.
1. Mở file .m tương ứng của chương trinh trong Matlab Editor, nhấn vào biểu tượng , sẽ cho ra 1
danh sách các hàm callback. Chúng ta tìm đến dòng input1_editText_Callback
2. Con trỏ sẽ đưa bạn đến hàm tương ứng
function input1_editText_Callback(hObject, eventdata, handles)
% hObject handle to input1_editText (see GCBO)
% eventdata reserved - to be defined in a future version of MATLAB
% handles structure with handles and user data (see GUIDATA)
% Hint: get(hObject,'String') returns contents of input1_editText as text
% str2double(get(hObject,'String')) returns contents of
% input1_editText as a double
Thêm đoạn code sau vào dưới cùng của hàm
%store the contents of input1_editText as a string. if the string
%is not a number then input will be empty
input = str2num(get(hObject,'String'));
%checks to see if input is empty. if so, default input1_editText to zero
if (isempty(input))
set(hObject,'String','0')
end
guidata(hObject, handles);
hObject ở đây thực chất là đối tượng edit, câu lệnh thứ nhất sẽ lấy giá trị string của đối tượng
input1_editText và chuyển nó sang dạng số. Câu lệnh if để kiểm tra xem giá trị của input có phù hợp
không,nghĩa là có phải là số không, nêu không phải sẽ gán cho nó giá trị mặc định là 0. Câu lệnh cuối cùng
để update lại đối tuợng hObject sau mỗi lần gọi hàm Callback.
Chúng ta làm tương tự với input2_editText_callback
3. Tiếp đến chúng ta tìm đến hàm add_pushbutton_Callback và xử lý
Thêm đoạn code sau vào :
a = get(handles.input1_editText,'String');
b = get(handles.input2_editText,'String');
% a and b are variables of Strings type, and need to be converted
% to variables of Number type before they can be added together
total = str2num(a) + str2num(b);
c = num2str(total);
% need to convert the answer back into String type to display it
set(handles.answer_staticText,'String',c);
guidata(hObject, handles);
Giải thích 1 chút về đoạn code:
2 câu lệnh đầu tiên lấy các giá trị ở 2 editText.Handles là 1 đối tượng của cửa sổ chính, nó chứa tất cả các
component con khác nằm trong cửa sổ này. Vì vậy, khi muốn lấy ID của đối tượng input_editText ta phải
tham chiếu đến chúng thông qua đối tượng handle.
Các giá trị lấy được cần phải chuyển sang dạng số bằng câu lệnh str2num. Sau đó để in kết quả ra Static
Text, ta dùng lênh set. Cuối cùng là update lại giao diện bằng câu lệnh guidata.
KHởi động GUI
Có 2 cách để chạy chương trình:
1. Cách thứ nhất, nhấn nút trong GUIDE editor.
2. Cách thứ 2:
Thiết lập Matlab current directory về đúng đường dẫn có chứa các file nguồn của chương trình. Sau đó gõ
lệnh: myAdder
(trong trường hợp các file của chưong trình là myAdder.fig và myAdder.m)
3. Chương trình sẽ làm việc bình thường nếu tất cả các bước trên được hoàn tất
Cách sử dụng Pop-up menus component
Trong bài này bạn sẽ học cách tạo và sử dụng thành phần Pop-up Menu. Pop-up Menu được sử dụng như
1 control để thay đổi sự lựa chọn,nó tương tự như combobox component trong các công cụ lập trình visual
của ngôn ngữ Basic,C ,.NET....
Sau đây sẽ trình bày 1 ví dụ về cách sử dụng Popup Menus để điều khiển font size của 1 dòng chữ.
Tốt nhất bạn nên thực hành trên bản Matlab version 2007a. Các phiên bản cũ hơn cũng có thể làm việc
tốt.
Đầu tiên,mở Matlab, đi đến dòng lệnh và gõ guide
bạn sẽ thấy hình sau đây. Chọn option đầu tiên blank GUI(theo mặc định)
Nhấn chuột và thêm thành phần Static Text tới GUI. Tiếp đó, kéo thả thành phần Pop-up menus tới GUI.
Nhấp đúp vào thành phần Static Text để thay đổi các thuộc tính của nó.Thay đổi thuộc tính String thành
"Testing",và thay đổi thuộc tính Tag thành testing_staticText như hình dưới đây:
Tiếp theo, chúng ta hãy chỉnh sửa các thuộc tính của thành phần Pop-up Menus. Nhấp chuột vào biểu
tượng sau để hiển thị cửa sổ thuộc tính của Pop-up Menus.
sau khi nhấp chuột vào icon, hãy điền các thông tin như sau:
Để mặc định thuộc tính Tag là popupmenu1.Bạn có thể thay đổi tên của nó nếu muốn.
đây là những gì chúng ta có được sau những bước trên:.
Lưu GUI của bạn với 1 cái tên mong muốn.
Viết code cho GUI
Matlab tự động sinh ra 1 file .m cùng với file giao diện và đặt trong cùng 1 thư mụch.File .m là nơi chúng ta
xử lý các sự kiện gắn với mỗi thành phần trên giao diện.Trong phạm vi bài viết, chúng ta tạm thời chỉ quan
tâm đến các hàm callback, nghĩa là các hàm được gọi ra khi chúng ta tác động lên 1 component nào đó.
Mở file .m đã được sinh ra tự động khi bạn lưu file giao diện GUI. Trong Matlab Editor, nhấp vào biểu
tượng ,sẽ thấy 1 danh sách các hàm callback. Chọn popupmenu1_Callback.
thêm đoạn code sau tới hàm:
%gets the selected option
switch get(handles.popupmenu1,'Value')
case 1
set(handles.testing_staticText,'FontSize',8);
case 2
set(handles.testing_staticText,'FontSize',10);
case 3
set(handles.testing_staticText,'FontSize',12);
case 4
set(handles.testing_staticText,'FontSize',14);
case 5
set(handles.testing_staticText,'FontSize',16);
otherwise
end
Hãy nhìn qua và phân tích code 1 chút. Dòng dưới đây lấy giá trị option mà user đã chon. Nhớ rằng khi
thiết kế giao diện lúc ban đầu, chúng ta đã chỉ định 5 giá trị font size khác nhau cho component Popup-
menus, tương ứng 5 tùy chọn. Ví dụ user chọn font size là 8 (tương ứng với vị trí đầu tiên của Pop-up
menus), dòng code sẽ trả về giá trị 1. Nếu user chọn số 10, gía trị trả về sẽ là 2,...
get(handles.popupmenu1,'Value')
Phụ thuộc vào giá trị được chọn, font của Static Text component sẽ thay đổi tuơng ứng bằng cách sử dụng
dòng code sau:
%where ## is the appropiate fontsize value
set(handles.testing_staticText,'FontSize',##);
Lưu m-file!
Chạy và kiểm tra GUI
Tiếp tục và thử với các font size khác nhau. Nếu mọi thứ đều đúng thì bạn sẽ thấy dòng chữ thay đổi với
font size tương ứng.
ạo menu đơn giản với Matlab
Để tạo một menu trong matlab, với các tùy chọn cho mỗi trường hợp, có thể làm đơn giản như sau:
Tạo một file .m với tên gọi TestMenu.m, sau đó viết lệnh như sau:
K=menu('Choose a color','Red','Green','Blue');
switch (K)
case 1
msgbox('Red')
case 2
msgbox('Green')
case 3
msgbox('Blue')
end
Ở cửa sổ command của Matlab, gõ lệnh TestMenu. Với mỗi tùy chọn sẽ hiện ra một hộp thoại thông báo
tương ứng.
Chú ý:
Để thay đổi menu trên cửa sổ figure(gõ lệnh figure ) , ta có thể dùng lệnh uimenu. Lệnh này sẽ bổ sung
thêm các menu riêng vào menu chính.
f = uimenu('Label','Workspace');%tạo Menu với tiêu đề Workspace
%Tạo menu con với tiêu đề New Figure, có hàm callback là figure, khi click vào menuitem này,lệnh figure
sẽ được thực hiện, khi đó sẽ hiện ra 1 cửa sổ mới.
uimenu(f,'Label','New Figure','Callback','figure');
%Tạo menu con Save, có hàm thực hiện là save
uimenu(f,'Label','Save','Callback','save');
%Tạo menu con Quit, có hàm thực hiện là exit(thoát khỏi chương trình)
uimenu(f,'Label','Quit','Callback','exit',... %dấu … thể hiện câu lệnh được chia làm 2dòng
'Separator','on','Accelerator','Q'); %Phím tắt là Q được thiết lập cho submenu
Biên dịch chương trình viết bằng Matlab thành file .exe