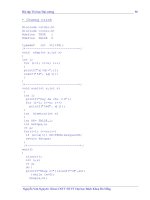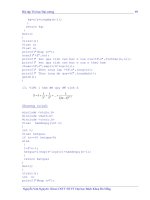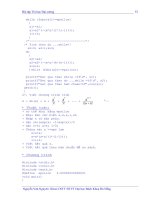Tin học đại cương part 8 pdf
Bạn đang xem bản rút gọn của tài liệu. Xem và tải ngay bản đầy đủ của tài liệu tại đây (196.21 KB, 5 trang )
TRANG 36
Menu tắt khi nhấn phím phải chuột vào VietKey
Có thể bạn cần nhấp đúp một số đối tượng trong Windows . Nếu
giao diện kiểu Web được kích hoạt, bạn sẽ không cần nhấp đúp nhiều lần
như trong Windows 9X. Một số chương trình ứng dụng vẫn còn chấp nhận
nhấp đúp. Chẳng hạn như bạn nhấp đúp để chọn một từ trong Microsoft
Word. Bạn cũng có thể nhấp đúp để chọn tập tin và thư mục trong một số
hộp thoại.
VHTRG TRUNG TÂM CNTT-NN
Trang 37/53
Bài 2:
Các công cụ cá nhân trong Windows
Windows thường bao gồm một số công cụ hữu ích, tiện dụng vốn có
thể tiết kiệm tiền bạc cho bạn. Có lẽ bạn không cần phải mua thêm phần
mềm tinh vi và đắt tiền nữa. Bạn sẽ biết thêm sự đáng giá những công cụ
hỗ trợ này sau đây.
1. WordPad
WordPad là trình soạn thảo cho phép bạn tạo, lưu, hiệu chỉnh và in
tài liệu văn bản. Như minh họa trong hình, bạn có thể đònh dạng văn bản
bằng một bộ phông chữ phong phú và chèn hình ảnh đã tạo trong chương
trình đồ họa như Windows Paint.
WordPad không phải là chương trình xử lý văn bản với đầy đủ đặc
tính như Microsoft Word, nhưng là chương trình dễ học và có đủ đặc tính
đònh dạng cho phép bạn thụt đầu dòng, cài tab, gióng hàng (center, left,
right),… nó không có những đặc tính cao cấp như kiểm tra lỗi chính tả, xác
đònh kiểu chữ,…
2. Paint:
TRANG 38
Paint là trình phụ kiện dùng để tạo và hiệu chỉnh hình ảnh bitmap.
Hình ảnh bitmap là hình bao gồm các chấm (pixel). Hình quét là ví dụ
minh họa cho hình ảnh bitmap. Bạn có thể hiệu chỉnh và trau chuốt hình
ảnh trong Paint hay bạn có thể tạo hình ảnh riêng như biểu tượng (logo)
trên giấy tiêu đề trong tài liệu WordPad.
VHTRG TRUNG TÂM CNTT-NN
Trang 39/53
Bài 3:
Hệ thống tập tin và My Computer
I. Giới thiệu:
Khi làm việc trên máy tính, bạn sẽ viết thư, làm việc với bảng tính,
vẽ hình và tiếp xúc với những loại thông tin khác mà bạn cần lưu trữ sau
này. Bạn lưu thông tin trong tập tin lên đóa. Ví dụ bạn có lưu bản sơ yếu lý
lòch của mình trong tập tin có tên RESUME.DOC, trong đó RESUME là
tên tập tin và Doc là phần mở rộng kết hợp tập tin với trình xử lý văn bản
như Microsoft Word. Đa số chương trình ứng dụng tự động thêm phần mở
rộng vào nên bạn không cần phải bận tâm.
ổ đóa cứng tiêu biểu có thể chứa hàng ngàn hay thậm chí hàng triệu
tập tin. Để nắm được tất cả tập tin, bạn tổ chức chúng thành các thư mục
(folder). Có thể bạn có thư mục tập tin cá nhân và thư mục tập tin công
việc. đóa này chẳng khác biệt gì mấy so với tủ văn thư như minh họa
trong hình bên dưới, các ngăn kéo đựng tập hồ sơ giống y như ổ đóa máy
tính chứa thư mục tập tin.
Một thư mục có thể vừa chứa tập tin vừa chứa các thư mục khác.
Chẳng hạn thư mục có tên Photos có thể chứa các thư mục khác như:
THANHPHO, NONGTHON, CONGVIEC & GIAITRI. Một đóa cứng tiêu
biểu có một phân cấp thư mục tương tự như sau:
II. Nhận diện đóa cứng
Như minh hoạ trong hình, một PC tiêu biểu sẽ có ít nhất một ổ đóa
mềm gọi là ổ đóa A:. nếu ổ đóa mềm thứ hai được cài đặt vào thì gọi là ổ
đóa B:. ổ đóa cứng thứ nhất luôn có tên là ổ đóa C:. các ổ đóa cứng bổ sung
có tên gọi là ổ đóa D:, ổ đóa E:,… ổ đóa CD-ROM thứ nhất lấy mẫu tự sau
mẫu tự ổ đóa cứng cuối cùng
(Trong hình sau, ổ đóa G:, H:, I: là ổ đóa CD-ROM, C:, D:, E:, F: là ổ
đóa cứng).
TRANG 40
III. Khám phá hệ thống tập tin
Bạn có hai cách khám phá hệ thống tập tin. Cách thứ nhất là thông
qua biểu tượng My Computer trên màn hình nền. Khi bạn mở My
Computer, một cửa sổ hiển thò cho biết các ổ đóa, một cửa sổ nữa hiện ra
cho biết các tập tin và xem danh sách tập tin. Tiến trình thực hiện minh
hoạ trong hình sau.
Một cách khác để khám phá hệ thống tập tin là thông qua Windows
Explore. Windows Explore có hai ô cửa sổ. Ở ô cửa sổ bên trái, bạn thấy