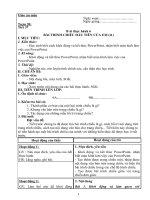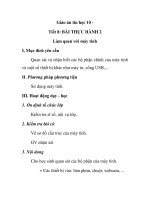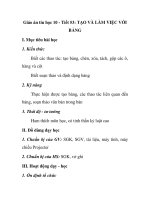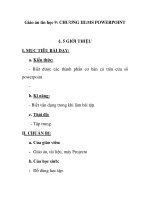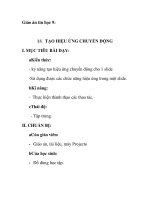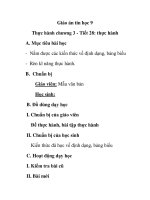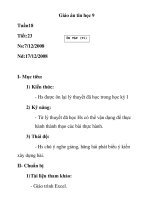Giáo án tin học 9 - tiết 8. TẠO HIỆU ỨNG CHUYỂN ĐỘNG doc
Bạn đang xem bản rút gọn của tài liệu. Xem và tải ngay bản đầy đủ của tài liệu tại đây (315.79 KB, 20 trang )
Giáo án tin học 9:
§8. TẠO HIỆU ỨNG CHUYỂN ĐỘNG
I. MỤC TIÊU BÀI DẠY:
aKiến thức:
- kỷ năng tạo hiệu ứng chuyển động cho 1 slide
-Sử dụng được các chức năng hiệu ứng trong một slide.
bKĩ năng:
- Thực hiện thành thạo các thao tác.
cThái độ:
- Tập trung.
II. CHUẨN BỊ:
aCủa giáo viên:
- Giáo án, tài liệu, máy Projecto
bCủa học sinh:
- Đồ dùng học tập.
III. TIẾN TRÌNH LÊN LỚP:
a. Ổn định tổ chức lớp: 2 Phút:
bKiểm tra bài cũ:
- Trình bày cách tạo ký tự đầu dòng .
c. Giảng bài mới, củng cố kiến thức, rèn kĩ năng:
Th
ời
gia
n
Hoạt động của
giáo viên
Tạo chuyển
động cho các
đối tượng trong
1 Slide:
Cách 1: Tạo
chuyển động ở
chế độ Slide
(Normal):
Chọn chế độ
hiển thị (Slide)
Normal.
Chọn Slide cần
tạo (hoặc một
trong các thành
Ho
ạt
độn
g
của
học
sin
h.
học
sin
h
lắn
g
ngh
e và
nhì
n
giá
Nội dung ghi bảng
I. Chuyển động:
Vào Menu–Slide
Show/Presets Animation và
làm việc với hộp thoại sau
đây:
Thanh c«ng cô Animation Effect (Muèn t¹o
chuyÓn ®éng cho ®èi tîng nµo b¹n chØ cÇn
nh¾p chuét vµo c¸c biÓu tîng lÖnh trùc
phần của mỗi
Slide).
Hiển thị công
cụ Animation
Effect rồi xử
dụng các biểu
tượng lệnh trên
thanh công cụ
này (xem hình
bên).
o
viê
n
tha
o
tác
Hs
lắn
g
ngh
e và
the
o
dõi
giá
o
viê
n
tha
o
tác
B¹n nh¾p chuét vµo
®©y chän lÖnh Presets
Animation thÝch hîp
®Ó Ên ®Þnh chuyÓn
Nh¾p chuét
vµo ®©y ®Ó
Nh¾p chuét
vµo ®©y ®Ó
Cách 2: Tạo
chuyển động ở
chế độ Slide
Sorter.
Chọn chế độ
hiển thị Slide
Sorter.
Chọn Slide cần
tạo, nếu muốn
nhiều Slide thì
kết hợp giữ
phím Shift và
click.
Click vào biểu
tượng lệnh
gọi
học
sin
h
II. Chèn video & âm thanh:
+ Chọn Slide.
+ Vào menu–Insert/Movie
and Sound -> Movie From
File, chọn File Video thích
hợp xong OK.
+ Hoặc vào menu–
Insert/Movie and Sound ->
Play CD Audio Track hoặc
Slide Transition
ở thanh công
công Slide
Sorter
Ghi thuyết
minh: Các bước
tiến hành
Vào Menu –
Slide Show /
Record
Narration và
làm việc với
lên
bản
g
tha
o
tác
Sound From File hoặc Sound
From Gallery
hộp thoại sau
đây:
Để sử dụng
Microphone
Setup Wizard
thì chọn nút Set
Microphone
Level (Nó giúp
kiểm tra Micro
đã bật và âm
lượng vừa phải
chưa).
Nếu muốn tuỳ
biến việc ghi và
phát lại hãy
chọn Change
Quality, và sử
dụng các tuỳ
chọn trong hộp
thoại Sound
HS
nhì
n
giá
o
viê
n
tha
o
tác
gọi
học
sin
h
lên
tha
o
III. Tạo các nút thao tác,
liên kết:
Vào Menu–Slide
Show/Action Buttons
Selection.
Chọn OK trong
hộp thoại
Record
Narration để
bắt đầu ghi.
Khi kết thúc
ghi nhấn Yes để
lưu nó với thời
gian quy định;
còn chỉ muốn
ghi thuyết minh
không thì chọn
No.
chọn một trong
tác
ở
má
y
Vào Menu – Insert /
HyperLink hoặc Chọn
HyperLink ở Menu ngắn hoặc
nhấn Ctrl – K và làm việc với
hộp thoại:
các nút thích
hợp trong đó
rồi gắn lên một
vị trí thích hợp
trên Slide.
Thiết lập thời
gian trình diễn:
- Để
PowerPoint tự
động điều chỉnh
thời gian cho
các Slide Show
là cách tốt nhất
để xem lại
khoảng phân
chia thời gian
trình diễn của
bạn.
Họ
c
sin
h
lắn
g
ngh
e và
thự
c
hiệ
n
lại
các
tha
o
tác
giá
o
Nó quyết định
thời gian trình
diễn mỗi Slide
cũng như thời
gian trình bày
cho cả Show.
Có 2 cách sau:
Tạo, huỷ, sửa
đổi liên kết:
Chọn đối tượng
liên kết và
Chọn chế độ
hiển thị Slide
Normal.
Vào Menu –
Insert /
HyperLink
hoặc Chọn
HyperLink ở
Menu ngắn
viê
n
đã
trìn
h
bày
Lắn
g
ngh
IV. Trình diễn, in ấn Slide:
hoặc nhấn Ctrl
– K và làm việc
với hộp thoại:
Chọn đối
tượng cần liên
kết tới ở mục
Browse For:
Liên kết tới một
File khác ở mục
File; liên kết
với một trang
Web ở mục
Web page; liên
kết với một
trang khác ở
mục
BookMark.
Gõ tên
hiển thị liên kết
vào mục Text
e
Nhì
n
giá
o
viê
n
thự
c
hiệ
n
Trình diễn:
a) Trình diễn:
Bắt đầu trình diễn:
Vào menu - View /
Slide Show hoặc
Nhấn F5 Hoặc
Hoặc Button Slide
Show
Kết thúc trình diễn:
Khi hết các Slide
hoặc nhấn Esc hoặc
Chọn End Show
trên Menu ngắn
b) Các thao tác khi trình
diễn:
Hiện mục tiếp theo: Click
to Display; gõ
tên chú giải
ngắn của liên
kết vào mục
ScreenTip.
Hoặc
vào Menu
/HyperLink/Re
move
HyperLink
hoặc chọn đối
tượng liên kết
và nhấn Delete
để xoá.
Hoặc
Menu ngắn /
HyperLink /
Edit HyperLink
.
Nhấn OK để ấn
Lắn
g
ngh
e
hoặc nhấn Enter hoặc nhấn
Space bar hoặc nhấn mũi tên
xuống hoặc chọn Next ở
menu ngắn.
Hiện mục trước đó: Nhấn
Pageup hoặc nhấn mũi tên lên
hoặc chọn Previous ở menu
ngắn.
Về trang trước: Vào Menu
ngắn / Go / Previously
Đến trang bất kỳ: Vào
Menu ngắn / Go / By Title ->
chọn trang cần tới
Tạm tắt màn hình: Vào
Menu ngắn / Screen / Back
Screen
Viết tạm lên Slide: Vào
Menu ngắn / Pointer Option /
Pen
Xoá viết tạm lên Slide:
định.
Chọn loại
show: Vào
Menu – Slide
Show/Set Up
Show và làm
việc với hộp
thoại sau đây :
Quy định kiểu
của Show:
Presented by a
Speaker: Toàn
màn hình, điều
khiển bởi người
trình bày.
Nhì
n
giá
o
viê
n
tha
o
tác
Vào Menu ngắn / Erase Pen
Trình diễn tiếp: Vào Menu
ngắn / Mouse Point / Pen /
Automatic
Browsed by
Individual:
Trong một cửa
sổ, thường
dùng khi gửi
các Slide đến
các cộng sự
hoặc gửi lên
mạng.
Browsed at
Kiosk: Toàn
màn hình, trình
diễn tự chạy
phù hợp ở cửa
hàng hay hội
chợ; người xem
không thể sửa
đổi trình diễn
và lặp lại một
cách tự động.
lắn
g
ngh
e và
giá
o
viê
n
tha
o
tác
Quy định Slide
nào bạn đưa
vào trong Show
ở mục Slides.
Quy định
chuyển tiếp qua
lại giữa các
Slide bằng tay
hay bằng
Timing nếu có
ở mục Advance
Slides.
Chọn xong OK
để ấn định.
gọi
học
sin
h
lên
tha
o
tác
lại
học
sin
h
the
o
tác
và
lên
má
y
thự
c
hiệ
n
lại
IV. HƯỚNG DẪN HỌC SINH TỰ HỌC: 5 phút
- Củng cố lại bài: nhắc lại các nội dung đã học.
V. RÚT KINH NGHIỆM-BỔ SUNG: