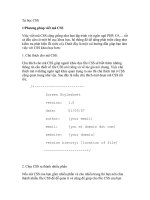Tài liệu tự học Microstation V8 với người sử dụng Autocad
Bạn đang xem bản rút gọn của tài liệu. Xem và tải ngay bản đầy đủ của tài liệu tại đây (3.86 MB, 84 trang )
TỰ HỌC
MICROSTATION V8
VỚI NGƯỜI SỬ DỤNG AUTOCAD
Biên soạn: Huỳnh Văn Trúc
Năm 2010
Phần 1: Căn bản về Microstation V8
Môi trường làm việc của MicroStation
Xem xét môi trường làm việc của MicroStation
Hình minh hoạ dưới đây giới thiệu giao diện Microstation V8.
Thanh công cụ thuộc tính (Attributes) – Thanh công cụ Primary – Thanh công cụ chuẩn –
Thanh lệnh đơn - Cửa sổ khung nhìn (1 - 8)…
1. Lệnh đơn của MicroStation
Thanh lệnh đơn được đặt trên cùng trong cửa sổ MicroStation và là một trong các nguồn truy
cập chính cho các tính năng của MicroStation.
Khi bạn nhấn vào một lệnh đơn, có một danh sách các mục lựa chọn sẽ xuất hiện. Mỗi mục
trong lệnh đơn sẽ trực tiếp gọi lên một tác vụ hoặc mở một hộp thoại nơi bạn có thể định nghĩa thêm
cho tác vụ mong muốn.
Thanh lệnh đơn của MicroStation được tổ chức chặt chẽ và các lệnh được nhóm theo từng
nhóm logic.
- Nếu bạn muốn tìm một công cụ để sử dụng trong tập tin thiết kế của mình, hãy tìm đến lệnh
đơn và chọn Tool. Danh sách các lệnh thả xuống liệt kê tất cả các công cụ mà bạn có thể sử dụng trong
MicroStation.
- Nếu bạn phải hiệu chỉnh các thiết lập cho tập tin thiết kế, hãy chọn Settings từ thanh lệnh đơn
rồi nhìn vào danh sách cho Design File.
2. Các hộp thoại và các hộp cảnh báo (Alert Boxes)
Huỳnh Văn Trúc
2
Một hộp thoại sẽ xuất hiện bất kỳ khi nào bạn chọn một mục lệnh đơn có đi kèm với ba dấu
chấm, ví dụ như Open… Bạn hãy đơn giản nhập vào hộp thoại các thông tin mà chương trình đòi hỏi
rồi chọn một hành động, ví dụ OK, Done hoặc Apply.
3. Các công cụ, các hộp công cụ và khung công cụ.
Chìa khóa để dẫn tới các tác vụ MicroStation thành công là cách sử dụng các công cụ vẽ của
phần mềm. Được tổ chức thành các khung công cụ và các hộp công cụ, các công cụ trong
MicroStation cũng tương tự như các hộp đồ nghề mà người thợ sửa xe ô tô sử dụng khi sửa xe cho
bạn. Và, cũng giống như một người thợ cơ khí có một hộp đồ nghề chứa đầy các công cụ, được thiết
kế dành riêng cho các tác vụ cụ thể, MicroStation cũng cung cấp một bộ sưu tập phong phú các công
cụ, được tổ chức theo chức năng.
Khung công cụ Main được sử dụng như một “va li tổng thể” đựng toàn bộ các công cụ, cho bạn
con đường truy xuất đến các hộp công cụ liên quan.
Bạn nhận ra khung công cụ Main hoặc qua thanh tựa đề của nó (có chữ Main) hoặc qua 2 cột
biểu tượng khi nó được gắn neo trên màn hình,
Khi bạn nhấn giữ phím Data Point trỏ vào một công cụ trong khung Main, hộp công cụ liên quan đến
công cụ này sẽ xuất hiện. Sử dụng động tác “kéo” để chọn một công cụ xác định từ hộp công cụ đang
mở ra. Thậm chí, nếu bạn tiếp tục kéo con trỏ đi xa nữa, bạn sẽ “tách rời” hộp này ra khỏi khung Main.
Sau khi đã tách rời hộp công cụ, bạn có thể định vị nó tại một vị trí thuận tiện hơn, bất cứ nơi nào trên
màn hình.
Mẹo: Bạn có thể tùy biến các hộp công cụ của MicroStation. Hãy nhấn chuột phải vào một biểu
tượng trong hộp để hiển thị danh sách biểu tượng có trong hộp công cụ. Nếu bạn bật lên một biểu
tượng đang bị tắt, thì nó sẽ xuất hiện trong hộp công cụ.
Khung công cụ Main có chứa một công cụ không liên quan đến hộp công cụ nào. Tất cả các công cụ
khác trong khung Main đều đi kèm với một hình tam giác nhỏ màu đen, cho biết nó liên quan đến hộp
công cụ tương thích có chứa cả các công cụ khác
Chỉ duy nhất lệnh Delete đứng riêng lẻ một mình trong khung Main.
4. Lô gợi nhớ (Tool Tips)
MicroStation có một tính năng được gọi là Tool Tips (lô gợi nhớ) để giúp bạn nhận diện một
công cụ mà không cần kích hoạt nó. Sau khi bạn dịch chuột lên một biểu tượng hoặc một công cụ, hãy
ngưng chuột một chút. Sẽ có một hình chữ nhật nho nhỏ xuất hiện, cho biết tên của công cụ này.
Huỳnh Văn Trúc
3
5. Cửa sổ thiết lập công cụ (Tool Settings Window)
Đa phần công cụ có các mục lựa chọn giúp bạn kiểm soát hoạt động của chúng. Các mục lựa
chọn này xuất hiện trong hộp thoại Tool Settings (thiết lập công cụ). Bạn nhập vào hộp thoại Tool
Settings những thông tin cần thiết cho từng tham số. Hộp thoại Tool Settings trôi nổi trong cửa sổ
MicroStation, bạn không thể gắn neo cho nó.
Theo mặc định, hộp thoại Tool Settings được mở ra ngay từ khi bắt đầu chạy chương trình. Nếu
bạn đóng hộp thoại Tool Settings này, thì một hộp thoại Tool Settings mới sẽ tự động xuất hiện khi bạn
chọn công cụ tiếp theo.
Minh họa: Để ý rằng công cụ Place Circle (vẽ hình tròn)
cần những thiết lập hoàn toàn khác so với Place SmartLine.
6. Thanh trạng thái
Đây là một thành phần quan trọng trong giao diện người dùng của MicroStation, bởi nó cho
phép chúng ta nhìn vào hoạt động của MicroStation. Khu vực này chứa tất cả những thông tin phổ biến
liên quan đến một dòng lệnh, nhưng lại không có một dòng lệnh thật sự. MicroStation liên tục hiển thị
các thông tin về trạng thái hoạt động của nó trong thanh trạng thái nằm ở khu vực phía dưới của cửa sổ
trình ứng dụng. Thanh trạng thái (Status Bar) hiển thị các thông điệp:
- Công cụ đang được sử dụng.
- Đòi hỏi các thông tin bổ sung.
- Trạng thái của các tham số chính.
Bạn hãy chọn nhiều công cụ khác nhau và theo dõi những thông điệp hiển thị trong thanh trạng
thái. Để ý là khi bạn nhấn giữ con trỏ lên trên một công cụ nào đó (như thể bạn chờ một lô gợi nhớ) thì
sẽ có một thông điệp khác xuất hiện so với khi bạn thật sự chọn công cụ này.
7. Cửa sổ khung nhìn
Các cửa sổ thiết kế của MicroStation được gọi là các View (khung nhìn).
MicroStation có thể hiển thị đồng thời tối đa 8 khung nhìn. Tất cả đều là khung nhìn ở trạng
thái hoạt động tích cực (Active - sẵn sàng cho nhập liệu), và mang tính độc lập hình họa đối với nhau.
Được đặt tên là View 1 cho tới View 8, các cửa sổ này cung cấp sự truy xuất trực tiếp vào thiết kế hình
họa. Nguyên nhân cho con số 8 của các cửa sổ này thật đơn giản: Bạn có thể cùng lúc muốn nhìn nhiều
khu vực khác nhau, nhiều thành phần khác nhau của thiết kế, với mức độ chi tiết khác nhau.
Để ý rằng các khung nhìn có thể được thay đổi kích cỡ, được dịch chuyển, được kéo chồng lên
nhau và mỗi khung nhìn đều có tất cả các tính năng của một cửa sổ Window chuẩn.
8. View Controls - điều kiểm khung nhìn
Huỳnh Văn Trúc
4
Để giúp bạn ấn định nội dung hiển thị, mỗi khung nhìn của MicroStation có một tổ hợp các
điều kiểm riêng. Các điều kiểm này cho phép bạn thay đổi hướng nhìn và kết quả nhìn thấy trong một
khung nhìn, mà không hề ảnh hưởng đến nội dung tất cả các cửa sổ khung nhìn khác. Các điều kiểm
khung nhìn nằm trong góc dưới bên trái của mỗi cửa sổ khung nhìn.
Mách bảo: Đóng tất cả các cửa sổ thiết kế trong tập tin .dgn của bạn không phải là đóng tập tin. Bạn
đóng tất cả các cửa sổ thiết kế, nhưng tập tin vẫn được mở. Thanh tựa đề phía trên của màn hình vẫn
chỉ ra tên của tập tin đang mở.
Các chức năng của chuột trong MicroStation
Các chức năng của chuột trong MicroStation
Với chuột, bạn có thể thực hiện 3 chức năng chính:
1. Data Point - Chọn lệnh hoặc các mục của lệnh đơn từ giao diện và định vị điểm, ví dụ như
điểm bắt đầu và kết thúc cho một đoạn thẳng.
2. Reset – Ngưng một quá trình. Reset thực hiện nhiều tác vụ khác nhau, tùy thuộc vào qui
trình đang được thực hiện
3. Snap (còn gọi là Tentative point - điểm thử) - Chúng ta sử dụng phím chuột này để định vị
và chọn điểm một cách chính xác, bám vào các phần tử có sẵn, các điểm ví dụ như điểm cuối hoặc
điểm giữa của đối tượng.
Trong các chức năng kể trên thì Data Point được sử dụng thường xuyên nhất, tiếp đến Reset.
Thiết lập mặc định cho chuột của MicroStation là chuột có 2 phím. Nếu bạn sử dụng chuột 2 phím,
thiết lập mặc định cho Tentative Snap là động tác nhấn đồng thời cả 2 phím chuột.
Một chuột 3 phím sẽ giúp bạn đạt được hiệu ứng hiệu quả lớn nhất cho việc sử dụng với MicroStation.
Với loại chuột này bạn sẽ có một phím cho một trong các dạng phổ biến nhất của việc nhập liệu đồ họa
trong MicroStation. Chúng ta sử dụng phím giữa (hay là bánh xe) trên một chuột 3 phím cho Tentative
Snap. Để thiết lập cấu hình chuột cho chức năng này, ta phải gán chức năng cho phím giữa hoặc là
bánh xe.
Gán chức năng Tentative Snap cho phím chuột giữa
1. Chọn Button Assignments từ lệnh đơn thả xuống Workspace từ thanh lệnh đơn chính của
MicroStation.
Hộp thoại Button Assignments xuất hiện.
2. Sử dụng phím Data Point (phím chuột trái) để nhấn vào từ Tentative nằm ở khu trái của
hộp.
3. Đọc thông điệp hiển thị trong khu Button Definition Area.
4. Nhấn phím chuột giữa (hoặc là kéo bánh xe xuống) vào thanh Button Definition Area.
Một khi bạn đã nhấn vào đây, mục Invoked by cho Tentative Button sẽ chuyển thành Middle Button.
Huỳnh Văn Trúc
5
5. Nhấn OK. Sự thay đổi tham số hoạt động này bây giờ sẽ được lưu trữ một cách lâu dài
trên đĩa cứng, và lần sau khi bạn mở MicroStation, Tentative đã được thiết lập cho phím chuột giữa
Sử dụng Fence để hiệu chỉnh phần tử
Vẽ và sử dụng Fence hình tròn để tạo hình trích
Bạn cần tạo một hình trích của một chi tiết với một tỉ lệ lớn hơn chi tiết sẵn có. Một Fence hình
tròn kết hợp với chế độ Clip sẽ hỗ trợ đắc lực cho bạn.
1. Chọn công cụ Place Fence. Nhập các dữ liệu sau vào cửa sổ thiết lập tham số công cụ:
Fence Type: Circle
Fence Mode: Clip
2. Tạo Fence bao vòng vị trí cần trích hình, như hình minh họa.
3. Chọn Manipulate Fence Contents. Thiết lập các dữ liệu sau trên cửa sổ thiết lập tham số
Manipulate Fence Contents:
Operation: Scale
Fence Mode: Clip
Make Copy: Enabled (bật)
X Scale: 2.0
Y Scale: 2.0
4. Dịch con trỏ đến vị trí muốn đặt hình trích và nhập một Data Point để vẽ các nội dung của
fence đã bị co giãn. Đường fence mới (được co giãn) sẽ dịch chuyển động cùng con trỏ, nhưng theo
hướng ngược lại.
Huỳnh Văn Trúc
6
5. Nhấn Reset
Sử dụng Fence để co giãn và sao chép các phần tử
Có khi bản vẽ của ta nhanh chóng trở thành dày đặc và khó thêm vào bất kỳ một chi tiết nào
khác. Ta hãy thử sử dụng Fence Stretch để xử lý tình huống này, tạo không gian cho các phần tử mới.
Ở ví dụ này ta có bản vẽ P&ID có chứa đơn vị xử lý số 1 và số 3. Ta muốn bổ sung đơn vị hoạt
động số 2 vào giữa.
1. Chọn công cụ Place Fence. Thiết lập các dữ liệu sau vào cửa sổ Tool Settings:
Fence Type: Block
Fence Mode: Inside
2. Nhập một Data Point tại vị trí số 1, Data Point thứ 2 tại vị trí số 2 để vẽ Fence.
3. Chọn công cụ Manipulate Fence Contents. Nhập các dữ liệu sau vào cửa sổ thiết lập tham số
Manipulate Fence Contents.
Operation: Stretch
Fence Mode: Inside
4. Bật lên tính năng AccuDraw, nếu nó chưa được kích hoạt
5. Nhập một Data Point tại vị trí số 3.
Hàng rào bây giờ sẽ dịch chuyển động theo con trỏ.
5. Dùng AccuDraw dịch con trỏ sang trái, nhập số 3.4, sau đó nhập một Data Point.
6. Nhấn Reset.
Huỳnh Văn Trúc
7
Đơn vị xử lý được chuyển đến vị trí mới, các đường nối kết qui trình (connecting process lines)
được kéo dài để đảm bảo mối liên quan.
Nếu bạn không làm việc cẩn thận và vẽ hàng rào chạm phải một trong các van, bạn sẽ thấy van
bị dài cùng với các đường nối kết qui trình.
Đó là phần trình diễn phương cách hoạt động của Fence Stretch. Bất kỳ thứ gì chạm phải hàng
rào đều sẽ được kéo dài. Hãy xem phần minh họa dưới đây.
Hoàn tất mạch điện.
Bây giờ ta sử dụng Fence copy để hoàn tất bản vẽ P&ID.
1. Trong cửa sổ Manipulate Fence Contents, bạn tìm đến mục Operation, đổi Stretch thành
Copy.
2. Nhập một Data Point tại vị trí số 1.
3. Dịch con trỏ sang phải, nhập vào số 3.2, nhấn một Data Point.
4. Nhấn Reset và bỏ đi hàng rào.
Bản vẽ của bạn khi hoàn tất trông như sau:
Sử dụng một Fence block để hiệu chỉnh các phần tử
Giả sử bạn đã có sẵn một bộ trục vít. Bạn đang cần sao chép chỉ phần trục vít để tạo ra một bộ
trục vít mới. Hãy thử nghiệm Fence sẽ hữu ích như thế nào cho bạn trong việc này.
Huỳnh Văn Trúc
8
Thực hiện theo các bước sau:
1. Chọn công cụ Place Fence. Thiết lập các tham số như sau :
Fence Type: Block
Fence Mode: Inside (Chọn các phần tử nằm hòan tòan trong Fence)
2. Tạo Fence bao vòng quanh phần tử định chọn. Trong ví dụ này là phần trục vít, như hình
minh họa.
3. Nhấn chọn công cụ Manipulate Fence Contents. Nhập vào cửa sổ thiết lập tham số
Manipulate Fence Contents:
Operation: Copy
Fence Mode: Inside
4. Dịch con trỏ đến bất kỳ vị trí nào trong đường fence và nhập một Data Point.
Một đường viền fence sẽ xuất hiện và dịch chuyển động cùng con trỏ, trong khi đường fence
gốc được tô nổi bật vẫn ở nguyên vị trí cũ.
5. Dịch chuyển đường viền fence động đến một vị trí còn trống bên phải, nhập Data Point.
Đường fence gốc sẽ biến mất khi đường fence mới được định vị.
Phần trục vít là đối tượng duy nhất được sao chép, bởi nó là đối tượng duy nhất nằm hòan tòan
phía trong fence.
6. Nhấn Reset
Huỳnh Văn Trúc
9
Sử dụng Fence shape để hiệu chỉnh phần tử
Ví dụ bạn cần tách một bước ren khỏi trục vít sẵn có, để từ bước ren này tạo ra một trục vít có
chiều dài như yêu cầu của bạn. Hãy áp dụng Fence để thực hiện:
1. Nhấn chọn Place Fence. Nhập vào thiết lập tham số Place Fence:
Fence Type: Shape
Fence Mode: Overlap (Chọn các phần tử nằm bên trong và chạm vào đường viền
Fence)
2. Tạo Fence bao vòng quanh một bước ren, như hình minh họa.
3. Chọn công cụ Manipulate Fence Contents. Nhập các tham số sau vào cửa sổ thiết lập tham
số Manipulate Fence Contents:
Operation: Copy
Fence Mode: Overlap
4. Dịch con trỏ đến vị trí nằm gần đường fence và nhập một Data Point. Một đường viền Fence
sẽ dịch chuyển động cùng với con trỏ, trong khi đường fence gốc vẫn ở nguyên vị trí cũ.
5. Dịch con trỏ đến vị trí còn trống nằm ở phía trên của đối tượng và nhập một Data Point để
định vị nội dung đã được sao chép của đường fence.
Huỳnh Văn Trúc
10
Một bước ren của trục đã được tách rời ra khỏi đối tượng và được sao chép. Lần này thì những
phần tử có một phần nào đó nằm phía trong chồng lên đường fence cũng như các phần tử nằm phía
trong đường fence đều được sao chép.
6. Nhấn Reset.
Mẹo: Cách duy nhất để xóa đi một fence, ngoài việc thoát ra khỏi tập tin thiết kế, là nhấn chọn
công cụ Place Fence lần nữa.
Làm việc với Fence
Một phương cách để nhóm các phần tử lại với nhau là sử dụng công cụ Place Fence. Một Fence
(hàng rào) là một đường viền tạm thời, được vẽ bao chứa một số phần tử nhằm mục đích thực hiện một
tác vụ đối với nhóm các phần tử này.
Hộp công cụ Fence bao gồm năm công cụ, công cụ căn bản nhất trong số chúng là Place Fence.
Bạn chỉ có thể gọi bốn công cụ kia sau khi đã vẽ một Fence.
Place Fence tạo 6 loại Fence khác nhau và có 6 phương pháp vẽ Fence.
Các dạng Fence cũng như các phương pháp bao gồm:
Dạng Fence Miêu tả
Block Hai Data Point đứng chéo nhau tạo một Fence hình chữ nhật
Shape Bạn có thể các đọan fence với chiều dài và góc tùy ý
Circle Nhập một Data Point cho tâm và vẽ một Fence hình tròn
Element Nhận diện một phần tử dạng shape (đường viền hình học đóng kín). Bạn sẽ
có một Fence trùng với đường viền phần tử.
From View Vẽ một Fence bao quanh chu vi của khung nhìn được chọn.
From Dgn
File
Vẽ Fence chọn tất cả phần tử trong tập tin thiết kế, bất chấp cửa sổ khung
nhìn hiện hành
Fence Mode Hành động
Inside Chọn các phần tử nằm hòan tòan trong Fence
Overlap Chọn các phần tử nằm bên trong và chạm vào đường viền Fence
Clip Các phần tử và phần của phần tử nằm trong đường viền Fence.
Void Các phần tử nằm hòan tòan phía ngoài Fence.
Void-
Overlap
Các phần tử nằm phía ngoài và chạm vào đường viền Fence.
Void-Clip Các phần tử và phần phần tử nằm phía ngòai Fence.
Hiệu chỉnh nội dung của Fence
Sử dụng Mannipulate Fence Contents để hiệu chỉnh các phần tử được định nghĩa bởi một
đường Fence. Công cụ Mannipulate Fence Contents có sáu mục lựa chọn khác nhau.
Tác vụ Miêu tả
Huỳnh Văn Trúc
11
Copy, Move, Rotate, Scale,
và Mirror
Tác vụ đồng nhất với công cụ hiệu chỉnh cùng tên.
Stretch Tất cả các phần tử được chọn bằng đường Fence sẽ
được kéo dài.
Hộp công cụ Fence có ba công cụ Fence khác. Tất cả trong số này đều sử dụng cùng các mục
những phương pháp vẽ fence được miêu tả bên trên.
Biểu tượng Công cụ Mô tả
Modify Fence Thay đổi hình dạng một Fence sẵn có hoặc
dịch chuyển một Fence sẵn có.
Delete Fence
Contents
Xóa các phần tử được chọn bởi Fence.
Drop Fence
Contents
Bỏ rơi (Drops) trạng thái của các phần tử được
chọn bởi Fence.
Việc sử dụng Fence có liên quan đến các thiết lập công cụ. Bảy trong số các công cụ trong
nhóm Manipulate đều có mục lựa chọn Use Fence. Chúng là các công cụ Copy, Move, Scale, Rotate,
Mirror, Align Edges, và Construct Array. Bên cạnh đó, cả hai công cụ Change Element Attributes và
Change Text Attributes cũng đều có mục Use Fence.
Level
Giờ đây khi bản vẽ của ta đã bắt đầu đạt đến một độ phức tạp mới, đã tới lúc ta tổ chức lại các
thông tin bản vẽ, chia chúng ra thành các phần có tính hữu dụng. Khi một họa viên vẽ nhiều thành
phần khác nhau của một tòa nhà thường là các thành phần này sẽ xuất hiện trên nhiều bản giấy can
khác nhau. Người ta thường có thói quen vẽ tường ngòai trên một bản, vách ngăn ở một bản khác, cửa
sổ trên một bản thứ ba, cứ thế tiếp tục, cho tới khi tòan bộ ngôi nhà được vẽ xong. Khi những bản vẽ
đó được chồng lên nhau và được canh chỉnh cho phù hợp, bạn có thể nhìn thấy tòan bộ bản vẽ tòan
nhà. Nhưng mặt khác bạn cũng có thể xem từng bản vẽ riêng lẻ hoặc chỉ xem những bản vẽ nào hiển
thị các thông tin bạn cần đến.
Trước khi con người sử dụng máy tính để tạo bản vẽ, dạng hình tổ chức này đã được áp dụng
dưới một hệ thống, gọi là hệ thống bản vẽ chồng lớp (overlay drafting).
Tính năng Level của MicroStation
Tương tự như khái niệm bản vẽ chồng lớp, MicroStation có một tính năng là Level, cho phép
người sử dụng tổ chức về mặt logic các phần tử trên bản vẽ.
Hãy chọn Level > Display từ lệnh đơn Settings hoặc chọn biểu tượng Level Display trên thanh
Primary
Cửa sổ thiết lập tham số Level Display sẽ hiển thị trên màn hình.
Bạn có thể bật hoặc tắt một số lượng Level tùy ý từ hộp thoại Level Display bằng cách nhấn
vào Level muốn tắt/ mở. Level được tô đen là Level đang được mở. Bạn không thể tắt Level đang hiện
hành.
Huỳnh Văn Trúc
12
Active Level - Lớp hiện hành
Khi ta chọn một Level trong hộp công cụ Attributes, Level này sẽ trở thành Active Level (lớp
hiện hành). MicroStation cho bạn chọn tại một thời điểm chỉ một Level làm lớp hiện hành. Hộp thiết
lập View Level sẽ chỉ ra Level hiện hành qua phần text màu trắng trên nền xanh.
Có nhiều cách để thiết lập Level hiện hành:
- Nhấn vào danh sách Level trong hộp công cụ Attributes, sau đó chọn Level hiện hành.
- Nhấn đúp vào Level mà bạn muốn ấn định nó thành Level hiện hành trong hộp thoại Level
Manager, hộp thoại này sẽ mở ra trong thanh trạng thái khi bạn nhấn chuột vào phần hiển thị Level.
Huỳnh Văn Trúc
13
- Nhấn đúp vào số level để khiến nó trở thành Level hiện hành trong hộp thiết lập Level
Display.
- Thiết lập Level từ danh sách chọn lựa trong hộp thiết lập Element Attributes.
- Sử dụng công cụ SmartMatch để thay đổi active symbology (biểu tượng hiện hành) theo các
thuộc tính của một phần tử tại một level khác.
Chú ý : Hộp thiết lập tham số Level Display trên đây có bao gồm một bảng chứa các Level, kể
cả tham số View Number. Sử dụng thiết lập View Number sẽ ảnh hưởng đến nhiều khung nhìn khác
nhau. Hoặc khi bạn nhấn chuột vào nút lệnh Apply to All Views nằm ở phía dưới của hộp thoại Level
Display thì những thay đổi của bạn sẽ ảnh hưởng đến tất cả các khung nhìn đang mở.
Sử dụng Level
Trong các bản vẽ MicroStation phức tạp, ta sẽ sử dụng nhiều level để nhóm các thông tin cùng
loại với nhau. Một bản thiết kế nhà có thể bao gồm các thông tin về cấu trúc, về hệ thống điện, hệ
thống ống nước và nó có thể chỉ ra các đồ gỗ hoặc thậm chí sơ đồ trang trí nội thất. Ta có thể tắt đi các
level của bản vẽ có chứa những phần tử mà ta không cần xem xét, khiến cho khung nhìn không quá
lộn xộn.
Ví dụ sử dụng bản vẽ có nhiều Level
Bản vẽ này là một bố cục mặt bằng của một tòa nhà. Nó bao gồm nhiều phần tử được vẽ trên
nhiều level khác nhau, thể hiện các tính năng khác nhau bao gồm cả hệ thống điện, cấu trúc lẫn các hệ
thống khác.
Minh họa: Một ví dụ bản vẽ với tất cả các phần tử đều được hiển thị
2. Ta hãy bật lên vài level khác. Chọn lệnh Select Settings > Level > Display.
Làm sao ta biết được Level nào được sử dụng trong bản vẽ này? Thật khó mà nói ra nhà thiết
kế đã sử dụng những Level nào.
3. Kiểm tra các chấm tròn nằm gần tên các level trong hộp thoại Level Display. Mỗi level có
một chấm tròn là level có chứa phần tử. Những level nào không có chấm tròn là level còn rỗng.
Huỳnh Văn Trúc
14
Minh họa: Level có chấm tròn là level có phần tử
4. Hộp thoại Level Display cũng tương tự như các hộp thoại khác: bạn có thể chọn tựa đề cột
để sắp xếp thông tin trong hộp thoại. Nếu chỉ muốn xem các level có chứa phần tử, bạn nhấn vào phần
tựa đề cột Used để khiến cho mũi tên trỏ lên trên. Bây giờ bạn kéo lên phía trên danh sách, bạn sẽ tìm
thấy tất cả các level có chứa phần tử, rồi mới tới phần các level rỗng.
Dịch chuyển các phần tử giữa các Level
Khi bạn làm việc trong tập tin thiết kế của mình, có lẽ bạn thấy không phải lúc nào bạn cũng
ngay lập tức tạo ra được các phần tử trên đúng những level thích hợp. Trong quá trình chi tiết hóa một
bản vẽ, có lẽ bạn phải chi ra một khỏang thời gian để tổ chức lại bản vẽ và dịch chuyển phần tử giữa
các Level. Level được gán cho một phần tử sẽ được coi là một phần thuộc tính của phần tử này. Giống
như bạn có thể thay đổi màu sắc hoặc bề dày đường, bạn cũng có thể dễ dàng thay đổi level được gán
cho phần tử. Ta đã nhìn thấy một trong những con đường để làm điều này, nhưng đó không phải là con
đường hiệu quả nhất nếu bạn phải dịch chuyển giữa nhiều level. Ta hãy sử dụng công cụ Match
Element Attributes để thực hiện việc thay đổi chỉnh sửa cho bản vẽ.
Thuộc tính phần tử
Thuộc tính của phần tử
Trong một bản vẽ, đôi khi bạn sẽ khó phân biệt phần tử này với phần tử khác. Tác vụ này sẽ trở
nên khó khăn hơn nếu tất cả các phần tử trông giống nhau. MicroStation cho ta định nghĩa thuộc tính,
tức các điểm phân biệt, cho các phần tử bản vẽ qua động tác ấn định gía trị khác nhau cho Element
Attributes (thuộc tính phần tử). Nhìn chung, các phần tử thuộc tính này được gọi là Element
Symbology. Sau đây ta sẽ bàn luận đến các thuộc tính phần tử sau đây:
-Màu sắc (color)
-Dạng đường thẳng (line Style)
-Bề dày đường thẳng (Line weight)
-Tính năng làm đầy (Fill)
Và sẽ miêu tả công cụ Change Element Attributes (thay đổi thuộc tính phần tử), bao gồm cả
mục lựa chọn Match/Change (tìm thuộc tính trùng hay thay đổi).
Huỳnh Văn Trúc
15
Thường thì một tổ chức sẽ thiết lập những chuẩn riêng của họ về biểu tượng và thuộc tính để sử
dụng cho các dự án của mình. Một dự án về bản đồ có thể yêu cầu các thông tin địa chính phải được vẽ
trên level có tên là Cadastral, nhưng những thuộc tính của các phần tử này sẽ khác nhau, tùy thuộc vào
lớp thông tin. Ví dụ:
Tên level Color Linestyle Weight
Ranh giới tiểu bang 0 – (đen) 0 (gạch liền nét) 6
Ranh giới tỉnh 0 – (vàng) 7 (gạch dài vừa, gạch dài cỡ trung) 4
Ranh giới thành phố 0 – (đen) 4 (gạch dài, gạch ngắn) 3
Ranh giới khu vực 0 – (đen) 6 (2 gạch ngắn, 1 gạch vừa) 2
Các thuộc tính được qua xác định tham số được thiết lập trước. Ví dụ, trong khoảng thời gian
Active Color được ấn định là red, thì màu sắc của tất cả các phần tử được vẽ ra trong khoảng thời gian
này đều là red (đỏ). Thay đổi thiết lập hiện hành sẽ không ảnh hưởng đến các phần tử đã được vẽ trước
đó. Nhưng mặt khác, bạn có thể thay đổi bất kỳ thuộc tính nào của một phần tử được vẽ trước đây,
chuyển thành giá trị của thuộc tính được thiết lập hiện thời với công cụ Change Element Attributes.
Hộp công cụ Attributes
Hộp công cụ Attributes thường được gắn neo ở phía trên cửa sổ MicroStation.
Hộp công cụ này hiển thị Level hiện hành, số của màu, số của dạng đoạn (line style), số của bề
dày đường (line weight), và một hình ảnh miêu tả kiểu và bề dày đường thẳng. Từ công cụ này bạn có
thể thay đổi level hiện hành và Active Symbology. (Level cũng như mục lựa chọn ByLevel sẽ được
bàn tới trong một bài sau.)
Color – màu sắc
MicroStation cung cấp nhiều màu sắc. Theo mặc định, bạn có thể sử dụng 254 màu khác nhau
cho bản vẽ của mình. Ngòai ra, bạn có thể tạo ra nhiều tổ hợp màu bổ sung cho các màu mặc định này,
tạo nên “bảng màu” tùy biến của riêng bạn. Bạn có thể thay đổi màu sắc trong tập tin thiết kế hiện
hành qua động tác đính kèm một bảng màu khác vào cho nó. Tất cả 254 màu không có tên riêng,
chúng được gán số nhận diện.
Để ấn định Active Color (màu hiện hành) bạn nhấn vào tựa đề được tô màu trong hộp công cụ
Attributes. Bảng màu sẽ mở ra. Hãy dịch con trỏ qua bảng màu, đến với màu mong muốn, sau đó nhấn
chuột để chọn. Màu hiện hành (Active Color) mới sẽ được hiển thị trong hộp Attributes.
Huỳnh Văn Trúc
16
Line Style (dạng đường)
Một thuộc tính có khả năng phân biệt khá lớn khác cho các phần tử là Line Style (dạng đường).
Dù bản vẽ của bạn là bản vẽ màu hay chấm đen. Một điểm gạch rời chắc chắn luôn luôn sẽ khác với
một điểm liền. MicroStation cung cấp tám dạng đường căn bản . Cũng như với màu sắc, mỗi một dạng
đường chuẩn này được gán một số nhận diện.
Các dạng đường chuẩn của MicroStation chỉ mang tính biểu tượng; chúng không được liên kết
với một tỷ lệ xác định nào, khi bạn tăng hay giảm tỷ lệ hiển thị cho khung nhìn dạng đường thẳng luôn
xuất hiện như thể nó có cùng một tỷ lệ hoặc “kích cỡ” trên màn hình. Vậy thì chúng sẽ trông ra sao khi
được in ra? Đây là một câu hỏi tốt, một câu hỏi mà ta sẽ trả lời sau.
Bên cạnh các dạng đường chuẩn, MicroStation cung cấp nhiều tổ hợp dạng đường tùy biến, bao
gồm Dashed, Dot, Hidden, Rail, Tree Line, Batten và nhiều thứ khác nữa. Các dạng đường tùy biến
này đều đi kèm với một tỷ lệ hay một kích cỡ, và chúng đáp ứng trực quan đối với các tính năng kiểm
sóat khung nhìn. Hãy chọn lệnh Element > Linestyles > Custom từ lệnh đơn chính để mở công cụ tùy
biến chúng hoặc định nghĩa các dạng đường tùy biến của riêng bạn.
Line Weight – Bề dày đường
MicroStation cho phép bạn sử dụng 32 bề dày đường khác nhau (còn được gọi là trọng lượng
của đường) cho các phần tử. Các bề dày được đánh số từ 0 – 31, 0 là đường mảnh nhất.
Huỳnh Văn Trúc
17
Giống như với dạng đường, bề dày đường chỉ mang tính biểu tượng. Khi bạn tăng hay giảm tỷ
lệ hiển thị, bề dày sẽ luôn luôn xuất hiện như thể nó có cùng một kích cỡ điểm ảnh trên màn hình. Thế
chúng sẽ dày bao nhiêu khi được in ra? Ta sẽ trả lời câu hỏi này sau.
Fill – Tô đầy
Thỉnh thoảng, sẽ là một tính năng hữu dụng và mang tính thẩm mỹ cao nếu bạn tô màu cho một
phần tử đóng kín. Phần lòng sông hồ biển, các đường viền của các công trình xây dựng, cũng như các
chi tiết cơ khí là những ví dụ tốt cho loại phần tử mà bạn muốn tô màu. Khi tô màu cho phần tử, ta có
ba lựa chọn Fill Type:
None Phần tử sẽ không được tô đầy.
Opaque Phần tử được tô với màu sắc của phần tử được chọn.
Outline Phần tử được tô với Active Fill Color (màu tô hiện hành)
Một khi phần tử được tô đầy, bạn có thể bật/tắt tính năng hiển thị tô đầy trong hộp thiết lập
View Attributes, ta sẽ bàn đến mục này sau.
Công cụ Change Element Attributes (Thay đổi thuộc tính phần tử)
Bạn sử dụng công cụ này để thay đổi ngoại hình của các phần tử sẵn có. Khi sử dụng Change
Element Attributes, ta thay đổi các thuộc tính phần tử riêng lẻ, hoặc theo nhóm, hoặc trong một tổ hợp.
Để thay đổi thuộc tính của phần tử , hãy thực hiện các bước sau:
Chọn công cụ Change Element Attributes.
Thiết lập Method là Change.
Huỳnh Văn Trúc
18
Bật mục Use Active Attributes để thay đổi thuộc tính của phần tử giống như thuộc tính hiện
hành. hoặc Tắt mục Use Active Attributes để thay đổi thuộc tính phần tử mà không sử dụng các thiết
lập phần tử hiện hành. Sau đó, bật các thuộc tính mà bạn muốn thay đổi.
Chọn đối tượng cần thay đổi
Thực hiện các đo đạc
Sau khi đã có thể vẽ các phần tử với kích cỡ chính xác cũng như tại các vị trí chính xác, ta cần
đo đạc kết quả của mình. Điều này sẽ trở nên quan trọng hơn khi ta học được các kỹ thuật thiết kế có
bao gồm sự tương tác giữa các phần tử khác nhau cũng như các công cụ khác nhau.
Các bước đo đạc trong MicroStation cũng tương tự như các bước vẽ phần tử. Đầu tiên bạn
chọn công cụ, sau đó làm theo yêu cầu của chương trình để chọn phần tử hoặc vị trí cần thiết. Bạn cần
thực hành việc sử dụng AccuSnap để nhận diện các điểm chính (Keypoint) của phần tử, khiến cho các
công cụ này hoạt động suôn sẻ. Ta hãy xem xét qua các công cụ đo đạc.
Công cụ đo khoảng cách Measure Distance
Measure Distance có nhiều lựa chọn khác nhau. Mục đích chính của nó là đo đạc một khoảng
cách tuyến tính giữa hai vị trí. Ta hãy thử dùng nó với một số tham số để đo đạc cho một nhóm văn
phòng.
Measure Distance cũng có thể đo đạc khoảng cách dọc theo phần tử. Nếu bạn sử dụng các điểm
với mục Along Element, MicroStation có thể tính toán ra khoảng cách có bao chứa nhiều cung tròn
hoặc đường cong hoặc các góc, chừng nào mà điểm đầu và điểm cuối còn ở trên cùng một phần tử.
Mục lựa chọn cuối cùng của công cụ Measure Distance là Minimum Between. Sử dụng mục
này, MicroStation sẽ chọn đoạn thẳng ngắn nhất nằm giữa hai phần tử mà bạn lựa chọn và hiển thị
hình họa khỏang cách đó.
Các công cụ Measure Radius và Measure Angle
Hai công cụ này không có nhiều tham số. Chúng thực hiện các đo đạc đơn giản, chỉ yêu cầu
bạn chọn phần tử để đo đạc.
Công cụ Measure Area (đo diện tích)
Một công cụ đo đạc khác là Measure Area, bao gồm các mục lựa chọn cho nhiều tính toán khác
nhau.
Huỳnh Văn Trúc
19
Element Diện tích của một đối tượng đóng.
Fence Diện tích được bao bởi đường fence.
Intersection Diện tích được giới hạn bởi phần giao của hai hay nhiều đối tượng đóng.
Union Diện tích được giới hạn bởi phần hợp của hai hay nhiều đối tượng đóng.
Difference Diện tích được giới hạn bởi phần khác nhau của hai hay nhiều đối tượng đóng.
Flood Diện tích bao bởi các đối tượng tiếp xúc với nhau tạo thành một vùng hoặc là các
điểm cuối của đối tượng nằm trong phạm vi Max Gap.
Points Diện tích mặt phẳng với các đỉnh được xác định bởi một loạt các điểm dữ liệu.
Công cụ Measure Length
Hộp công cụ Measure còn bao gồm 2 công cụ khác. Measure Length xác định chiều dài tổng
thể của một phần tử mà bạn chọn.
Kiểm tra Message Center (phần hiển thị thông báo)
Khi bạn nhấn Reset, khoảng cách cuối sẽ biến khỏi thanh trạng thái. Nếu bạn nhấn chuột vào
nơi khoảng cách vừa được hiển thị trên thanh Status thì Message Center sẽ xuất hiện.
Minh họa: Cửa sổ Message Center
Huỳnh Văn Trúc
20
Cửa sổ Message Center cho phép bạn xem xét lại các lỗi, các lời cảnh báo cũng như các thông
tin đã được hiển thị trước đây trong thanh trạng thái. Số lượng đa mặc định cho các thông điệp được
lưu trữ cho mục hiển thị này trong Message Center là 50. Bạn có thể thay đổi con số này. Hãy nhấn
chuột phải vào khu vực hiển thị thông báo của thanh trạng thái, chọn Properties từ lệnh đơn thả xuống,
thay đổi số lượng các thông điệp được lưu trữ trong trường này.
Các công cụ hiệu chỉnh
Các công cụ hiệu chỉnh có mặt trong hộp công cụ Manipulate.
Copy (sao chép)
Tính năng copy tạo ra bản sao chép của các phần tử sẵn có mà không ảnh hưởng đến phần tử
gốc. Nhận diện phần tử cần được sao chép với một Data Point rồi bạn nhập một Data Point thứ 2 tại
nơi bạn muốn có bản sao chép. Sau đó bạn có thể tạo ra các bản sao chép khác nữa qua việc nhập Data
Point. Động tác nhấn phím Reset sẽ thả phần tử được chọn ra khỏi qui trình sao chép.
Ghi chú: Sau khi nhận diện một điểm gốc trong tương quan với phần tử bằng một Data Point,
bạn có thể thực hiện Undo Last Data Point (hủy bỏ tác vụ nhập Data Point gần nhất) để thiết lập một
điểm gốc tại một nơi khác.
Move (dịch chuyển)
Tính năng Move sẽ đổi vị trí cho một phần tử, đưa nó đến một vị trí mới, sau khi nhận diện
phần tử cần được dịch chuyển, bạn nhập một Data Point thứ 2 để định nghĩa vị trí mới cho nó. Bạn có
thể tiếp tục tái định vị phần tử được chọn với các Data Point khác. Chỉ tới khi nhấn phím Reset bạn
mới thả phần tử này ra khỏi qui trình.
Mirror (soi gương-lấy đối xứng)
Tính năng Mirror sẽ đối xứng các phần tử được chọn qua một trong 3 trục : trục nằm ngang,
nằm dọc hay một đoạn thẳng (do người sử dụng định nghĩa). Hãy nhận diện phần tử cần được soi
Huỳnh Văn Trúc
21
gương với một Data Point. Nhập vào một Data Point thứ 2 để xác định trục. Thay vì hiệu chỉnh phần
tử được chọn, bạn cũng có thể sao chép nó qua động tác bật lên mục Make Copy trong cửa sổ thiết lập
tham số.
Để giải thích chuyện gì sẽ xảy ra khi bạn đối xứng một phần tử, bảng sau đây sẽ chỉ ra các mục
lựa chọn cho trục soi gương cũng như kết quả của tác vụ soi gương.
Tùy chọn trục lấy đối
xứng
Kết quả
Horizontal Phần tử được soi gương qua trục X. Phần tử được soi gương
thay đổi theo chiều dọc, trên xuống dưới hay dưới lên trên
Vertical Phần tử soi gương qua trục Y. Phần tử được soi gương thay
đổi theo chiều ngang, trái qua phải hay phải qua trái.
Line Phần tử được soi gương qua một trục do người sử dụng định
nghĩa (Data Point thứ 2 và thứ 3). Phần tử kết quả thay đổi
dọc theo trục này.
Align Elements By Edge (sắp sếp phần tử theo cạnh)
Align Elements By Edge cung cấp một con đường dễ dàng để sắp xếp 2 hay nhiều phần tử
xoay quanh một “cạnh”. Cạnh ở đây có thể là trục X, Y hay trục Z vuông góc với khung nhìn. Bạn có
thể chọn cạnh để làm căn cứ cho việc sắp xếp các phần tử từ cửa sổ Tool Settings. Phần tử thứ nhất
được chọn sẽ là căn cứ cho việc sắp xếp các phần tử khác.
Rotate (Xoay phần tử)
Công cụ Rotale Element sẽ xoay một hay nhiều phần tử được chọn.
Tham số Hiệu ứng
Method Thiết lập phương pháp xoay và co giãn phần tử.
- Active Angle (góc hiện hành) – Các phần tử được xoay theo
góc hiện hành, giá trị góc có thể được nhập vào qua bàn phím
Huỳnh Văn Trúc
22
- 2 Points – góc xoay được định nghĩa qua việc nhập 2 Data
Point: một điểm là Pivot (tâm), một điểm định nghĩa hướng
xoay
- 3 Point – Góc xoay được định nghĩa qua 3 Data Point: một
điểm là Pivot Point (tâm), một điểm định nghĩa góc bắt đầu
xoay và một điểm định nghĩa bản thân góc xoay.
Make Copy Nếu tính năng này được bật lên thì các phần tử sẽ được sao chép
và bản sao chép được xoay; giữ nguyên các phần tử gốc.
Khi sao chép và xoay một phần tử có tag (lời ghi chú đính
kèm), phần tử được sao chép và mọi ghi chú liên quan với nó
cũng sẽ được xoay với phần tử này.
Use Fence (sử dụng
tính năng hàng rào)
Nếu tính năng này được bật lên thì nội dung của hàng rào sẽ
được xoay. Mục lựa chọn thiết lập chế độ chọn phần tử là Fence
(hàng rào)
Stretch Cells Nếu tính năng này được bật lên và chế độ chọn của Fence là
Stretch, thì nội dung hàng rào sẽ được xoay và được co giãn.
About Element
Center
Nếu tính năng này được bật lên, thì phần tử được chọn sẽ được
xoay quanh điểm tâm của nó, thay vì quanh một điểm được
chọn
Scale Element (co giãn phần tử)
Tính năng Scale Element sẽ giãn các phần tử được chọn theo một tỷ lệ do người dùng nhập vào
hoặc theo hướng x hoặc theo hướng y hoặc theo 2 hướng, xoay quanh một Data Point xác định. Nếu
bạn chọn nhiều phần tử, thì tất cả những phần tử này sẽ được co giãn xoay quanh một Data Point. Nếu
bạn chọn Scale About Center (sử dụng lệnh đơn thả xuống của hộp thoại Tool Settings) thì mỗi phần
tử sẽ được co giãn xoay quanh điểm tâm của chính nó.
Dịch chuyển song song
Move Parallel sẽ đưa phần tử được chọn đến một vị trí mới qua việc dịch chuyển các đỉnh của
phần tử gốc đồng thời gìn giữ quan hệ song song với phần tử gốc. Nếu bạn chọn Make copy từ cửa sổ
thiết lập tham số thì Move Parallel sẽ trở thành copy parallel. Công cụ copy parallel sẽ tạo ra một bản
đúp của một phần tử có sẵn, đưa nó vào một vị trí song song với phần tử gốc.
Huỳnh Văn Trúc
23
Khi bạn sao chép song song các đường SmartLine Shapes hoặc các đoạn của SmartLine thì
mục Miter hoặc Rounded sẽ làm đầy các khoảng trống được tạo giữa các phần tử kết quả bằng một
miter (góc nhọn) hay một cung tròn.
Một tính năng mạnh mẽ của công cụ này là bạn có thể nhập vào một khoảng cách xác định để
dịch chuyển hay sao chép: Hãy nhập khoảng cách vào cửa sổ thiết lập tham số. Sau khi bạn nhận diện
phần tử cần dịch chuyển hay sao chép song song, bạn có thể ấn định hướng từ cạnh tới cạnh của việc
dịch chuyển phần tử mới bằng con chuột.
Khi bạn sử dụng Move hoặc Copy Parallel đối với các SmartLine shape, các đoạn SmartLine,
các đường đa giác, hoặc các hình tròn, hãy để ý là toàn bộ hình dạng đó có thể trở nên to ra hay nhỏ đi,
nhận được các góc điền hay bo tròn, trong khi phần dài nhất của từng đoạn sẽ vẫn giữ quan hệ song
song.
Construct Array - Tạo mẫu sắp xếp
Construct Array tạo ra nhiều bản copy của một hoặc một nhóm phần tử và định vị chúng theo
một mẫu sắp xếp hình chữ nhật hoặc hình tròn với những khoảng cách đều đặn.
Một mẫu sắp xếp hình chữ nhật sẽ sao chép và tạo nên một ma trận phần tử có số lượng cột và
hàng xác định. Khoảng cách giữa các phần tử có thể được ấn định riêng cho từng hướng. Khoảng cách
được đo từ tâm của phần tử này đến tâm của phần tử tiếp theo.
Một mẫu sắp xếp tròn sẽ sao chép các phần tử xoay quanh một điểm có thật hoặc một điểm ảo,
một đường tròn hay cung tròn, khoảng cách giữa các phần tử được tính trong độ xoay.
Vẽ cùng MicroStation
Nhiều công cụ trong hộp Main được sử dụng để bổ sung phần tử mới vào thiết kế. Các phần tử
khác nhau về loại và độ phức tạp và thường tuân theo cùng một qui trình thực hiện như sau:
- Chọn công cụ thích hợp để tạo ra phần tử mong muốn.
- Nhập các tham số mong muốn vào cửa sổ thiết lập tham số.
- Ấn định vị trí cho phần tử mới
Trong một số trường hợp, qui trình các bước này có thay đổi chút ít. Một số phần tử đòi hỏi
bạn phải nhập nhiều hơn một vị trí để định vị chúng, một số lại đòi hỏi các thông tin đầu vào bổ sung,
còn một số lại đòi bạn phải sử dụng một công cụ bổ sung để ấn định vị trí cho phần tử. Ta hãy xem xét
kỹ hơn một số công cụ của MicroStation.
1.Nhóm công cụ vẽ đối tượng tuyến tính
1.1 Công cụ Place Line (vẽ đoạn thẳng) đơn giản.
Place Line nằm trong hộp công cụ Linear Elements, bạn có thể tìm thấy nó trong hộp Main.
Công cụ này giúp bạn vẽ một đoạn thẳng đơn giản vào trong bản thiết kế.
Huỳnh Văn Trúc
24
Place Line là một công cụ vẽ đoạn thẳng đơn giản. Mỗi lần sử dụng tạo ra một đoạn thẳng -
chứ không phải là chuỗi đoạn thẳng hoặc là các đoạn được nối với nhau. Place SmartLine là một công
cụ vẽ đoạn thẳng phức hợp hơn, ta sẽ bàn tới trong đoạn sau.
Place Line đòi hỏi 2 tham số, Length (chiều dài) và Angle (góc). Length cho bạn nhập vào giá
trị chiều dài của đoạn thẳng. Angle cho bạn nhập góc xác định vị thế của đoạn thẳng.
Các tham số này không mang tính bắt buộc: Bạn không cần sử dụng cả 2 tham số, hoặc thậm
chí chả cần sử dụng tham số nào. Khi bạn sử dụng chỉ 1 tham số hoặc không nhập tham số nào, Place
Line sẽ yêu cầu bạn nhập 2 Data Point để định vị đoạn thẳng. Nếu bạn sử dụng (hay khóa) cả 2 tham
số, thì bạn chỉ cần nhập 1 Data Point để định vị đoạn thẳng.
1.2 Công cụ Place SmartLine
Giá trị của một công cụ nằm trong mức độ tăng năng suất mà nó mang lại cho người sử dụng.
Place SmartLine thật sự có thể tăng năng suất tạo bản vẽ. Công cụ này kết hợp các hàm của nhiều công
cụ khác nhau vào trong một tác vụ. Hãy sử dụng nó để vẽ một đoạn thẳng, chuỗi đoạn thẳng, đường
hình học, cung tròn hoặc bất kỳ một tổ hợp nào của các phần tử này.
Độ thông minh của SmartLine.
Theo mặc định, khi ta sử dụng SmartLine để vẽ nhiều phần tử nối tiếp nhau (ví dụ, một đoạn
thẳng, một cung tròn, rồi đến một đoạn thẳng khác), MicroStation sẽ tự động nối kết phần c1 hình họa
kết quả lại thành một chuỗi phức hợp (complex chain).
Nếu bạn kết thúc ở nơi bạn bắt đầu (tức là “đóng” hình hình học), công cụ SmartLine sẽ tạo ra
một hình hình học phức hợp. Mặt khác, nếu bạn chỉ nhập 2 Data Point để tạo một đoạn thẳng thôi thì
bạn sẽ nhận được chỉ một đoạn thẳng này. Tương tự như vậy cho chỉ một cung tròn. SmartLine sẽ tiếp
tục giữ gìn phần tử kết quả dưới dạng đơn giản như có thể.
Minh họa: Các tham số liên quan đến công cụ SmartLine.
Cửa sổ Tool Settings chứa những lựa chọn mạnh mẽ khiến SmartLine trở thành tiện dụng. Đầu
tiên, bạn hãy chọn giữa 2 loại đoạn phần tử: Lines (đoạn thẳng) hay Arc (cung tròn). Khi bạn định vị
các đoạn thẳng thì dạng của đỉnh là một mục lựa chọn bổ sung. Có 3 loại đỉnh khác nhau liên quan đến
tính năng SmartLine: Sharp (nhọn), Rounded (làm tròn) hoặc Chamfered (vạt góc). Bạn có thể kiểm
soát bán kính bo tròn và độ dài góc vạt qua các trường Rounding Radius và Chamfer Offset.
Join Elements là tính năng kết hợp thông minh của SmartLine, tạo ra các chuỗi và các đường
viền phức hợp. Bạn cũng có thể tắt tính năng này ở những nơi thích hợp.
Các tham số thiết lập cho SmartLine bao gồm:
Segment Type
(dạng đoạn)
Lines (đoạn thẳng) Vẽ một phần tử tuyến tính qua cách định nghĩa điểm đầu
và điểm cuối của nó.
Arc (cung tròn)
Vẽ một phần tử mang tính cung tròn qua định nghĩa đỉnh
bắt đầu, một điểm tâm và góc quét.
Sharp (sắc) Với dạng đoạn là “lines”, mỗi đỉnh sẽ được vẽ vào trong
bản vẽ, không hề có hiệu chỉnh, sửa đổi.
Huỳnh Văn Trúc
25