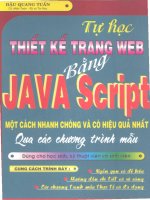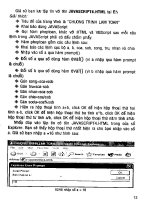Thiết kế trang web bằng Front Page pot
Bạn đang xem bản rút gọn của tài liệu. Xem và tải ngay bản đầy đủ của tài liệu tại đây (319.9 KB, 11 trang )
THIẾT KẾ TRANG WEB BẰNG FRONTPAGE
Giới thiệu một số trình soạn thảo web
Khởi động FrontPage
Tạo 1 web site mới
Tạo 1 trang web mới
Mở web site đã có
Ðặt thuộc tính trang web: tiêu đề, ảnh nền, nhạc nền, lề
Ðịnh dạng đoạn
Ðịnh dạng ký tự
Tạo các điểm dừng(Bookmark) trong trang
Tạo hyperlink
Chèn hình ảnh
Tạo table
Giới thiệu một số trình soạn thảo web
Ngôn ngữ HTML đã trình bày trong phần web tĩnh giúp bạn hiểu được cú pháp của ngôn ngữ tạo
trang web và hỗ trợ cho bạn lập trình web động. Trong thực tế bạn không cần thiết phải làm
những trang web tĩnh bằng cách công phu gõ vàp từng tag của HTML vì đã có các công cụ tạo
ra trang web một cách trực quan - "What You See Is What You Get"(WYSIWYG). Bạn chỉ sử
dụng HTML chỉ khi nào thấy rằng công cụ của bạn dùng không thể hiện được những điều bạn
mong muốn. Sau đây là một số công cụ phổ biến hiện nay:
- Netscape Editor: Phần này có trong Netscape Gold hay Netscape Communicator
- Microsoft Frontpage, Microsoft Development Environment hay InterDev: các công cụ này dễ sử
dụng và hiệu quả
- Microsoft Word: có thể tạo và lưu trang web với nội dung phong phú.
- NetObject Fusion: công cụ này cung cấp cho bạn một sô mẫu hình ảnh đẹp để từ đó bạn có thể
chọn cho mình một số trang mẫu vừa ý và sửa theo nội dung của bạn.
Với sự ra đời của các công cụ soạn thảo trang web đã là cho việc tạo ra 1 trang web không còn
khó khăn và mất nhiều thời gian nữa. Vấn đề đặt ra là trang web phải đẹp và trang nhã cùng với
những thông tin phong phú. Vấn đề này phụ thuộc hoàn toàn vào sự tổ chức và năng khiếu thẩm
mỹ của bạn.
Khởi động FrontPage
Click chuột vào Start/Programs/Microsoft FrontPage. Màn hình sau sẽ xuất hiện:
ar
- Chọn cách thể hiện thư mục và trang web: click View và chọn page, click View và chọn Folder
List. Lưu ý các mục khác không chọn.
- Ðể gõ vào các lệnh HTML: Chọn tab HTML
- Ðể soạn thảo trang web không dùng lệnh HTML: Chọn tab Normal
- Ðể xem sơ lược kết quả trang web: Chọn tab Preview
- Ðể xem trang web thật sự trong trình duyệt: Click nút "Preview in Browser" trên thanh công cụ
Standard(thanh có hình đĩa mềm, máy in, ).
- Các biểu tượng trên các thanh công cụ khi click vào có tác dụng như trong trình soạn thảo
Winword.
- Cửa sổ bên phải dùng để gõ và nội dung lệnh HTML hoặc soạn thảo trang web họăc xem qua
trang web, Cửa sổ bên trái thể hiện cây thư mục của web site. Nhắp đúp vào tên file để mở ra
bên cửa sổ phải(muốn đóng lại thì click nút x phía trên bên phải của khung). Muốn mở rộng thư
mục thì click vào dấu +, Muốn thu gọn thư mục thì click dấu
Tạo 1 trang web mới
- Chọn File/New/Page, chọn tiếp Normal Page nếu muốn tạo trang web thông thường, hoặc chọn
tiếp Frames Pages và kiểu frame nếu muốn tạo trang web có frame. Click OK để kết thúc.
- Có thể tạo web theo các mẫu đã định sẵn do FontPage cung cấp bằng cách chọn
File/New/Page và chọn mẫu cho trang web, ví dụ: Bibliography, Form Page Wizard, và thực
hiện theo hướng dẫn của trang web.
Ðể lưu vào đĩa click biểu tượng
Tạo 1 web site mới
Chọn File/New/Web, chọn One Page Web hoặc một trong các mẫu web site có sẵn trong không
web sites như Customer Support Web, Discussion Web Wizard, Gõ vào thư mục của web site
trong hộp Specify the location of the new web và click nút OK.
Ðặt thuộc tính trang web: tiêu đề, ảnh nền, nhạc nền, lề
Click File/Properties, Chọn tab General
- Title: Gõ vào tiêu đề cho trang web
- Background sound: Click nút browse để chỉ định tập tin âm thanh làm nhạc nền và chọn
checkbox Loop Forever để lặp mãi âm thanh nền hoặc chỉ định số lần lại âm thanh nền trong ô
Loop.
Chọn tab Background:
- Ðánh dấu checkbox Background picture và click nút Browse để chọn lập tin làm ảnh nền cho
trang web.
- Enable hypelink rollover effects: chọn checkbox này nếu bạn muốn các đoạn hyperlink có hiệu
lực cuộn làm tăng sự nổi trội có hyperlink trên trang web, chọn có thể chọn màu cuộn từ nút
Rollover Style.is
- Trong vùng Color, bạn có thể thay đổi màu cho nền trang web(background), màu của văn
bản(text), màu của liên kết(hyperlink) màu của hyperlink đã duyệt( visited hyperlink), màu
hyperlink đang duyệt(active hyperlink).
Chọn tab Margin: đánh dấu checkbox "Specify top margin" và chỉ định số pixel cho lề trên trang
web. Ðánh dấu checkbox "Specify left margin" và chỉ định số pixel cho trái trang web.
Ðịnh dạng đoạn
Thanh formatting:
Chọn đoạn cần định dạng và ckick mouse vào các nút sau:
: chọn style
: canh lề trái
: canh lề giữa
: canh lề phải
: định dạng số number
: định dạngbullet
: dịch chuyển sang trái 0.5"
: dịch chuyển sang phải 0.5"
Ðịnh dạng ký tự
Chọn chuỗi ký tự cần định dạng, click 1 trong các nút sau:
: chọn font chữ
: chữ in dậm
: chữ in nghiêng
: chữ in gạch dưới
: chọn màu nền
: chọn màu văn bản
Tạo hyperlink
- Chọn đọan văn bản hay hình ảnh muốn tạo hyperlink
- Click biểu tượng hoặc chọn Insert/Hyperlink hoặc gõ Ctrl+K
Nếu hyperlink đến 1 trang web khác, thì gõ địa chỉ và ô URL hoặc chọn trực tiếp file từ danh sách
đã có ở trên và click OK
Nếu hyperlink đến 1 bookmark cùng trang thì chọn tên bookmark từ list Bookmark và click OK.
Tạo các điểm dừng(Bookmark) trong trang
Ðã tạo mối liên kết đến các phần nội dung trong cùng 1 trang web ta phải tạo bookmark cho mỗi
phần nội dung trong trang web để chỉ cần click vào mục lục các phần nội dung là nhảy ngay đến
phần nội dung tương ứng. Muốn tạo các liên kết nội tại trong trang ta phải tạo các điểm dừng
(bookmark) trước. Các bước tạo bookmark như sau:
- Di chuyển con nháy tới vị trí cần tạo điểm dừng
- Chọn chức năng Insert/Bookmark
- Ðặt tên cho điểm dừng và click OK. Muốn xoá 1 bookmark nào thì click bookmark đã có trong
danh sách và click Clear. Muốn nhảy đến 1 bookmark đã định nghĩa thì chọn bookmark đó và
click nút Goto.
- Sau đó, nếu muốn link tới điểm dừng này chỉ cần thực hiện thao tác tạo Hyperlink đến
bookmark.
Chèn hình ảnh
- Di chuyển con nháy đến vị trí muốn chèn hình, click nút
- - Chọn ra
đường dẫn và tập tin hình ảnh và click OK
Tạo table
Chọn Table/Insert/Table
- Nhập số dòng(rows) và số cột (columns) và click OK.
Mở trang web hoặc web site đã có
Click biểu tượng hoặc chọn File/Open
Chọn Web Folders, chọn website và click Open.