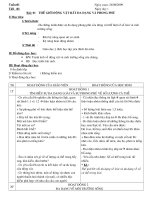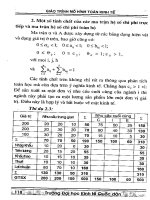UBUNTU 7 TOÀN TẬP - Phần 10 pps
Bạn đang xem bản rút gọn của tài liệu. Xem và tải ngay bản đầy đủ của tài liệu tại đây (1.8 MB, 18 trang )
Học Ubuntu 7.10 phiên bản Desktop
394 / 407
Chương 11
Phân vùng và khởi động
Chú ý:
Phần này là một phần bổ sung vào giáo trình, không phải là nội dung chính thức trong khoá học. Rất nhiều người dùng, đặc
biệt là nhân viên công ty sẽ nhờ các quản trị viên làm những phần mô tả trong chương này. Nội dung được đề cập phần này là
tương đối hữu ích đối với người dùng Ubuntu.
Trọng tâm bài học
Trong bài này, bạn sẽ học các nội dung sau:
• Lợi ích của việc phân vùng ổ cứng
• Cách tạo phân vùng
• Cách cấu hình các tuỳ chọn khởi động
11.1 Phân vùng là gì?
Nói ngắn gọn, một đĩa cứng mới tương tự như là một ngôi nhà - nó cần được tổ chức thành các phòng nhỏ, nơi bạn có thể để đồ đạc vào trong
đó. Phân vùng là cấp đầu tiên trên đĩa cứng. Mỗi một đĩa cứng được chia ra thành nhiều phân vùng, giống như một ngôi nhà có nhiều phòng
vậy! Mỗi một phân vùng có dung lượng riêng. Dung lượng của phân vùng có thể thay đổi, nhưng phải di chuyển dữ liệu chứa trong đó, giống
như việc sắp xếp lại đồ đạc khi thay đổi kích thước của phòng vậy. Sau khi một phân vùng đã được tạo ra, ta phải định dạng nó theo một kiểu
hệ thống tập tin nhất định. Sau khi đã định dạng, ta có thể lưu trữ dữ liệu của mình vào phân vùng
Vậy, một phân vùng là một tổ chức logic của không gian đĩa cứng. Tuỳ thuộc vào cách bạn cấu hình hệ thống khi cài đặt, có thể có nhiều phân
vùng trong một ổ cứng. Trong một số trường hợp, ta có thể thay đổi cách bố trí, số lượng và kích thước của các phân vùng, nhưng thông thường
đây là việc của người quản trị hệ thống.
Rất nhiều người dùng hệ điều hành Microsoft Windows chỉ dùng một phân vùng lớn, thường được gọi là "ổ C:", một số người khác lại có nhiều
phân vùng với tên khác nhau, như C:, D:, E:
Tương tự, trên Ubuntu, ta có thể chia đĩa cứng ra làm nhiều phân vùng hoặc để nguyên 1 phân vùng, tương ứng với toàn bộ ổ đĩa.
Học Ubuntu 7.10 phiên bản Desktop
395 / 407
Hình 11.1: Phân vùng ổ đĩa
Có các tham số hợp lệ trong cả 2 trường hợp. Nếu chỉ có một phân vùng duy nhất chứa tất cả các ứng dụng, thư viện và dữ liệu, ta sẽ có một hệ
thống tương đối dễ quản lý. Kiểu sắp xếp này cũng cho phép người dùng có thể cài đặt các ứng dụng hoặc thêm bớt dữ liệu một cách dễ dàng,
vì tất cả thông tin trên máy đều tập trung trên một ’ổ’.
Chú ý:
Nếu bạn chấp nhận tất cả các thiết lập mặc định khi cài đặt Ubuntu, bạn sẽ có 2 phân vùng logic trên đĩa cứng mà Ubuntu
được cài vào. Một phân vùng chứa tất cả các tập tin, còn phân vùng còn lại gọi là phân vùng swap (tráo đổi) được coi là phần
mở rộng của bộ nhớ mà bạn có.
Nhưng nếu muốn, bạn có thể tạo ra nhiều phân vùng với nhiều kích thước khác nhau để đặt các ứng dụng, thư viện và dữ liệu riêng rẽ lên chúng.
Ta hay thực hiện cách này nếu máy tính là máy chủ hoặc được dùng chung bởi nhiều người dùng, nhờ đó dữ liệu người dùng sẽ được bố trí tại
một phân vùng riêng, các chương trình được cài trong một phân vùng khác và các tập tin bản ghi hệ thống hay các tập tin cấu hình lại được đặt
tại một phân vùng riêng của chúng. Lợi ích của cách này sẽ phát huy khi hệ thống của ta gặp sự cố và rất nhiều thông tin lỗi sẽ được ghi lại vào
các bản ghi hệ thống. Các bản ghi được đặt trong một phân vùng riêng, nên sẽ không phình ra toàn bộ đĩa cứng, ảnh hưởng tới dữ liệu người
dùng và các chương trình vốn được đặt trong hai phân vùng khác.
Bạn có thể thay đổi, sắp xếp và bố trí lại các phân vùng trên ổ cứng của mình bằng các tiện ích để thay đổi dung lượng của phân vùng. Tuy
nhiên, đây là một vấn đề khá phức tạp.
Chú ý:
Trước khi thay đổi cấu trúc ổ cứng, tốt nhất bạn phải sao lưu toàn bộ dữ liệu. Đây là điều tối cần thiết để giảm thiểu nguy cơ
mất dữ liệu trong khi thực hiện phân vùng ổ đĩa.
Nói về các hệ thống tập tin
Phân vùng ổ cứng chỉ là việc đầu tiên. Sau khi bạn đã chia đĩa cứng một cách logic, các phân vùng này cần phải được định dạng để hệ điều
hành có thể lưu các dữ liệu một cách có cấu trúc trên đĩa. Có rất nhiều hệ thống tập tin khác nhau, mỗi loại đều có ưu và nhược điểm riêng.
Nếu bạn dùng Microsoft Windows, hẳn bạn đã nghe về 2 hệ thống tập tin chính mà hệ điều hành này sử dụng, đó là FAT (File Allocation Table)
và NTFS (New Technology File System). Còn với Ubuntu, bạn có thể dùng rất nhiều hệ thống tập tin khác nhau, như ext2, ext3, reiserfs, xfs
Trình cài đặt của Ubuntu chọn định dạng ext3 làm mặc định, nhưng dĩ nhiên bạn vẫn có thể dùng định dạng mình thấy thích.
Học Ubuntu 7.10 phiên bản Desktop
396 / 407
Bạn có biết?
ext3 là một hệ thống tập tin rất phổ biến trên hệ điều hành Linux. Nó phù hợp với hầu hết các hoạt động của hệ điều hành. Tuy
nhiên, một số người thích dùng hệ thống tập tin xfs hơn, vì xfs hỗ trợ các tập tin rất lớn tốt hơn là ext3 - nó thường được dùng
trong các máy tính chạy các tác vụ âm thanh và video.
Điểm gắn kết
Điểm gắn kết là một vị trí trong cây thư mục, tại đó một hệ thống tập tin được biểu diễn. Khái niệm này không tồn tại đối với hệ điều hành
Microsoft Windows. Với Windows, ta chỉ có phân vùng C:, D:, và các phân vùng này đều được hệ điều hành coi là các thực thể tách rời.
Chính vì vậy, các thành phần của hệ điều hành, các ứng dụng và dữ liệu người dùng thường được nói tới theo cách "trên ổ C:" hoặc "trong thư
mục XYZ trên ổ D:".
Bạn có biết?
"Gắn kết" là thuật ngữ để chỉ thao tác để một hệ thống tập tin có thể truy cập được. Các đĩa CD và DVD thường được tự động
gắn kết khi ta nhét chúng vào ổ. Tương tự, các ổ USB kết nối với máy tính cũng được gắn kết tự động khi ta kết nối chúng vào
cổng USB.
Trên Ubuntu, các tập tin và thư mục được đặt trong một phân vùng, giống như trên Microsoft Windows. Tuy nhiên phân vùng này thường
không được người dùng đề cập tới. Người dùng Ubuntu hay nói rằng một tập tin "nằm trong thư mục chính của tôi" để chỉ thư mục /home/<
username>, hoặc là "trong thư mục gốc" (để chỉ thư mục / ) mà không nói là để tập tin đó trên phân vùng nào của ổ đĩa.
Trong hầu hết các bản Ubuntu cài đặt chuẩn, sẽ chỉ có một phân vùng, trong đó chứa tất cả các tập tin và thư mục. Tuy nhiên nếu người dùng
cắm một ổ USB hoặc ổ cứng USB vào cổng trên máy tính, Ubuntu sẽ gắn kết phân vùng trên thiết bị đó vào các điểm gắn kết trên cây thư mục.
Ví dụ, một thẻ nhớ USB thường được gắn vào thư mục /media/disk (trừ khi phân vùng trên thiết bị đó có nhãn riêng, lúc đó thư mục gắn kết sẽ
là /media/<tên nhãn> )
Các vấn đề cần lưu ý
Như đã nói, việc thay đổi kích thước phân vùng là một tác vụ rất nguy hiểm. Trong hầu hết các trường hợp, nó yêu cầu tất cả hệ thống tập tin
phải được bỏ gắn kết, tức là ta không sử dụng các phân vùng cần thay đổi kích cỡ. Thường thường để thay đổi kích cỡ các phân vùng, hệ thống
phải khởi động trên một hệ thống tập tin khác, ví dụ như một đĩa Live CD khởi động được. Ta phải cân nhắc thật kĩ trước khi bắt đầu phân vùng
ổ đĩa, tuỳ thuộc vào số lượng và kích thước phân vùng sẽ tạo ra để sau này không phải phân vùng lại nó.
Chú ý:
Bạn có thể sử dụng hết đĩa cứng của mình vì chia nhỏ ổ đĩa ra các phân vùng có kích thước cố định. Điều này có thể
xảy ra, ngay cả khi phân vùng có rất nhiều không gian trống. Việc phân vùng hợp lý yêu cầu bạn phải ước lượng được
không gian đĩa chia cho mỗi phân vùng dựa vào mục đích sử dụng phân vùng đó.
Đối với người dùng mới hoặc các máy tính chỉ có 1 người dùng, việc phân chia ổ cứng thành 1 phân vùng gốc (/) và một phân vùng tráo đổi là
phương thức dễ làm và dễ dùng nhất. Tuy nhiên, với máy có nhiều người dùng, hoặc có nhiều dung lượng ổ cứng, tốt nhất là ta nên đặt các thư
mục /home, /tmp, /usr và /var vào một phân vùng riêng, khác phân vùng gốc (/).
Trước khi phân vùng đĩa cứng, bạn nên lưu ý những vấn đề sau:
• root: Còn gọi là thư mục gốc, là thư mục cao nhất trong cấu trúc cây thư mục. Khi tạo phân vùng gốc, bạn cần phải đảm bảo rằng thư mục
này có các thư mục con /etc, /bin, /sbin, /lib và /dev trong nó; còn không, bạn sẽ không thể khởi động máy được. Bạn cũng cần đảm bảo rằng
phân vùng gốc có ít nhất 150-250 MB đĩa cứng.
• /home: Thư mục này chứa tất cả các tập tin và dữ liệu của người dùng. Trong một hệ thống có nhiều người dùng, mỗi người dùng đều lưu trữ
dữ liệu cá nhân trong 1 thư mục con bên trong thư mục này. Kích cỡ của thư mục /home phụ thuộc vào số người dùng và các tập tin mà người
dùng cần lưu trữ. Bạn phải dự đoán dung lượng cần có của phân vùng này sao cho khớp với nhu cầu sử dụng của các người dùng trong hệ
thống. Thông thường, mỗi người dùng sẽ sử dụng khoảng 100-MB không gian đĩa. Tuy nhiên, bạn sẽ phải phân phối nhiều dung lượng đĩa
hơn nếu người dùng cần lưu rất nhiều các tập tin đa phương tiện (nhạc, phim).
Bạn có biết?
Việc đặt thư mục /home lên một phân vùng riêng biệt sẽ rất hữu ích nếu bạn muốn chuyển sang bản phân phối Linux khác.
Học Ubuntu 7.10 phiên bản Desktop
397 / 407
• /var: Thư mục này chứa các dữ liệu thay đổi, như các tin tức, thư điện tử, trang Web, cơ sở dữ liệu và bộ đệm cho hệ thống quản lý gói. Kích
cỡ của thư mục này còn tuỳ thuộc vào hoạt động của hệ thống. Thông thường, kích cỡ của thư mục này phụ thuộc rất nhiều vào trình quản lý
gói phần mềm của Ubuntu. Nếu bạn muốn cài đặt tất cả các gói phần mềm mà Ubuntu có, bạn phải để ra từ 2 đến 3 GB dung lượng đĩa cứng
cho thư mục /var. Tuy nhiên, nếu cần tiết kiệm dung lượng đĩa cứng và không thường xuyên cập nhật các gói phần mềm, bạn chỉ cần dùng
khoảng 30 đến 40 MB đĩa cứng cho thư mục này.
• /tmp: Đây là thư mục chứa các tập tin tạm thời cho các chương trình trong hệ thống. Một số ứng dụng, bao gồm các trình nén và giải nén, tạo
và ghi đĩa CD/DVD, các trình phát nhạc và phim thường dùng thư mục này để lưu các tập tin của nó. Bạn cần phải dự trù dung lượng mà thư
mục này cần dùng tuỳ vào cách bạn chạy các ứng dụng. .
• /usr: Thư mục này chứa tát cả các chương trình nhị phân, cũng như các tài liệu và thư viện hỗ trợ dành cho mọi người dùng trên máy. Thư mục
này thường dùng nhiều dung lượng đĩa cứng nhất. Vì vậy, bạn phải dùng ít nhất 500 MB cho nó. Tuy nhiên, nếu bạn sử dụng nhiều chương
trình và thư viện hơn nữa, bạn phải cân nhắc đến việc cho thư mục này nhiều không gian đĩa hơn nữa. Tuỳ thuộc vào dự định của bạn và
không gian đĩa cứng có thể dùng, bạn có thể cung cấp từ 1.5 đến 6 GB đĩa cho thư mục này.
Bạn có biết?
Ngày nay, /usr nay được gọi là thư mục User System Resources (tài nguyên hệ thống của người dùng) thay vì user (người
dùng) như trước đây.
11.2 Tạo một phân vùng
Như đã nói, việc chia đĩa cứng ra làm nhiều phân vùng là một phương thức hiệu quả, đặc biệt là trong trường hợp có một phân vùng nào đó bị
hư hại, vì ta có thể tiếp tục khởi động vào trong GNU/Linux để sửa phân vùng bị lỗi, thay vì phải cài đặt lại toàn bộ hệ thống. Để làm việc này,
ta phải có một phân vùng gốc. Phân vùng này phải chứa tất cả các thành phần cần thiết cho hệ thống.
Cảnh báo:
Ổ cứng mà bạn muốn định dạng không nên chứa bất kỳ dữ liệu nào. Nếu bạn đã định dạng ổ cứng trước đó, rồi lưu dữ
liệu vào nó, hãy bỏ qua bước phân vùng ổ đĩa và tiếp tục bước tiếp theo - gắn kết.
Nếu ổ cứng mà bạn muốn định dạng hoàn toàn trống không và chưa từng được định dạng trước đó, bạn có thể dùng các công cụ sau để phân
vùng nó:
• Partition Editor (GPar ted): GParted là ứng dụng để sửa phân vùng trên đĩa cứng (giống như Partion Magic). GPar ted có thể giúp bạn tạo
không gian đĩa cứng cho hệ điều hành mới, tổ chức lại cấu trúc đĩa, chép dữ liệu sang một vị trí khác trên đĩa để lấy chỗ trống, và đổ dữ liệu
từ phân vùng này sang phân vùng khác (chụp đĩa).
• Dòng lệnh: Sử dụng giao diện dòng lệnh cho phép ta phân vùng và định dạng ổ cứng nhanh chóng và hiệu quả hơn hẳn khi dùng GParted.
Khi bạn duyệt hệ thống tập tin, bạn có thể dùng dòng lệnh để nhảy từ thư mục này sang thư mục khác rất nhanh chóng và dễ dàng. Nếu bạn
đã quen với việc dùng trình Terminal, hãy dùng giao diện dòng lệnh.
Nếu bạn muốn phân vùng ổ cứng bằng GParted, bạn phải cài GParted bằng cách chạy Add/Remove Applications hoặc Synaptic Package
Manager.
11.2.1 Để cài đặt GParted bằng Synaptic Package Manager
Muốn cài GParted bằng trình quản lý gói Synaptic Package Manager, ta làm như sau:
1. Mở trình đơn System, chỉ đến phần Administration và bấm chuột vào Synaptic Package Manager. Cửa sổ Synaptic Package Manager
mở ra.
Học Ubuntu 7.10 phiên bản Desktop
398 / 407
Hình 11.2: Chọn trình Synaptic Package Manager
2. Trong Synaptic Package Manager, tất cả các gói phần mềm có trong các kho của Ubuntu sẽ được liệt kê ra. Bảng bên trái liệt kê rất
nhiều các hạng mục phần mềm. Bạn có thể chọn một hạng mục để xem các gói phần mềm có trong đó. Hoặc, bạn có thể dùng chức năng
Search để tìm kiếm gói phần mềm mình cần trong Synaptic Package Manager.
Nhấn vào nút Search để tìm các gói phần mềm mình cần cài đặt. Hộp thoại Find xuất hiện.
Trong ô Search của hộp thoại Find, hãy nhập tên gói phần mềm cần cài, ở đây là Partition Editor rồi nhấn nút Search. Gói phần mềm
gparted xuất hiện trong khung bên phải của hộp thoại Synaptic Package Manager.
Bấm chuột phải vào tên gói phần mềm và chọn một hành động trong trình đơn mở ra. Lưu ý rằng có rất nhiều hành động được liệt kê
trong trình đơn này. Nếu gói được chọn chưa được cài vào hệ thống, bạn có thể đánh dấu để cài đặt nó. Ngược lại, nếu gói được chọn
đã được đánh dấu để cài đặt, bạn có thể bỏ dấu đi, không cài nữa. Tương tự, nếu gói đã được cài vào trong hệ thống, bạn có thể chọn
Upgrade để nâng cấp gói và Mark for Removal hoặc Mark for Complete Removal để xoá gói đó ra khỏi hệ thống.
Để cài đặt gói phần mềm, chọn mục Mark for Installation, ta đánh dấu gói để cài đặt nó.
Học Ubuntu 7.10 phiên bản Desktop
399 / 407
Hình 11.3: Marking a Package for installation
Gói gparted đã được đánh dấu cài đặt. Để tiếp tục, hãy nhấn nút Apply. Hộp thoại Summary sẽ hiện ra.
Hình 11.4: Hộp thoại Summary
Hộp thoại Summary yêu cầu bạn kiểm tra lại lần cuối trước khi tiến hành việc cài đặt. Nhấn vào nút Apply để tiếp tục cài đặt các gói
đã đánh dấu. Cửa sổ Downloading package files xuất hiện.
Học Ubuntu 7.10 phiên bản Desktop
400 / 407
Hình 11.5: Hộp thoại Apply Changes
Chờ cho đến khi tất cả các gói cần thiết được tải về máy. Sau khi tất cả các gói đã được tải xong, hộp thoại Changes applied xuất hiện.
Hình 11.6: Hộp thoại Changes Applied
Hộp thoại Changes applied báo cho bạn biết rằng tất cả các thay đổi đã được thực hiện. Nhấn nút Close để đóng hộp thoại lại.
Học Ubuntu 7.10 phiên bản Desktop
401 / 407
Hình 11.7: Cửa sổ Synaptic Package Manager sau khi cài đặt xong
3. Giờ bộ sửa phân vùng đã được cài đặt vào trong máy bạn. Bạn có thể tiếp tục với việc phân vùng ổ cứng.
Hình 11.8: Mở trình sửa phân vùng
Học Ubuntu 7.10 phiên bản Desktop
402 / 407
11.2.2 Phân vùng ổ cứng với Gparted
Để phân vùng ổ cứng với GParted:
1. Từ trình đơn System, chọn mục Administration và bấm vào Partition Editor. Cửa sổ GParted hiện ra.
Bạn có biết?
GParted cũng có sẵn trong Live CD cài đặt Ubuntu. Bạn chỉ việc khởi động máy tính bằng đĩa CD cài đặt Ubuntu, rồi sau
khi vào giao diện đồ hoạ, hãy chạy GParted để phân vùng ổ cứng.
Hình 11.9: Cửa sổ GParted
2. Trong góc trên bên phải của cửa sổ GParted có 1 ô danh sách thả xuống. Bạn có thể chọn ổ đĩa mình cần chia trong danh sách thả xuống
này. Cửa sổ Gparted sẽ tự cập nhật lại nội dung và biểu diễn lại cấu trúc của ổ đĩa được chọn.
Nếu ta đĩa cứng chỉ có một phân vùng trống, một thanh trắng sẽ trải dài khắp cửa sổ. Ngược lại, nếu một phân vùng đã chứa dữ liệu,
phần dữ liệu sẽ được biểu diễn thành một vùng màu vàng nhạt.
Giờ bạn có thể thay đổi kích thước hoặc tạo phân vùng mới trong không gian chưa cấp phát của ổ. Trước khi thay đổi kích thước một
phân vùng đang có, bạn phải bỏ gắn kết của nó đi bằng cách bấm chuột phải lên nó rồi chọn Unmount. Lưu ý rằng một phân vùng không
thể nhỏ hơn dữ liệu chứa trong đó.
Để tạo một phân vùng mới trong không gian đĩa chưa cấp phát, bạn bấm chuột phải vào vùng màu trắng rồi chọn New trong trình đơn
hiện ra. Hộp thoại Create new Partition xuất hiện.
Học Ubuntu 7.10 phiên bản Desktop
403 / 407
Hình 11.10: Tạo phân vùng mới
Hộp thoại Create new Partition cho phép ta tạo một phân vùng mới. Ngoài việc đặt kích cỡ của phân vùng mới, bạn còn có thể chọn
loại phân vùng (primary - chính - hoặc logical - logic), đặt hệ thống tập tin để định dạng cho phân vùng đó. Theo mặc định, Ubuntu sử
dụng phân vùng ext3. Tuy nhiên, nếu bạn muốn phân vùng mới tạo hoạt động trên cả Microsoft Windows và Ubuntu mà không cần cài
đặt thêm công cụ nào khác, bạn có thể định dạng nó bằng FAT32.
3.
Chú ý:
Nếu bạn tạo một phân vùng trên đĩa cứng mới, hãy chọn phân vùng sẽ tạo là phân vùng chính (Primary). Một ổ SCSI
hay S-ATA có thể có tối đa 4 phân vùng chính primary par titions và 11 phân vùng logic, còn ổ cứng IDE có thể có tới tối
đa 63 phân vùng. Phân vùng chính được dùng để chứa các phân vùng logic được gọi là phân vùng mở rộng (extended
par tition). Không giống như phân vùng chính, các phân vùng logic phải được xếp liên tục với nhau: giữa 2 phân vùng
logic không được phép có khoảng trống.
4. Trong trường New Size (MiB), hãy đặt kích cỡ của phân vùng bằng cách nhấn các phím mũi tên lên xuống. Bạn cũng có thể kéo mũi tên
đậm màu đen ở thanh trắng phía trên để đặt kích thước cho phân vùng sẽ tạo.
5. Chọn Primary, Logical hoặc Extended trong hộp danh sách thả xuống Create as.
6. Tiếp đến, chỉ định hệ thống tập tin dùng để định dạng phân vùng này trong ô Filesystem.
7. Nhấn nút Add để hoàn tất việc phân vùng ổ cứng. Vùng màu trắng sẽ được cập nhật lại thành một phân vùng mới trên ổ cứng.
8. Bạn có thể tạo nhiều phân vùng bằng các thao tác nêu trên, sau đó nhấn vào nút Apply để thực hiện việc phân vùng ổ cứng. Hộp thoại
Apply operations to hard disk sẽ xuất hiện.
Học Ubuntu 7.10 phiên bản Desktop
404 / 407
Hình 11.11: Hộp thoại Apply operations to hard disk yêu cầu bạn xác nhận
9. Hộp thoại Apply operations to hard disk nhắc bạn phải sao lưu lại dữ liệu trước khi thực hiện phân vùng ổ cứng và yêu cầu bạn chấp
thuận để bắt đầu tiến hành phân vùng. Nhấn nút Apply để thực hiện phân vùng và định dạng ổ đĩa theo cách bạn đã chọn.
10. Chương trình bắt đầu thực hiện việc phân vùng ổ cứng. Thời gian cần thiết để thực hiện phân vùng tuỳ thuộc vào kích cỡ của phân vùng
mới. Trong khi thực hiện phân vùng, bạn có thể nhấn vào nút Details để xem thông tin chi tiết về công việc đang được thực hiện.
Hình 11.12: Hộp thoại Applying Pending Operations
11. Sau khi bạn nhận được thông báo là tất cả các thiết lập của mình đã được thực hiện, bạn có thể đóng thông báo lại bằng cách nhấn vào
nút Close. Tuy nhiên, nếu có sự cố xảy ra và quá trình thực hiện phân vùng không thành công, bạn có thể lưu lại các thông báo của hệ
thống để tra cứu lại bằng cách nhấn vào nút Save Details.
12. Phân vùng mới tạo ra giờ đã xuất hiện trong cửa sổ GParted. Sau đó hệ thống cũng tự động gắn kết phân vùng vừa tạo.
Học Ubuntu 7.10 phiên bản Desktop
405 / 407
Hình 11.13: GParted và phân vùng mới
Chú ý:
Trong GParted, bạn có thể xoá một phân vùng đang có trên đĩa để lấy chỗ tạo một phân vùng mới bằng cách bấm chuột
phải vào phân vùng và chọn Delete trong trình đơn ngữ cảnh hiện ra.
Hình 11.14: Xoá một phân vùng
Gắn kết, có nghĩa là gắn phân vùng mới hoặc một ổ đĩa vào một thư mục đã có để truy cập vào nó. Thư mục gắn kết phân vùng mới hoặc
ổ đĩa được gọi là điểm gắn kết. Sau khi đã gắn kết phân vùng, bạn có thể truy cập vào các tập tin trong phân vùng đó thông qua điểm gắn
Học Ubuntu 7.10 phiên bản Desktop
406 / 407
kết của nó. Các bản phân phối Linux trước đây không có chức năng tự động gắn kết ổ đĩa hoặc phân vùng mới. Tuy nhiên, với Ubuntu
7.04 trở lên, bạn có thể dễ dàng truy cập vào các phân vùng mới nhờ chức năng tự động gắn kết. Khi bạn tạo một phân vùng mới, phân
vùng này sẽ xuất hiện trong một cửa sổ riêng và biểu tượng của nó cũng xuất hiện trên màn hình nền (biểu tượng ổ đĩa).
13. Khi bạn không cần truy cập vào phân vùng mới nữa, bạn có thể bỏ gắn kết ra bằng cách bấm chuột phải lên biểu tượng ổ đĩa trên màn
hình nền và chọn lệnh Unmount Volume từ trình đơn ngữ cảnh hiện lên.
14. Nếu bạn muốn Ubuntu không tự động kết nối tất cả các phân vùng khi khởi động hệ thống, bạn có thể thay đổi cấu hình mặc định
bằng các thao tác sau: Mở trình đơn System ta chỉ đến mục Preferences và chọn Removable Drives and Media. Hộp thoại Removable
Drives and Media Preferences xuất hiện.
Hình 11.15: Mở Removable Drives and Media Preferences
Bỏ dấu kiểm trong 3 hộp đầu tiên trong hộp thoại Removable Drives and Media Preferences rồi bấm nút Close.
Học Ubuntu 7.10 phiên bản Desktop
407 / 407
Hình 11.16: Tắt chức năng tự động gắn kết ổ đĩa/phân vùng
Sau khi đã thay đổi những thiết lập mình cần trong hộp thoại Removable Drives and Media Preferences, bạn sẽ thấy rằng Ubuntu
không tự động gắn kết các phân vùng và ổ đĩa trong quá trình khởi động nữa.
11.3 Các tuỳ chọn khi khởi động
Khởi động là quá trình hệ điều hành được nạp lên bộ nhớ chính của máy tính, hay còn gọi là ’Bộ nhớ truy cập ngẫu nhiên’ (random access
memory (RAM)), bắt đầu khi bạn bật máy lên. Trong quá trình khởi động, BIOS sẽ điều khiển máy tính và quyết định vị trí và thứ tự của thiết
bị chứa hệ điều hành. Tuỳ theo thiết lập trên BIOS, máy tính sẽ kiểm tra ổ CD, DVD hoặc ổ USB để khởi động. Trong trường hợp bạn có nhiều
hệ điều hành trên máy, cấu hình trong BIOS sẽ quyết định hệ điều hành nào sẽ được nạp vào trước tiên.
Chỉ sau khi các tập tin hệ thống đã được nạp vào trong bộ nhớ chính, hệ điều hành mới dành quyền điều khiển toàn bộ máy tính. Hệ điều hành
thực thi các lệnh khởi chạy rồi sau đó chờ người dùng ra lệnh.
Tuy nhiên, nếu bạn có quyền quản trị, bạn có thể thay đổi các thiết lập khởi động để đặt thứ tự khởi động cho máy tính, thay đổi hệ điều hành
mặc định sẽ hoạt động hoặc yêu cầu máy tính chạy một lệnh nào đó trong quá trình khởi động.
Một cách để thay đổi hoặc kiểm tra các thiết lập trên BIOS là khởi động lại máy và nhấn một phím để truy cập vào chức năng cài đặt của BIOS
trước khi nạp hệ điều hành. Thông thường, bạn sẽ nhấn một trong các phím F1, F2, ESC hoặc DELETE. Sau khi đã vào trong trình cài đặt
BIOS, bạn có thể thay đổi các thiết lập dựa trên hướng dẫn có sẵn trong đó. Tuy nhiên, bạn phải rất thận trọng khi thay đổi các thiết lập BIOS
vì chỉ cần thiết lập sai một chút thôi, máy tính của bạn có thể không thể khởi động bình thường được!
Bạn cũng có thể thực hiện việc thay đổi cấu hình thông qua giao diện dòng lệnh trên máy.
11.3.1 Tự động chạy một lệnh hệ thống trong quá trình khởi động
Đôi khi, bạn muốn tự mình thêm một lệnh vào quá trình khởi động, để máy tính thực thi mỗi khi bạn bật máy. Để đặt một lệnh nào đó tự động
thực hiện trong quá trình khởi động, ta làm như sau:
1. Trong cửa sổ Terminal, gõ lệnh sau để mở tập tin rc.local:
$ sudo nano /etc/rc.local
Học Ubuntu 7.10 phiên bản Desktop
408 / 407
Hình 11.17: Cửa sổ Terminal
Tập tin rc.local chứa một văn lệnh được thực thi sau khi các văn lệnh khởi chạy khác đã được thi hành xong. Bạn có thể gõ văn lệnh khởi
chạy của mình vào trong tập tin này nếu bạn muốn hệ điều hành tự động thực thi một số tác vụ trong quá trình khởi động.
2. Tập tin rc.local hiện ra trong cửa sổ Terminal. Gõ lệnh bạn muốn chạy lúc hệ điều hành khởi động vào trước dòng , exit 0.
$ date > /home/oem/newbackup
Hình 11.18: Tạo các thiết lập trong tập tin rc.local
3. Sau khi đã gõ lệnh mình cần, nhấn CTRL+X để lưu và thoát khỏi chế độ soạn thảo văn bản.
Học Ubuntu 7.10 phiên bản Desktop
409 / 407
Hình 11.19: Cửa sổ Services
4. Khi bạn khởi động lại máy, tập tin rc.local sẽ được thực thi. Nếu bạn muốn xem đầu ra của lệnh trên, gõ lệnh sau vào dòng lệnh ở cửa sổ
Terminal:
$ cat newbackup
Hình dưới đây minh hoạ đầu ra của lệnh trên:
11.3.2 Thay đổi hệ điều hành mặc định khi khởi động máy
Khi cài nhiều hệ điều hành, thông thường, hệ điều hành được liệt kê ở trên cùng trong tập tin cấu hình sẽ được nạp vào bộ nhớ chính của máy.
Để chọn hệ điều hành sẽ được chạy khi bật máy, bạn hãy sửa lại tập tin cấu hình grub.
1. Sao lưu tập tin cấu hình, rồi mở nó trong một trình soạn thảo văn bản:
$ sudo cp /boot/grub/menu.lst /boot/grub/menu.lst_backup
$ sudo gedit /boot/grub/menu.lst
2. Tìm dòng dưới đây và thay đổi thứ tự mặc định:
default 0
Thay dòng này bằng:
default X
Dĩ nhiên là X ở đây là một số tuỳ thuộc vào thứ tự các hệ điều hành có trong tập tin cấu hình này, tính từ 0. Ví dụ, nếu bạn dùng hệ điều
hành xuất hiện đầu tiên trong danh sách làm mặc định, thay X bằng 0; và nếu muốn dùng hệ điều hành thứ 2 trong danh sách làm mặc
định, thay X bằng 1.
Học Ubuntu 7.10 phiên bản Desktop
410 / 407
11.3.3 Cấu hình các dịch vụ khởi động
Khi khởi động Ubuntu, rất nhiều dịch vụ được bật lên cho bạn. Một số dịch vụ phải được kích hoạt để Ubuntu làm việc bình thường. Một số
khác có thể bạn chưa bao giờ cần dùng hoặc muốn dùng đến, ví dụ như ntpdate - dịch vụ đồng bộ thời gian trên hệ thống của bạn với một máy
chủ trên Internet - hoặc HP printing and scanning systemm - dịch vụ phục vụ máy in và máy quét HP, vốn vô dụng nếu bạn không có máy in
hoặc máy quét HP nào cả!
Mặc dù các dịch vụ này đều vô hại, nhưng chúng làm cho hệ thống của bạn khởi động chậm hơn. Bằng cách tắt một số dịch vụ không cần thiết
đi, bạn sẽ thấy Ubuntu của mình khởi động nhanh hơn.
Cảnh báo:
Xin hãy đọc thông tin về dịch vụ trước khi tắt nó đi, vì có một số dịch vụ cần phải được bật để đảm bảo hệ thống của
bạn khởi động và hoạt động bình thường.
Để cấu hình các dịch vụ khởi động, bạn cần có quyền quản trị. Sau đó hãy thực hiện các bước sau:
1. Trong trình đơn System, chỉ đến Administration và chọn mục Services.
2. Gõ mật khẩu quản trị của bạn. Hộp thoại Services settings hiện ra.
3. Chọn dịch vụ bạn cần chạy hoặc tắt bằng cách đánh hoặc bỏ dấu hộp kiểm bên cạnh và nhấn OK.
Hình 11.20: Cửa sổ Services Settings
11.4 Tổng kết bài giảng
Trong bài này, ta biết rằng:
• Phân vùng trên đĩa cứng cũng giống như chia một ngôi nhà ra thành nhiều phòng.
• Ta có thể chạy Ubuntu trên một ổ cứng có một hoặc nhiều phân vùng.
• Trước khi phân vùng ổ cứng, bạn nên chắc chắn rằng không có dữ liệu trên ổ. Nếu đã có dữ liệu trong ổ, bạn cần phải sao lưu dữ liệu trước
khi thực hiện phân vùng lại.
• Bạn có thể tạo một phân vùng bằng trình sửa phân vùng GParted hoặc gõ lệnh trong giao diện dòng lệnh.
• Bạn có thể thay đổi cấu hình khởi động để đặt thứ tự khởi động, thay đổi hệ điều hành mặc định hoặc tự động chạy một lệnh nào đó trong quá
trình khởi động của hệ điều hành.
• Để chạy một hoặc nhiều lệnh mỗi khi khởi động hệ điều hành, bạn phải thêm các lệnh đó vào trong tập tin /etc/rc.local. Máy tính sẽ tự động
thực thi các lệnh trong đó mỗi lần khởi động.
• Bạn có thể thay đổi hệ điều hành mặc định bằng cách thay đổi tập tin cấu hình grub (/boot/grub/menu.lst).
• Bạn phải đọc thông tin về các dịch vụ được khởi chạy trước khi tắt nó đi. Một số dịch vụ phải được bật để Ubuntu làm việc bình thường.
Học Ubuntu 7.10 phiên bản Desktop
411 / 407
11.5 Câu hỏi ôn tập
Câu hỏi 1
Lợi ích của việc phân vùng ổ cứng là gì?
Câu hỏi 2
Tại sao lại cần dùng lệnh sudo?
Câu hỏi 3
Ubuntu sử dụng hệ thống tập tin nào làm mặc định?
a. Fat 32
b. NTFS
c. Ext3
Câu hỏi 4
Nếu bạn muốn tự động chạy một lệnh nào đó, bạn phải thêm nó vào đâu?
Câu hỏi 5
Bạn có thể tắt tất cả các dịch vụ khởi động được không? Vì sao?
11.6 Thực hành
Bài tập 1
Trước đây bạn đã từng dùng Microsoft Windows và giờ bạn muốn cài đặt nhiều hệ điều hành lên máy. Bạn muốn tạo một phân vùng riêng để
chứa Microsoft Windows. Để làm điều này, bạn phải tạo một phân vùng chính có kích thước 5-GB với định dạng FAT32 hoặc NTFS.
Tạo phân vùng bằng bộ sửa phân vùng GParted:
1. Trong trình đơn System bạn chọn Administration và chọn tiếp Partition Editor.
2. Trong ô thả xuống chứa tên ổ cứng, bạn chọn ổ cứng cần phân vùng lại. Cửa sổ GParted sẽ cập nhật lại và biểu diễn cấu trúc của ổ đĩa.
3. Bấm chuột phải lên thanh màu trắng và nhấn vào nút New để tạo một phân vùng mới. Hộp thoại Create new Partition xuất hiện để bạn
thiết lập các thông số cho phân vùng mới sẽ tạo.
4. Trong ô New Size bạn chọn kích thước cho phân vùng cần tạo.
5. Trong ô Create as bạn chọn Primary Partition.
6. Tiếp, chọn hệ thống tập tin cần dùng để định dạng phân vùng. Bạn chọn ntfs.
7. Nhấn nút Add để GParted tổ chức phân vùng. Cửa sổ GParted sẽ được cập nhật lại và cấu trúc mới của ổ cứng sẽ xuất hiện.
8. Nếu bạn hài lòng với các thiết lập của mình rồi, hãy nhấn nút Apply. Chương trình sẽ tiến hành phân vùng và định dạng ổ cứng cho bạn.