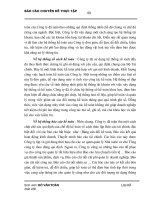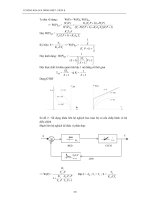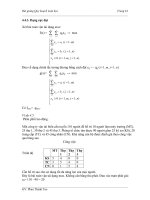UBUNTU 7 TOÀN TẬP - Phần 5 pot
Bạn đang xem bản rút gọn của tài liệu. Xem và tải ngay bản đầy đủ của tài liệu tại đây (6.35 MB, 14 trang )
Học Ubuntu 7.10 phiên bản Desktop
191 / 407
Chương 6
Trò chơi trên Ubuntu
Trọng tâm bài học
Các nội dung chính của bài học:
• Tìm và cài đặt các trò chơi trên Ubuntu
• Chơi một số trò chơi phổ biến trên Ubuntu
• Các cấu hình cho những trò chơi khác
6.1 Cài trò chơi trên Ubuntu
Chơi trò chơi trên Linux đã là một chủ đề được bàn luận sôi nổi từ trước đây rất lâu rồi. Có nhiều người cho rằng, phát triển văn hoá ’game’ trên
Linux có thể góp phần làm thương mại hoá hệ điều hành miễn phí này. Một thực tế là, các lập trình viên mã nguồn mở khó lòng tạo ra các trò
chơi có thể so sánh được với những trò chơi có sở hữu mà các công ty thương mại viết ra. Tuy nhiên, nhờ có sự góp sức của cộng đồng người sử
dụng và sự hỗ trợ của những nhà phát triển, đến nay một số trò chơi mã nguồn mở đã được xây dựng.
Trong bản cài đặt mặc định của Ubuntu 7.10, có 17 trò chơi, bao gồm Aisleriot, Solitaire, Gnometris và Mines. Ngoài ra, bạn còn có thể cài
đặt rất nhiều trò chơi khác từ hạng mục trên kho lưu phần mềm. Mỗi hạng mục có những phần mềm khác nhau, tuỳ thuộc vào đó là phần mềm
nguồn mở hay có sở hữu, và mức độ Canonical và cộng đồng Ubuntu hỗ trợ cho chúng. Nội dung này đã được đề cập tới trong bài 1.
Chú ý:
Cho phép sử dụng các phần mềm trong một hạng mục là công việc hết sức đơn giản. Bạn không cần phải bật các hạng mục
phần mềm mỗi khi muốn cài đặt một phần mềm mới.
6.1.1 Cài đặt trò chơi từ kho phần mềm
Hai công cụ Add/Remove Applications và Synaptic Package Manager là các công cụ giao diện đồ hoạ cho phép bạn cài đặt các ứng dụng
chạy trên Ubuntu từ các kho lưu phần mềm. Bạn cũng có thể cài đặt hoặc gỡ bỏ các ứng dụng thông qua cửa sổ dòng lệnh (ứng dụng Terminal).
Tuy nhiên, việc dùng Add/Remove Applications vẫn dễ dàng và thân thiện hơn là dùn giao diện dòng lệnh.
Để cài đặt trò chơi từ kho phần mềm:
1. Trong trình đơn Applications, chọn lệnh Add/Remove.
Học Ubuntu 7.10 phiên bản Desktop
192 / 407
Hình 6.1: Mở trình Add/Remove
2. Trong cửa sổ Add/Remove Applications, hãy chọn mục Games ở vùng cửa sổ bên trái. Danh sách các trò chơi được liệt kê trong vùng
cửa sổ bên phải, cùng với mức độ phổ dụng của chương trình đó. Ở phía dưới cửa sổ là thông tin mô tả dành cho trò chơi được chọn
trong danh sách trên.
Hình 6.2: cửa sổ Add/Remove Applications
3. Vùng bên phải, theo mặc định, sẽ liệt kê các trò chơi được công ty Canonical Limited hỗ trợ. Để thay đổi danh sách các trò chơi, nhấn
vào nút Supported Applications và chọn tuỳ chọn mình cần dùng từ danh sách thả xuống.
Học Ubuntu 7.10 phiên bản Desktop
193 / 407
Hình 6.3: Thay đổi tuỳ chọn liệt kê
4. Bạn có thể duyệt danh sách các trò chơi hoặc tìm kiếm một trò chơi nếu đã biết tên của nó. Để bắt đầu tìm kiếm, gõ tên trò chơi vào
trong hộp Search và nhấn Enter. Vùng cửa sổ bên phải sẽ liệt kê các kết quả tìm thấy. Chọn hộp kiểm nằm bên cạnh tên trò chơi để đánh
dấu cài đặt nó rồi nhấn nút Apply Changes. Một hộp thoại xuất hiện, yêu cầu bạn xác nhận là mình muốn tiếp tục quá trình cài đặt.
Hình 6.4: Tìm trò chơi
Chú ý:
Kết quả tìm kiếm sẽ phụ thuộc vào chế dộ hiển thị được chọn ở bước trước. Để mở rộng phạm vi tìm kiếm, hãy chọn tuỳ
chọn All Available Applications trong hộp danh sách thả xuống Show.
Bạn có biết?
Để xoá một trò chơi khỏi máy, hãy bỏ dấu kiểm bên cạnh tên trò chơi đó và nhấn nút Apply Changes.
5. Trong hộp thoại yêu cầu xác nhận, hãy nhấn vào nút Apply để tiếp tục việc cài đặt, và nhấn Cancel để trở về cửa sổ Add/Remove
Applications.
Học Ubuntu 7.10 phiên bản Desktop
194 / 407
Hình 6.5: Xác nhận các thay đổi để tiếp tục cài đặt
6. Sau khi đã cài đặt xong các trò chơi, một hộp thoại yêu cầu xác nhận rằng quá trình cài đặt đã hoàn tất, và cho phép bạn mở các trò chơi
vừa mới cài, hoặc trở lại cửa sổ Add/Remove Applications hoặc đóng nó lại. Hãy chọn tuỳ chọn mình thích.
Hình 6.6: Hộp thoại xác nhận khi quá trình cài đặt hoàn tất
Học Ubuntu 7.10 phiên bản Desktop
195 / 407
7. Để chạy các trò chơi vừa cài, hãy chọn mục Games trong trình đơn Applications và bấm chuột lên trò cần chơi thử.
Hình 6.7: Mở một trò chơi
Chơi thôi!
6.2 Chơi các trò chơi trên Ubuntu
Chơi một trò chơi trên Ubuntu cũng không khác gì chơi trò chơi trên các hệ điều hành đồ hoạ khác. Bạn không cần phải có các kiến thức đặc
biệt để chơi trò chơi, vì việc khám phá cách chơi 1 trò chơi cũng là một yếu tố tạo nên tính hấp dẫn của trò chơi đó!
Chú ý:
Hãy đảm bảo rằng trình điều khiển đồ hoạ 3D phù hợp với hệ thống đã được cài đặt trong máy.
6.2.1 Chơi Frozen-Bubble
Trong trò Frozen-Bubble, bạn phải cố gắng bắn các bong bóng vào thành một nhóm cùng màu để chúng nổ tung. Frozen-Bubble là một trò chơi
gần giống như trò Puzzle Bobble và có 100 bài, cho phép chơi 1 người, 2 người. Nó cũng có âm thanh và hình ảnh tương đối sinh động. Bạn có
thể chơi trò này với người khác trong cùng mạng LAN hoặc mời người nào đó trên Internet chơi cùng mình. Frozen-Bubble không được cài đặt
mặc định trên Ubuntu, nhưng bạn có thể cài nó từ hạng mục Universe trong kho phần mềm.
Chú ý:
Trò chơi này không có chế độ tắt âm thanh. Vì thế, nếu bạn chơi nó ở chỗ làm mà không muốn những người khác bị ảnh hưởng,
hãy tắt loa trước đã!
Để chơi Frozen-Bubble:
1. Chọn trình đơn Applications, chuyển tới mục Games và nhấn chuột vào Frozen-Bubble để chạy nó.
Học Ubuntu 7.10 phiên bản Desktop
196 / 407
Hình 6.8: Chạy Frozen-Bubble
2. Cửa sổ Frozen-Bubble 2 sẽ xuất hiện, trong đó có các tuỳ chọn về chế độ chơi, tuỳ chọn cấp độ chơi, độ phân giải màn hình, và các
phím dùng để điều khiển, hoặc bạn cũng có thể xem những người chơi nào đang đạt số điểm cao nhất trong trò này.
Hình 6.9: Cửa sổ chính của Frozen-Bubble
3. Để bắt đầu chơi trò này ở chế độ 1 người, hãy chọn START 1P GAME và nhấn Enter để vào màn hình Start 1- player game menu.
Chọn mục PLAY DEFAULT LEVEL SeT và nhấn Enter để bắt đầu chơi từ bài 1.
Hình 6.10: Chơi Frozen-Bubble ở chế độ 1 người
Chú ý:
Dùng các phím mũi tên lên và xuống để chọn tuỳ chọn mình cần.
4. Nội dung trò chơi này là làm sao ngăn cản các bong bóng không chạm tới con chim cánh cụt nằm bên cạnh nhà băng. Ban đầu, bạn sẽ
thấy các bong bóng được sắp xếp lung tung trong cửa sổ, một súng bắng bong bóng có sẵn 1 quả bóng và một con trỏ. Dùng các phím
mũi tên trái phải để thay đổi hướng con trỏ và nhấn phím cách để bắn bong bóng ra. Để làm nổ các bong bóng, bạn phải bắn bong bóng
Học Ubuntu 7.10 phiên bản Desktop
197 / 407
đúng vào vị trí sao cho có ít nhất 3 quả bóng cùng màu với nhau. Nếu bóng được bắn ra chạm vào nhiều bong bóng khác màu, nó sẽ bị
dính lại vào chùm bong bóng ở trên.
Hình 6.11: Chơi Frozen-Bubble
5. Bạn phải bắn bóng từ súng trong 7 giây tính từ khi quả trước được bắn ra, nếu không một cảnh báo Hurry sẽ nháy lên 3 lần và súng sẽ
tự động bắn quả bóng đang có. Quả bóng xuất hiện trong nhà băng là quả tiếp theo sẽ được xếp vào súng.
Hình 6.12: Cảnh báo Hurry nhấp nháy sau 7 giây từ lần bắn trước
6. Bạn qua bài khi bắn vỡ toàn bộ các bong bóng! Sau đó, nhấn một phím bất kỳ để chuyển lên bài kế tiếp. Nếu bong bóng chạm tới con
chim cánh cụt, bạn đã thua và không thể chuyển đến bài kế tiếp.
Học Ubuntu 7.10 phiên bản Desktop
198 / 407
Hình 6.13: Kết quả của lần chơi
Chú ý:
Nhấn phím ESC để quay về cửa sổ trước hoặc đóng trò chơi lại.
7. Nếu bạn thoát khỏi trò chơi sau khi đạt được một số điểm cao, hãy gõ tên bạn vào trong cửa sổ mở ra và nhấn Enter để xếp tên mình vào
danh sách người có số điểm cao nhất. Trong danh sách, bạn có thể xem bài mà mình đã chơi đến và thời gian để chơi đến bài đó. Nhấn
ESC để quay về màn hình chính.
Học Ubuntu 7.10 phiên bản Desktop
199 / 407
Hình 6.14: Màn hình High Score
Bạn cũng có thể tự mình sắp xếp các bong bóng bằng cách chọn mục Level editor trong màn hình chính.
6.2.2 Chơi PlanetPenguin Racer
PlanetPenguin Racer, còn gọi là ppracer, là một trò chơi kiểu đua xe dùng OpenGL, trong đó diễn viên chính là Tux, biểu tượng của Linux. Trò
chơi này phát triển từ một trò chơi Linux rất nổi tiếng trước đó là Tux Racer. Nội dung trò chơi là để con Tux trượt trên một núi tuyết và về đích
trong thời gian sớm nhất, mà không va phải cây và đá trên đường đua.
Để chơi PlanetPenguin Racer:
1. Cài gói planetpenguin-racer từ hạng mục Universe trong Synaptic Package Manager.
2. Trong trình đơn Applications, chỉ tới mục Games và nhấn chuột vào Planet Penguin Racer để khởi động chương trình.
Học Ubuntu 7.10 phiên bản Desktop
200 / 407
Hình 6.15: Khởi động PlanetPenguin Racer
3. Nhấn một phím bất kỳ trên bàn phím để vào màn hình tiếp đó.
Hình 6.16: Màn hình ban đầu
4. Màn hình kế tiếp là màn hình chính của trò chơi. Hãy nhấn vào tuỳ chọn có trên màn này để bắt đầu cuộc đua, chơi thử trước khi thực sự
tham gia đua, cấu hình các thiết lập được dùng trong trò, xem công trạng của những tác giả và thoát khỏi trò chơi.
Học Ubuntu 7.10 phiên bản Desktop
201 / 407
Hình 6.17: Enter an Event
5. Bạn có thể chơi trò này thông qua bàn phím hoặc tay bấm. Trong cửa sổ chính, chọn Configuration sau đó chọn Keyboard hoặc
Joystick để dùng bàn phím hoặc tay cầm làm thiết bị điều khiển. Bạn cũng có thể thay đổi các phím điều khiển nếu muốn. Nhấn Back
để trở về màn hình chính.
Hình 6.18: Các thiết lập cấu hình trò chơi
6. Trong màn hình chính, bấm vào mục Enter an Event, chọn cuộc đua và cúp mà bạn muốn tham gia, sau đó nhấn tiếp Continue để tiếp
tục.
Học Ubuntu 7.10 phiên bản Desktop
202 / 407
Hình 6.19: Chọn Event và Cup
7. Màn hình tiếp sau đó cho phép bạn chọn cuộc đua mình muốn tham gia. Với người mới bắt đầu, bạn không có tuỳ chọn nào khác ngoài
việc tiếp tục với cuộc đua mặc định. Tuy nhiên, nếu bạn đọc các thông tin Needed to advance, bạn sẽ biết được các yêu cầu tối thiểu để
được coi là đạt và tham gia vào bài tiếp theo trong giải.
8. Nhấn nút Race! để bắt đầu cuộc đua.
Hình 6.20: Chọn cuộc đua
9. Màn hình tiếp theo là khi cuộc đua bắt đầu. Bạn phải làm sao để con Tux chạy đến vạch Finish, lấy được càng nhiều cá trên đường càng
tốt. Nếu bạn về đến vạch Finish và đạt các tiêu chuẩn quy định trong phần Needed to advance, bạn có thể tiếp tục tham gia vòng đua kế
tiếp; còn không bạn sẽ phải chơi lại vòng đua này. Có 4 lần thử hoặc mạng để bạn hoàn tất cuộc thi. Nếu bạn không đạt đủ tiêu chuẩn để
qua bài, bạn sẽ mất một mạng.
Học Ubuntu 7.10 phiên bản Desktop
203 / 407
Hình 6.21: Chơi PlanetPenguin Racer
Bạn có thể giành cúp nếu tập luyện nhiều và tập trung để cải thiện khả năng xử lý của mình.
6.3 Chơi các trò chơi khác
Ngoài tất cả các trò chơi có trên Ubuntu, bạn cũng có thể chơi các trò chơi viết cho Microsoft Windows. Tuy nhiên, để chơi các trò chơi của
Microsoft Windows, bạn phải có chương trình chạy các ứng dụng Windows trên Ubuntu. Có 2 chương trình chính để làm việc này Wine and
Cedega.
6.3.1 Cài đặt Wine
Cedega không phải là một phần mềm miễn phí, do vậy chúng ta sẽ không nói đến nó. Thay vì đó, ta sẽ cài đặt Wine:
Để cài và cấu hình Wine:
1. Cài gói wine và wine-dev thông qua trình Synaptic Package Manager.
2. Để cấu hình wine ta chọn Applications, Wine, Configure Wine.
3. Cửa sổ này cho phép bạn tuỳ chỉnh các thiết lập cho Wine, như phiên bản Microsoft Windows cần giả lập, ánh xạ ổ đĩa, cũng như các
thiết lập cho ứng dụng khác. Nhấn OK để đóng cửa sổ này lại sau khi hoàn tất việc cấu hình.
Cài đặt wine và wine-dev thông qua Synaptic Package Manager.
Wine giờ đã được cấu hình xong, và nó có một ổ C: nhân tạo. Bạn có thể truy cập vào các ứng dụng của Microsoft Windows trên Ubuntu thông
qua Wine.
6.3.2 Chơi một trò chơi của Microsof t Windows trên Ubuntu
Sau khi cài đặt Wine lên máy, bạn có thể bắt đầu chơi các trò chơi của Microsoft Windows trên Ubuntu. Ta có thể thực thi tập tin .exe của
Microsoft Windows trên Wine bằng cách bấm chuột phải lên nó và chọn "Wine Windows Emulator".
Nếu bạn cài một ứng dụng Microsoft Windows bằng Wine, một biểu tượng sẽ được hiển thị trong trình đơn Applications, Other.
6.4 Tổng kết bài giảng
Nội dung của bài này:
• Bạn có thể cài đặt và chơi các trò chơi có sẵn trên Ubuntu và trong các kho phần mềm.
• Bạn có thể cài đặt trò chơi bằng nhiều cách. Ví dụ, dùng công cụ Add/Remove Applications, Synaptic Package Manager hoặc cửa sổ dòng
lệnh để cài trò chơi.
• Bạn có thể chơi các trò chơi của Microsoft Windows trên Ubuntu bằng cách cài đặt một chương trình giả lập môi trường Microsoft Windows
như Wine.
Học Ubuntu 7.10 phiên bản Desktop
204 / 407
6.5 Câu hỏi ôn tập
Không có gì.
6.6 Lab Exercise
Bài tập 1: Cài một trò chơi trên Ubuntu
Trong một lần gặp bạn bè, bạn được nghe kể rằng họ chơi các trò chơi trên hệ điều hành Linux. Bạn cũng muốn chơi trò chơi đó, nhưng không
thể tìm thấy gói phần mềm của nó trong Ubuntu. Bạn phải làm gì để chơi trò này trên máy mình?
Để thực hiện tác vụ trên:
1. Trong trình đơn System, trỏ tới Administration và nhấn vào Software Sources để mở hộp thoại Software Sources.
2. Trong hộp thoại Software Sources, chọn hộp kiểm của hạng mục main và universe. Giữ nguyên tuỳ chọn Main server trong phần
Download from và xoá hộp kiểm ở mục CDrom with Ubuntu 7.10 "Gutsy Gibbon".
3. Bấm vào nút Close, một thông báo hiện lên và bạn tiếp tục nhấn vào nút Reload để cập nhật lại danh sách phần mềm.
4. Để cài đặt trò chơi, chọn Add/Remove từ trình đơn Applications, cửa sổ Add/Remove Applications sẽ mở ra.
5. Chọn Games trong phần cửa sổ bên trái, thay đổi tuỳ chọn Show list option thành All Open Source Applications, gõ tên trò chơi vào ô
Search rồi nhấn Enter.
6. Đánh dấu hộp kiểm bên cạnh trò chơi để cài đặt nó rồi nhấn nút Apply Changes.
7. Trong hộp thoại xác nhận, nhấn nút Apply để tiếp tục.
8. Sau khi cài đặt xong trò chơi, một hộp thoại xuất hiện yêu cầu bạn xác nhận quá trình cài đặt đã xong, và cho phép bạn mở trò chơi vừa
cài ra. Bấm đúp vào tên trò chơi để chạy nó. Hoặc, bạn có thể đóng hộp thoại này lại và chạy trò chơi từ trong trình đơn Applications.
Bài tập 2: Cài Wine và chơi một trò chơi của Microsoft Windows trên Ubuntu
Bạn duyệt web và phát hiện ra một trò chơi rất hay. Bạn tải nó về và mọi thứ có vẻ ok cho tới khi bạn phát hiện ra rằng trò này chỉ chạy trên
Microsoft Windows, mà hệ điều hành này lại không được cài trên máy bạn. Bạn rất thích chơi nó, nhưng làm thế nào để chạy nó trên Ubuntu?
Để chơi một trò chơi của Windows trên Ubuntu:
1. Cài đặt gói wine và wine-dev thông qua trình Synaptic Package Manager.
2. Mở bộ cài đặt của trò chơi đó trong Wine.
3. Chạy trò chơi vừa cài từ trong trình đơn Applications.