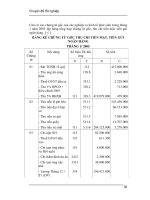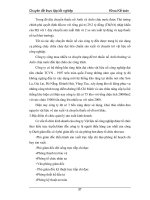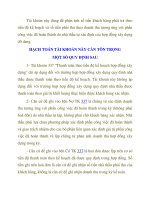UBUNTU 7 TOÀN TẬP - Phần 3 ppsx
Bạn đang xem bản rút gọn của tài liệu. Xem và tải ngay bản đầy đủ của tài liệu tại đây (4.27 MB, 24 trang )
Học Ubuntu 7.10 phiên bản Desktop
80 / 407
9. Việc cấu hình tài khoản thế là đã xong. Nhấn Apply để lưu lại các thiết lập đã chọn. Cửa sổ Evolution sẽ xuất hiện.
Hình 4.42: Evolution
Chú ý:
Để biết thêm thông tin về cách dùng Evolution, hãy xem phần />4.4.2 Dùng một trình quản lý thư điện tử khác
Ngoài Evolution ra, bạn có thể dùng các ứng dụng quản lý thư điện tử khác, như Mozilla Thunderbird, Balsa và Pine. Nếu bạn đã dùng các
ứng dụng của Mozilla, có lẽ bạn sẽ thích dùng Thunderbird để duyệt thư hơn. Hãy dùng thử và xem mình thích dùng chương trình nào. Mozilla
Thunderbird là một ứng dụng quản lý thư điện tử hoàn toàn miễn phí, chạy trên nhiều nền hệ điều hành, được phát triển bởi Mozilla Foundation.
Bạn có biết?
Bộ ứng dụng Mozilla Suite bao gồm các chương trình dành cho Internet, bao gồm trình duyệt web, quản lý thư điện tử và nhóm
tin, trình gửi tin nhắn nhanh Internet Relay Chat (IRC), trình quản lý sổ địa chỉ và công cụ tạo trang web.
Trình quản lý thư điện tử Thunderbird nằm trong hạng mục Universe và bạn có thể cài đặt nó thông qua trình quản lý gói Synaptic Package
Manager.
Để cài đặt Thunderbird trên Ubuntu, hãy làm theo các bước sau
1. Mở trình đơn System, chọn Administration và bấm chuột vào Synaptic Package Manager. Cửa sổ Synaptic Package Manager sẽ
hiện lên.
Học Ubuntu 7.10 phiên bản Desktop
81 / 407
Hình 4.43: Chạy Synaptic Package Manager
2. Trong hộp thoại Synaptic Package Manager, bạn có thể chọn gói phần mềm mình cần. Ô bên trái liệt kê các hạng mục phân loại, và
ô bên phải liệt kê các gói trong hạng mục đó. Bạn có thể tìm gói phần mềm mình cần bằng cách bấm vào nút Search và cung cấp cho
chương trình tên gói cần tìm. Nếu bạn không biết tên gói, hãy chọn hạng mục phân loại cần tìm. Sau đó bạn có thể chọn hộp kiểm nằm
bên cạnh gói cần cài đặt ở trong ô bên phải.
Bạn có biết?
Nếu bạn muốn xem các gói phần mềm nào đã cài hoặc chưa cài, hãy nhấn vào Status. Để biết kho lưu nguồn của gói
phần mềm, bấm vào Origin. Bấm vào Custom Filters nếu muốn biết gói phần mềm nào bị hỏng hoặc có thể nâng cấp
được.
3. Vì đã biết tên của gói phần mềm, bạn có thể tìm thấy gói đó bằng cách cung cấp tên cho chương trình. Bấm nút Search. Hộp thoại
Find hiện ra. Nhập tên của gói cần tìm, trong trường hợp này là Thunderbird, vào trong ô Search và nhấn nút Search. Gói Mozilla
Thunderbird sẽ được hiển thị trong ô bên phải của cửa sổ Synaptic Package Manager. Bạn có thể xem mô tả của gói được chọn trong
phần bên dưới cửa sổ và kiểm tra xem gói này có phải là gói mình cần không trước khi tiến hành cài đặt.
Học Ubuntu 7.10 phiên bản Desktop
82 / 407
Hình 4.44: Tìm gói Thunderbird
Chú ý:
Để trở về danh sách các hạng mục phân loại sau kih tìm kiếm các gói phần mềm, hãy nhấn Search, nhấn Sections.
4. Chọn hộp kiểm Mark for Installation để cài đặt gói.
Học Ubuntu 7.10 phiên bản Desktop
83 / 407
Hình 4.45: Đánh dấu cài đặt gói Thunderbird
5. Gói bạn chọn cài đặt có thể sẽ phụ thuộc vào nhiều gói khác. Trong trường hợp này, bạn sẽ được thông báo về việc cài đặt các gói liên
quan. Muốn tiếp tục, bạn phải chấp nhận cài đặt các gói này để thoả mãn điều kiện phụ thuộc. Nhấn Mark.
6. Để xác nhận rằng bạn muốn cài đặt các gói đã đánh dấu, bấm vào nút Apply.
Hình 4.46: Xác nhận các thay đổi
7. Hộp thoại Summary hiện lên, yêu cầu bạn kiểm tra lần cuối trước khi tiến hành cài đặt. Nhấn nút Apply để tiếp tục thực hiện quá trình
cài đặt.
Học Ubuntu 7.10 phiên bản Desktop
84 / 407
Quá trình cài đặt vậy là hoàn tất. Để chạy Thunderbird, bạn mở trình đơn Applications, chọn mục Internet và bấm vào Mozilla
Thunderbird Mail/News.
Cửa sổ Thunderbird sẽ hiện ra.
Hình 4.47: Chạy trình quản lý thư/tin tức Mozilla Thunderbird
Học Ubuntu 7.10 phiên bản Desktop
85 / 407
Hình 4.48: Thunderbird Window
Các tính năng của Thunderbird
Thunderbird có các tính năng cho phép bạn quản lý thư điện tử, gửi thư và tổ chức sổ địa chỉ của mình.
Một số tính năng chính của chương trình:
• Chặn thư rác
Nếu bạn bị thư rác và các quảng cáo làm phiền, Mozilla Thunderbird cung cấp công cụ hiệu quả để phát hiện thư rác. Công cụ này kiểm
duyệt các thư điện tử gửi đến và tìm ra những thư giống thư rác nhất. Chúng sẽ được tự động xoá hoặc được chuyển đến một thư mục riêng.
Hình 4.49: Chặn thư rác
Để bật bộ lọc thư rác trong Thunderbird:
1. Chọn trình đơn Tools và bấm vào mục Junk Mail Controls. Cửa sổ Junk Mail Controls xuất hiện.
Học Ubuntu 7.10 phiên bản Desktop
86 / 407
2. Bấm vào thẻ Adaptive Filter. Chọn mục Enable adaptive junk mail detection và nhấn OK
• Tuỳ biến giao diện xem thư điện tử của bạn
Để xem thư, Thunderbird cung cấp cho bạn 3 giao diện: Classic, Wide và Vertical view.
Hình 4.50: Tuỳ biến giao diện xem thư điện tử
• Trình kiểm tra chính tả tích hợp
Để kiểm tra chính tả, nhấn vào nút Spell trên thanh công cụ.
Hình 4.51: Bộ kiểm tra chính tả
• Bảo mật
Thunderbird cung cấp các tính năng bảo mật nâng cao, tương đương với mức doanh nghiệp và chính phủ. Nó hỗ trợ sẵn các thư điện tử theo
dạng Secure/Multipurpose Internet Mail Extensions (S/MIME).
• Các phần bổ sung
Các phần bổ sung của Thunderbird giúp bạn tuỳ biến Thunderbird theo nhu cầu của mình. Chúng bổ sung một số tính năng khác cho Mozilla
Thunderbird, như tìm kiếm nhanh, sổ địa chỉ thông minh, lọc thư nâng cao
Học Ubuntu 7.10 phiên bản Desktop
87 / 407
• Trình đọc tin tức
Mozilla Thunderbird giúp bạn dễ dàng đăng ký với các nhóm tin mình thích, tải các đầu mục và nội dung tin tức về máy.
Hình 4.52: Đọc tin tức với Thunderbird
• Sắc thái giao diện
Giống như hầu hết các chương trình trong Ubuntu, bạn có thể tuỳ chỉnh sắc thái giao diện của chương trình. Bộ sắc thái giao diện sẽ thay đổi
các biểu tượng chương trình trong thanh công cụ, thậm chí toàn bộ giao diện chương trình.
• Hỗ trợ nhiều hệ điều hành
Thunderbird chạy tốt trên nhiều hệ điều hành khác nhau, như Ubuntu, Microsoft Windows, Mac OS X và các hệ điều hành dựa trên Unix.
4.5 Gửi tin nhắn nhanh
Thư điện tử không phải là các thông điệp thời gian thực. Bạn không thể chắc chắn rằng người nhận sẽ nhận được thư đúng lúc bạn gửi. Vì vậy,
khi cần trao đổi thông tin ngay lập tức, thay vì dùng thư điện tử, hãy dùng tin nhắn nhanh. Dùng tin nhắn nhanh trên Internet có thể giúp bạn
giảm cước điện thoại đường dài mà vẫn liên lạc tốt với bạn bè mình. Trong công việc, nếu bạn muốn trả lời 1 câu hỏi đơn giản, dịch vụ tin nhắn
nhanh giúp bạn dễ dàng trao đổi với đồng nghiệp và giảm số lượng thư điện tử gửi, nhận mỗi ngày. Ngoài ra, dịch vụ tin nhắn nhanh còn cho
phép bạn dùng webcam hay gọi điện miễn phí thông qua Internet.
Chương trình tin nhắn nhanh mặc định trên Ubuntu là Pidgin, hỗ trợ rất nhiều giao thức mạng phục vụ tin nhắn nhanh. Với Pidgin, bạn có thể
giao tiếp với bạn bè mình thông qua mạng America Online (AOL) Instant Messenger (AIM/ICQ), Gadu-Gadu, GroupWise, IRC, Jabber, MSN,
Napster và Yahoo. Nó liệt kê tất cả người quen của bạn trong một cửa sổ. Pidgin cho phép người dùng đăng nhập vào nhiều tài khoản cùng một
lúc. Bạn có thể nói chuyện với bạn bè trong mạng AIM, với người thân dùng Yahoo Messenger, và tham gia kênh IRC cùng một lúc! Pidgin hỗ
trợ rất nhiều tính năng mà các mạng tin nhắn nhanh cung cấp, như truyền tập tin, thông điệp báo bận, thông báo khi người nói chuyện bắt đầu
gõ, hoặc đóng cửa sổ. Một tính năng đặc biệt của Pidgin là Buddy Pounces, phát một âm báo hoặc gửi thông điệp cho một người mỗi khi người
đó xuất hiện trên mạng, hoặc thay đổi trạng thái.
Để kết nối vào một tài khoản thư điện tử có sẵn thông qua Pidgin, hãy thực hiện các bước sau:
1. Từ trình đơn Applications, chọn Internet và nhấn vào Pidgin Internet Messenger. Hộp thoại Accounts và một thông điệp chào mừng
sẽ xuất hiện.
Học Ubuntu 7.10 phiên bản Desktop
88 / 407
Hình 4.53: Chạy Pidgin Internet Messenger
2. Nhấn nút Add để cấu hình tài khoản thư điện tử có sẵn của bạn trên Pidgin. Hộp thoại Add Account xuất hiện.
Hình 4.54: Thêm tài khoản mới
3. Trong hộp thoại Add Account, chọn giao thức mạng tin nhắn nhanh của bạn. Đây cũng chính là máy chủ cung cấp tên cho giao thức
mạng. Các giao thức mạng được hỗ trợ sẽ liệt kê trong hộp danh sách thả xuống Protocol. Tiếp đó, gõ tên tài khoản đăng nhập vào mạng
của bạn trong ô Screen name và mật khẩu tương ứng. Nhập nickname bạn muốn hiển thị trong danh sách người quen của người khác
vào ô Local alias. Bấm nút Save để tạo tài khoản. Cửa sổ Accounts sẽ xuất hiện.
Học Ubuntu 7.10 phiên bản Desktop
89 / 407
Hình 4.55: Cung cấp các thông tin cơ bản cho tài khoản
4. Bạn sẽ thấy tài khoản vừa tạo trong cửa sổ Accounts được đánh dấu kiểm, chứng tỏ nó đang hoạt động. Bấm vào nút Close.
Hình 4.56: Xem các tài khoản đã thêm vào
Chú ý:
Nếu bạn muốn thêm một tài khoản mới, bấm vào nút Add trong cửa sổ Accounts và thực hiện các bước 1-4.
5. Giờ, bấm vào biểu tượng Pidgin ở thanh ngang bên trên của màn hình để xem cửa sổ Buddy List liệt kê tất cả người quen của bạn.
Học Ubuntu 7.10 phiên bản Desktop
90 / 407
Hình 4.57: Cửa sổ Buddy List
6. Để bắt đầu dùng Pidgin, trong trình đơn Buddies, chọn New Instant Message. Cửa sổ New Instant Message xuất hiện.
Hình 4.58: Cửa sổ New Instant Message
7. Để nói chuyện với người quen, hãy gõ tên đăng nhập hoặc tên bí danh của người cần nói chuyện vào ô Name và nhấn OK. Một cửa sổ
chat sẽ xuất hiện.
Học Ubuntu 7.10 phiên bản Desktop
91 / 407
Hình 4.59: Nhập tên người cần nói chuyện
8. Bạn có thể dùng hộp ở cuối cửa sổ để nhập thông điệp trạng thái muốn gửi và nhấn Enter khi gõ xong.
Hình 4.60: Cửa sổ gửi tin nhắn
Bạn có biết?
Bạn có thể thay đổi giao diện Pidgin bằng các tính năng bổ sung, như thay đổi giao diện đồ hoạ và sắc thái giao diện cho
chương trình. Các gói phần mềm cần có để thực hiện việc này là Pidgin-guifications, Pidgin-libnotify và Pidgin-themes.
Bạn có thể cài đặt các gói này từ trình Synaptic Package Manager bằng các thao tác đã nói trong phần Dùng một trình
quản lý thư điện tử khác.
4.6 Gọi điện thoại bằng điện thoại mềm
Điện thoại mềm là một chương trình dùng để gọi điện thoại qua mạng Internet, dùng máy tính thay vì một điện thoại thông thường. Nhà cung
cấp dịch vụ của bạn có thể cung cấp dịch vụ gọi điện giữa các máy tính miễn phí, nhưng việc gọi từ máy tính tới điện thoại hoặc ngược lại
thường sẽ mất phí. Để liên lạc với người khác, bạn phải có giao thức truyền tin và các bộ giải mã âm thanh của người đó. Bộ giải mã âm thanh
thiết lập cách thức mã hoá tín hiệu âm thanh thành tín hiệu số. Ví dụ, với giao thức SIP, bạn có thể dùng một số điện thoại mềm như Ekiga,
WengoPhone, SIP Express Router
Bạn có thể dùng điện thoại mềm kết hợp với tai nghe có microphone hoặc máy điện thoại kết nối cổng USB. Điện thoại mềm có tất cả các tính
năng của điện thoại thông thường, như tắt tiếng, flash, giữ và chuyển cuộc gọi. Ngoài ra, điện thoại mềm còn có các tính năng khác, như video,
âm thanh dải rộng Điện thoại mềm cho phép bạn gọi điện qua Internet, miễn là bạn có microphone và loa, hoặc bộ tai nghe, hoặc máy điện
thoại cắm qua cổng USB, và dĩ nhiên là bạn phải có kết nối Internet và đăng ký dịch vụ điện thoại Internet.
Học Ubuntu 7.10 phiên bản Desktop
92 / 407
Bạn có biết?
Skype, Google Talk và Vonage là các nhà cung cấp dịch vụ điện thoại Internet cung cấp điện thoại mềm của riêng họ. Tuy
nhiên các nhà cung cấp này không liên kết với nhau, do vậy bạn sẽ không thể gọi trực tiếp từ mạng này sang mạng khác.
Dưới đây ta sẽ tìm hiểu về hai loại điện thoại mềm là Ekiga và WengoPhone.
4.6.1 Dùng Ekiga
Ekiga là một điện thoại mềm nguồn mở dành cho Ubuntu. Nó là một ứng dụng Voice over IP (VoIP) và hội đàm video hoàn toàn miễn phí.
VoIP định tuyến các cuộc gọi thông qua Internet hoặc qua các mạng dựa trên nền IP. Bạn có thể dùng Ekiga để gọi điện và gửi hoặc nhận tin
nhắn nhanh cho những người dùng Ekiga khác.
Khi bạn chạy Ekiga lần đầu tiên, đồ thuật First Time Configuration Assistant sẽ giúp bạn cấu hình Ekiga. Để cấu hình Ekiga trên Ubuntu:
1. Mở trình đơn Applications, chọn Internet và bấm vào Ekiga. Cửa sổ Configuration Assistant sẽ hiện ra. Bấm nút Forward.
Hình 4.61: Chạy điện thoại mềm Ekiga
2. Trong phần Personal Information, gõ họ tên đầy đủ của bạn vào trong ô Please enter your first name and your surname. Tên này sẽ
được hiển thị khi bạn kết nối tới các ứng dụng âm thanh và video khác. Nhấn Forward.
Học Ubuntu 7.10 phiên bản Desktop
93 / 407
Hình 4.62: Đặt tên hiển thị
3. Trong phần ekiga.net Account, gõ tên tài khoản đăng nhập và mật khẩu bạn dùng để mở tài khoản Ekiga đang dùng. Bạn lấy được các
thông tin trên từ trang ekiga.net, cung cấp dịch vụ SIP miễn phí. Nhấn nút Forward.
Hình 4.63: Đặt tên tài khoản và mật khẩu của ekiga.net
Chú ý:
Nếu bạn chưa có tài khoản SIP, bạn có thể nhấn vào liên kết Get an ekiga.net SIP account trong hộp thoại để tạo tài
khoản SIP trên ekiga.net.
Học Ubuntu 7.10 phiên bản Desktop
94 / 407
4. Trong phần Connection Type, chọn kiểu kết nối Internet đang dùng trên máy trong danh sách Please choose your connection type.
Việc này sẽ đảm bảo chất lượng cuộc gọi trên Ekiga là tốt nhất. Nếu bạn không biết chi tiết về kiểu kết nối, hãy liên hệ với quản trị viên
hệ thống. Nhấn Forward. Bạn cũng có thể thay đổi các thiết lập này sau đó.
Hình 4.64: Chọn kiểu kết nối
5. Trong phần NAT Type, bấm nút Detect NAT Type. Chương trình sẽ báo cho bạn biết kiểu Chuyển đổi địa chỉ mạng (Network Address
Translation (NAT)) nào được sử dụng và tự động cấu hình Ekiga cho phù hợp. Nhấn Forward.
Hình 4.65: Chọn kiểu chuyển đổi địa chỉ
Học Ubuntu 7.10 phiên bản Desktop
95 / 407
Chú ý:
Để biết thêm về Chuyển đổi địa chỉ mạng, hãy xem phần />6. Bạn có thể giữ cho âm thanh có chất lượng tốt nhất bằng cách dùng các trình bổ sung. Trong phần Audio Manager, chọn trình quản lý
âm thanh tương ứng với trình bổ sung thích hợp cần dùng. Trình quản lý âm thanh là một trình bổ sung điều khiển thiết bị âm thanh trên
máy bạn, và không phụ thuộc vào hệ điều hành. Thông thường ta hay dùng ALSA, nhưng bạn vẫn nên kiểm tra lại với quản trị viên hệ
thống xem trình quản lý âm thanh nào nên được sử dụng. Sau đó, nhấn Forward.
Hình 4.66: Chọn trình quản lý âm thanh
7. Ekiga dùng các thiết bị vào ra âm thanh để phát và thu giọng nói. Vì vậy, trong phần Audio Devices, hãy chọn thiết bị đầu vào và ra âm
thanh. Ví dụ, tai nghe hoặc loa là thiết bị đầu ra, và microphone là thiết bị đầu vào. Tiếp đó, bấm nút Test Settings để kiểm tra xem thiết
lập như vậy làm việc đúng chưa và bấm nút Forward sau khi hoàn tất việc kiểm tra.
Học Ubuntu 7.10 phiên bản Desktop
96 / 407
Hình 4.67: Chọn các thiết bị vào/ra âm thanh
8. Trong phần Video Manager, hãy chọn trình quản lý video tương ứng với phần bổ sung để xử lý thiết bị video mà bạn có. Bạn có thể
chọn Video4Linux nếu dùng Webcams hoặc AVC / DC nếu dùng camera Firewire. Nhấn nút Forward.
Hình 4.68: Chọn bộ qủan lý Video
9. Trong phần Video Devices, chọn thiết bị đầu vào video trong hộp Please choose the video input device. Nếu bạn không cần dùng chức
năng hội đàm video hoặc không có thiết bị video nào, bạn có thể bỏ qua phần này.
Nhấn nút Test Settings để kiểm tra chắc chắn rằng thiết bị video của bạn làm việc tốt. Nhấn tiếp nút Forward sau khi kiểm tra xong.
Học Ubuntu 7.10 phiên bản Desktop
97 / 407
Hình 4.69: Chọn thiết bị video
10. Việc cấu hình Ekiga vậy là đã xong! Một cửa sổ tổng kết lại quá trình cấu hình sẽ xuất hiện, cho phép bạn kiểm tra lại và sửa các thông
tin gõ sai. Nếu bạn cần sửa đổi các cấu hình, hãy dùng 2 nút Back và Next để quay lui hoặc đi tới giữa các phần và thực hiện việc chỉnh
sửa cần thiết. Nhấn Apply để lưu lại các thiết lập.
Hình 4.70: Bảng tổng kết cấu hình tài khoản
Trình Configuration Assistant sẽ được đóng lại.
Học Ubuntu 7.10 phiên bản Desktop
98 / 407
Chú ý:
Sau khi cài đặt Ekiga, nếu bạn muốn thay đổi cấu hình đặt trước đó, bạn co thể chạy lại trình Configuration Assistant
thông qua mục Preferences trên trình đơn Edit trong cửa sổ Ekiga.
Bạn có biết?
Để biết thêm thông tin về Ekiga, xem thêm .
Cửa sổ Ekiga xuất hiện. Đây là ứng dụng điện thoại mềm sẵn có trên Ubuntu.
Hình 4.71: Cửa sổ Ekiga
Gọi điện thoại bằng Ekiga
Từ máy tính sang máy tính
Để thực hiện việc gọi hay nhận cuộc gọi từ máy tính sang máy tính, bạn phải có địa chỉ SIP. Bạn có thể dùng địa chỉ SIP này để gọi điện
cho bạn bè hoặc người thân, và họ cũng có thể gọi cho bạn thông qua địa chỉ này. Ta có thể hiểu địa chỉ SIP tương tự như địa chỉ thư điện tử.
Bạn có thể đăng ký một tài khoản miễn phí trên Ekiga.net để nhận được một địa chỉ SIP duy nhất. Một địa chỉ SIP có dạng giống như sau:
sip:
Dùng Ekiga, bạn có thể gọi điện cho bất kỳ người nào đã đăng ký với nhà cung cấp SIP và có phần mềm hoặc phần cứng hỗ trợ SIP. Bạn có thể
dùng một sổ địa chỉ trực tuyến mà Ekiga cung cấp để quản lý các địa chỉ SIP mà người quen sử dụng. Dĩ nhiên, bạn cũng có thể gọi cho những
người không đăng ký tài khoản trên ekiga.net, nhưng đã đăng ký dịch vụ SIP với một nhà cung cấp khác. Để gọi điện, hãy nhập địa chỉ URL
của người cần gọi vào trong hộp sip: và nhấn vào biểu tượng kết nối ở bên phải hộp văn bản. Theo thiết lập mặc định, bạn có thể gõ sip:foo vào
ô văn bản và nhấn nút Connect để gọi tới người dùng ở địa chỉ SIP
Từ máy tính tới máy điện thoại thông thường
Bạn có thể dùng Ekiga để kết nối tới nhiều mạng dịch vụ điện thoại khác nhau. Dịch vụ này sẽ mất phí, vì vậy bạn phải tạo tài khoản với nhà
cung cấp dịch vụ trước. Sau đó bạn có thể quay số điện thoại cần gọi trong Bàn phím để thực hiện cuộc gọi.
Nếu bạn tạo một tài khoản và dùng nó để gọi cho bạn bè và người thân, hãy dùng tính năng Get an Ekiga PC-to-Phone account. Sau khi tạo
tài khoản, bạn sẽ nhận được tên đăng nhập và mật khẩu thông qua thư điện tử. Chỉ việc nhập các thông tin này vào trong hộp thoại, chọn Use
PC-To-Phone service và sau đó bạn có thể thực hiện các cuộc gọi tới máy điện thoại thường thông qua Ekiga. Với các thiết lập mặc định, bạn
có thể dùng số sip:00911129535955 để gọi tới số điện thoại 003210444555, 00 là mã vùng quốc tế, 91 là mã quốc gia và 1129535955 là số
điện thoại của người nhận.
Từ điện thoại thường tới máy tính
Bạn cũng có thể dùng Ekiga để nhận cuộc gọi đến từ máy điện thoại bình thường. Để thực hiện việc này, bạn phải đăng nhập vào tài khoản
PC-To-Phone và đăng ký thuê bao một số điện thoại. Ekiga sẽ đổ chuông khi có người gọi đến số máy của bạn.
Học Ubuntu 7.10 phiên bản Desktop
99 / 407
Chú ý:
Để biết thêm chi tiết về việc thực hiện cuộc gọi điện thoại trên Ekiga, xem />4.6.2 Cài đặt WengoPhone
WengoPhone cũng là một phần mềm tự do hỗ trợ giao thức SIP. Cộng đồng OpenWengo đã phát triển ứng dụng này theo điều khoản của giấy
phép GNU General Public License (GPL). Bạn có thể nói chuyện với người dùng khác thông qua giao thức SIP, miễn là người đó có phần mềm
tương thích VoIP. Ngoài ra, bạn có thể gọi điện thoại di động, điện thoại thường, gửi tin nhắn và gọi điện thoại video.
Wengophone không phải là ứng dụng mặc định, được cài sẵn trên Ubuntu. Vì vậy, muốn dùng nó, bạn phải cài đặt nó bằng Synaptic Package
Manager.
Chú ý:
Bạn có thể thực hiện các bước trong phần Dùng một trình quản lý thư điện tử khác để cài đặt Wengophone vào hệ thống.
Để chạy Wengophone, hãy mở trình đơn Applications, chỉ tới mục Internet và chọn WengoPhone.
Hình 4.72: Chạy WengoPhone
Cửa sổ WengoPhone-Login sẽ xuất hiện.
Bạn phải có tài khoản Wengo trước khi dùng chương trình này. Nhập địa chỉ thư điện tử Wengo bạn có vào ô Email Address và mật khẩu tương
ứng vào ô Password. Nếu bạn chưa có tài khoản Wengo, hãy nhấn vào liên kết Click here if you don’t have a Wengo account để tạo tài khoản
và sau đó nhấn vào Login để đăng nhập vào tài khoản WengoPhone.
Học Ubuntu 7.10 phiên bản Desktop
100 / 407
Hình 4.73: Cửa sổ đăng nhập WengoPhone
Để học cách dùng Wengophone, xem thêm: />Bạn có biết?
WengoPhone dùng kết nối DSL, cáp hoặc WiFi để gọi điện thoại.
Hình 4.74: Cửa sổ Wengophone
Học Ubuntu 7.10 phiên bản Desktop
101 / 407
Các tính năng chính mà WengoPhone cung cấp:
1. Chat: Bạn có thể chat với người quen qua giao thức MSN, Yahoo, AIM, Jabber và Google Talk thông qua WengoPhone.
2. Gọi điện: Bạn phải biết nickname của người quen có tài khoản Wengo để gọi điện từ máy tính tới máy tính miễn phí. Để gọi điện thoại
di động và cố định, bạn phải mua thẻ điện thoại của Wengo. Ngoài ra, WengoPhone còn cung cấp cho bạn các dịch vụ hội đàm, chờ cuộc
gọi và chuyển tiếp cuộc gọi.
3. Video: WengoPhone cho phép bạn gọi điện thoại truyền hình với đối tác cùng trong mạng Wengo, và dịch vụ này hoàn toàn miễn phí.
4. SMS: WengoPhone cho phép bạn gửi tin nhắn ngắn (SMS) cho điện thoại di động trên khắp thế giới. Bạn cũng có thể đăng ký dịch vụ
nhận cuộc gọi, bạn có thể đăng ký thuê một số điện thoại, để bạn bè có thể liên lạc với bạn qua số điện thoại đó.
4.6.3 Skype
Skype cũng là một điện thoại mềm hoạt động tốt trên Ubuntu. Đây là một chương trình sở hữu, mã nguồn đóng, nhưng việc sử dụng chương
trình này thì hoàn toàn miễn phí. Cuộc gọi của bạn được truyền qua nhiều máy chủ trung gian, chứ không đi qua máy chủ trung tâm. Để làm
điều này, Skype dùng công nghệ peer-to-peer phân tán và giao thức truyền thông của riêng nó. Skype dùng phương thức mã hoá đặc biệt, để tất
cả các cuộc gọi đều được mã hoá end-to-end, cho nên trừ người gọi và người nhận, những người khác không thể nghe được nội dung cuộc đàm
thoại. Tuy vậy, chúng ta sẽ không nói chi tiết về Skype trong khuôn khổ khoá học này.
4.7 Tổng kết bài giảng
Trong bài này, bạn đã biết rằng:
• Bạn có thể kết nối máy tính vào mạng Internet qua cáp mạng, mạng không dây và mạng dial-up.
• Mozilla Firefox là một trình duyệt web mã nguồn mở rất mạnh và có độ bảo mật cao. Nó hoàn toàn miễn phí, và được dùng làm trình duyệt
mặc định cho Ubuntu.
• Firefox có 2 tính năng nổi bật là hệ thống tìm kiếm tích hợp sẵn và khả năng đánh dấu trang web động.
• Liferea là một trình đọc tin RSS, cho phép bạn thực hiện các thao tác cơ bản và hữu ích để tham gia vào các nhóm tin tức trên Internet.
• Evolution là trình quản lý thư điện tử mặc định trên Ubuntu.
• Mozilla Thunderbird là một ứng dụng quản lý thư điện tử khác trên Ubuntu, do Mozilla Foundation phát triển. Nó hoàn toàn miễn phí, chạy
trên nhiều nền hệ điều hành, và tích hợp cả chức năng đọc tin tức qua RSS và nhóm tin.
• Trình xử lý tin nhắn nhanh mặc định trên Ubuntu là Pidgin. Bạn có thể dùng nó để chat với bạn bè qua nhiều giao thức mạng tin nhắn nhanh
khác nhau, như Yahoo!, MSN, Google Talk, Jabber
• Ekiga là điện thoại mềm mặc định cài sẵn trên Ubuntu, để bạn thực hiện việc gọi điện qua Internet.
• WengoPhone là một phần mềm tự do dựa trên giao thức SIP. Bạn có thể gọi điện thoại cố đinh, di động, gửi tin nhắn và điện thoại truyền
hình với nó.
4.8 Câu hỏi ôn tập
Câu hỏi 1
Ba cách chính để kết nối lên Internet là gì?
Câu hỏi 2
Công cụ này dùng để nhận modem trên Ubuntu?
Câu hỏi 3
Tại sao ta cần phải dùng tính năng đánh dấu động trên Firefox?
Câu hỏi 4
Kênh tin là gì?
Câu hỏi 5
So khớp 2 cột trong bảng sau:
Học Ubuntu 7.10 phiên bản Desktop
102 / 407
1) Evolution a) Duyệt web
2) Firefox b) Quản lý thư điện tử
3) Ekiga
c) Xử lý tin nhắn nhanh
4) Pidgin d) Gọi điện thoại
Bảng 4.1: Table 1
Câu hỏi 6
Thunderbird là một ứng dụng thư điện tử và đọc tin miễn phí,______.
Câu hỏi 7
Bạn có thể đăng ký địa chỉ SIP từ ________.
Câu hỏi 8
Giao thức nào được WengoPhone hỗ trợ?
A. Transmission Control Protocol (TCP)
B. User Datagram Protocol (UDP)
C. Session Initiation Protocol (SIP)
D. Internet Protocol version 6 (Ipv6)
Câu hỏi 9
Mã nguồn của Skype là ______, nhưng chương trình này có thể được dùng ____.
Câu hỏi 10
Chương trình nào liệt kê dưới đây là trình đọc tin RSS?
A. Ekiga
B. Liferea
C. Pan
D. Wengo
Câu hỏi 11
Liferea là một trình ________ dành cho các kênh tin trực tuyến.
Câu hỏi 12
Chương trình nào là phần mềm có sở hữu?
A. Skype
B. Ekiga
C. Wengophone
D. Firefox
4.9 Thực hành
Bài tập 1
Bạn dùng Firefox để xem vài trang web hay trên mạng. Bạn duyệt qua trang . Bạn muốn lưu lại địa chỉ URL này
để sau này tham khảo lại. Một người bạn khuyên bạn nên dùng chức năng đánh dấu của Firefox để khỏi phải nhớ chính xác địa chỉ URL của
trang web.
Trong Mozilla Firefox, tạo một đánh dấu động.
1. Mở Firefox. Trong trình đơn Bookmarks, bấm vào Organise Bookmarks. Cửa sổ Bookmarks Manager hiện lên.
Học Ubuntu 7.10 phiên bản Desktop
103 / 407
2. Trong cửa sổ Bookmarks Manager, chọn trình đơn File, chọn tiếp New Live Bookmark. Hộp thoại Properties for New Live Book-
mark xuất hiện.
3. Trong hộp thoại Properties for New Live Bookmark, hãy gõ Personal Development vào ô Name, vào ô
Feed Location và My live bookmark vào ô Description. Nhấn OK và đóng cửa sổ Bookmarks Manager lại.
4. Trong Firefox, trên trình đơn Bookmarks, chọn My live bookmark. Danh sách các kênh tin sẽ được hiển thị.
Bài tập 2
Bạn dùng Liferea để đọc tin trên máy. Gần đây, bạn được một người bạn kể là trang web có các kênh tin RSS. Giờ,
bạn muốn cấu hình Liferea để lấy các thông tin mới nhất từ trang này về máy.
1. Mở trang web . Trang này có các kênh tin RSS.
2. Trong phần bên trái, bên dưới mục syndication, nhấn vào Full content (with ads). Lưu lại địa chỉ URL ở trên Thanh địa chỉ của
Mozilla Firefox. Địa chỉ URL này, chính là địa chỉ của kênh tin.
3. Mở Liferea.
4. Bấm chuột phải vào trong phần bên trái cửa sổ Liferea, chọn New và nhấn New Subscription. Hộp thoại New Subscription hiện lên.
5. Trong hộp thoại New Subscription, gõ địa chỉ URL đã lưu vào và nhấn OK.
Bài tập 3
Bạn muốn chat với bạn mình trên mạng Google talk (gtalk). Nhưng thay vì dùng Google Talk, bạn muốn dùng Pidgin Internet Messenger để
chat. Hãy cấu hình Pidgin để nói chuyện với bạn mình trên gtalk.
1. Trong trình đơn Applications, chọn Internet và nhấn vào Pidgin Internet Messenger.
2. Trong trình đơn Accounts, bấm chuột vào Add/Edit. Cửa sổ Accounts hiện ra.
3. Trong cửa sổ Accounts, nhấn vào nút Add. Cửa sổ Add Account hiện ra.
4. Trong cửa sổ Add Account, chọn xmpp trong danh sách thả xuống Protocol, gõ địa chỉ thư điện tử gtalk của bạn vào trong ô Screen
name, nhập tiếp mật khẩu vào ô Password và nickname bạn muốn dùng vào ô Local alias. Nhấn Save.
5. Giờ bạn đã kết nối với máy chủ gtalk.