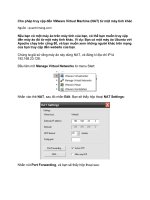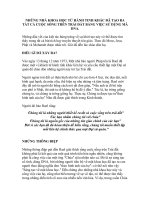Sao lưu từ máy tính này sang máy tính khác doc
Bạn đang xem bản rút gọn của tài liệu. Xem và tải ngay bản đầy đủ của tài liệu tại đây (223.76 KB, 7 trang )
Sao lưu từ máy tính này sang máy tính khác
WNCDude đã hỏi trên forum Networking v
ề việc
sao lưu máy tính này sang máy tính khác qua
mạng cục bộ.
Bạn có cách nào để có được một giải pháp sao l
ưu an
toàn, hợp lý? Giải pháp này c
ũng phải giúp tiết kiệm
được chút ti
ền để bạn không phải mua một ổ cứng
cắm ngoài ho
ặc một khoản phí cho một dịch vụ sao
lưu đám mây. Tuy nhiên, đây cũng không phải là gi
ải
pháp hoàn hảo. Kẻ trộm hoàn toàn có th
ể lấy tất cả
các máy hay một vụ cháy có thể thiêu rụi ho
àn toàn
máy tính.
Một lựa chọn khác là giữ tất cả các dữ liệu tr
ên máy
tính này r
ồi truy cập chúng ở máy tính khác. Tất
nhiên, bạn vẫn phải sao lưu máy tính. Cho dù b
ằng
cách nào đi chăng n
ữa, bạn vẫn cần phải có một
folder trên ít nhất một máy tính mà máy tính còn l
ại
không chỉ có quyền truy cập mà còn có quy
ền write.
Dưới đây là một cách đơn giản để thiết lập nó:
Windows 7 và Vista: Phải chuột vào folder b
ạn
muốn chia sẻ rồi chọn Properties. Kích vào th
ẻ
Sharing, sau đó là nút Advanced Sharing
. Tích vào
Share the folder. Kích tiếp vào Permissions. Ch
ọn
Full Control, Change, và Read ở cột Allow.
XP: Phải chuột vào folder bạn muốn chia sẻ và ch
ọn
Properties. Kích vào thẻ Sharing. Tích vào
Share this
folder on the network
, và
Allow network users to
change my files.
Người dùng giờ đây đã có thể sao lưu tr
ực tiếp từ
máy tính này sang folder chia s
ẻ của máy tính khác.
Bất kì phần mềm sao lưu nào bạn chọn cũng ph
ải có
khả năng thực hiện như vậy.
Phương pháp sao lưu khác là gi
ữ tất cả các dữ liệu
của bạn (bao gồm file nhạc, ảnh, ) trên m
ột máy.
Một lần nữa, phương pháp này lại liên quan t
ới folder
chia sẻ mà người khác có thể ghi lên đó. Người d
ùng
có thể giữ tất cả các dữ liệu trên m
ột máy tính bằng
việc nhớ tạo rồi l
ưu các file trên folder network. Tuy
nhiên, nếu không tin tưởng vào trí nhớ của m
ình
(hoặc khả năng có thói quen mới), bạn có thể yêu c
ầu
Windows sử dụng folder chia sẻ n
ày như folder My
Documents. Chắc chắn phương pháp này s
ẽ có hiệu
quả. Nhưng nó cũng làm nảy sinh một vấn đề nghi
êm
trọng khác: Nếu máy tính kia bị tắt hoặc v
ì lý do nào
đó không thể truy cập đư
ợc khi bạn đang sử dụng các
file của mình, bạn chắc chắn sẽ gặp vấn đề.
Nếu bạn vẫn muốn tiếp tục, dưới đây là cách thi
ết
lập:
Vista, Windows 7: Kích Start, sau đó đăng nhập t
ên
ở trên cùng cột bên ph
ải của menu Start. Phải chuột
vào Documents hoặc My Documents, sau đó ch
ọn
Properties. Kích tiếp vào thẻ Location
. Kích vào nút
Move và chọn địa điểm đích.
XP: Kích Start, phải chuột vào My Documents, r
ồi
chọn Properties. Trên thẻ Target, kích Move, ch
ọn
địa điểm đích.
Chắc hẳn bạn cũng đang cân nhắc các ph
ương pháp
sao lưu khác như đ
ồng bộ hóa các file qua một dịch
vụ Internet như Dropbox. Nó sẽ giải quyết đư
ợc vấn
đề máy tính bị tắt và cung cấp một tầng sao lưu khác.
Lamle (Theo PcWorld)