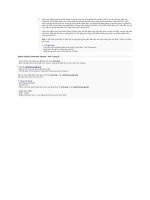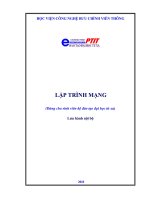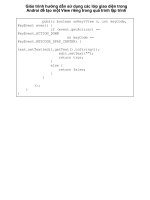LAP TRINH VBA ppsx
Bạn đang xem bản rút gọn của tài liệu. Xem và tải ngay bản đầy đủ của tài liệu tại đây (2.92 MB, 77 trang )
Lập trình Visual Basic for Applications trong Excel
BÀI 1 GHI VÀ THỰC HIỆN MACRO
I. Macro là gì?
Macro là tập họp một số các dòng lệnh.
Bạn sử dụng chức năng Macro Recorder là một ý tưởng hay để từng bước thực
hiện các công việc, nhất là lúc đầu tìm hiểu về macro. Excel đã hỗ trợ ghi lại
(recorder) các công việc bạn đã thực hiện và chỉ không ghi lại khi bạn dừng ghi.
Ví dụ, một ô (cell) được chọn (selected) ở hiện tại sẽ không được ghi cho đến khi
bạn thực hiện công việc trong ô đó. Ngoài ra, Excel cũng không ghi lại các công
việc khi đang sử dụng bảng điều khiển (dialog box) cho đến khi bạn ấn nút OK trên
bảng điều khiển đó.
Hình 1: Thực hiện ghi macro
Hình 2: Cửa sổ Record Macro
Trong suốt thời gian ghi, macro đã được lưu lại với tên xác định trong module,
module được tạo ra trong quá trình ghi và là một phần của Workbook. Marco được
ghi lại có thể được lưu trong This Workbook (Workbook hiện hành), New
Trang 1
GV: Diệp Thanh Toàn
Workbook (Workbook mới) hoặc trong Personal Macro Workbook (những macro
sở hữu riêng). Những lệnh (code) được lưu trong Personal.xls, những macro sở hữu
riêng đều sử dụng được khi bạn mở Excel ra. Các macro trong các Workbook khác
nhau có thể sử dụng bất cứ lúc nào khi các Workbook đang mở (kể cả sử dụng
chúng từ Workbook khác).
Điều kiện để có thể tiến hành ghi macro:
1. Bảng tính Excel hiện hành (Activate Excel).
2. Sử dụng Workbook mới.
II. GHI MACRO
1.Ghi macro trong trường hợp sử dụng tham chiếu địa chỉ ô tuyệt đối.
Bạn hãy ghi lại macro trình bày tên bạn và địa chỉ như sau:
1. Trong Tools/Macro, chọn Record New Macro (hình 1).
2.Trong Macro name: gõ Address_abs để đặt tên macro đó (hình 2).
Đặc điểm là ký tự đầu tiên là của tên macro phải là chữ. Còn các ký tự khác có
thể là chữ, số hoặc ký tự gạch dưới (ký tự _). Các ký tự đặc biệt như khoảng trống
(Space), @, %, $, #, &, không được chấp nhận, bạn có thể dùng ký tự _ để tách
tên trong macro.
Hình 3: Quá trình ghi
Trang 2
Lập trình Visual Basic for Applications trong Excel
3. Chuyển sang Shortcut key: để trống (sẽ thực hiện sau).
4. Trong Store macro in: để mặc định là This Workbook.
5. Trong Description: bạn gõ nội dung sau
Enter address starting in cell B3
6. Bấm OK.
7. Thanh Stop Recording sẽ xuất hiện. Bạn có thể di chuyển nó đến vị trí khác
nếu thấy cần thiết.
8. Trong thanh Stop Recording, ấn vào nút Relative Reference cho mờ đi (không
tác dụng- hình 3).
9. Trong Sheet1, bấm vào B3 và gõ tên bạn. Ô ở dưới gõ tên lớp, tiếp theo là tên
trường.
10. Cho toàn bộ các chữ đậm và nghiêng.
11. Bấm vào ô B6.
12. Trong Stop Recording, bấm vào nút Stop Recording.
Như vậy, macro có tên Address_abs đã được ghi lại. Những ô mà bạn đã sử
dụng trong quá trình ghi được thể hiện dưới dạng địa chỉ tuyệt đối. Vì vậy, những ô
trong Worksheet đó sẽ thực hiện khi bạn cho chạy macro, tên, lớp và tên trường sẽ
được tạo ra đúng vị trí trong Worksheet
2. Ghi macro trong trường hợp sử dụng tham chiếu địa chỉ ô tương đối
Macro Address_abs sử dụng địa chỉ ô tuyệt đối. Tiếp theo bạn sẽ tạo một
macro cũng giống như trên. Macro trước đã chọn các ô (select cells) có quan hệ với
vị trí của ô hoạt động (active) trong quá trình chạy, macro sẽ ghi lại quan hệ tham
chiếu ô tương đối.
1. Chọn Sheet1.
2. Bấm vào ô B11.
3. Trong menu Tools/Macro, chọn Record New Macros (hình 1).
4. Trong Macro name: gõ Address_Ref để đặt tên macro đó (hình 2).
5. Trong Shortcut key: Gõ chữ A, như vậy phím tắt sẽ là Ctrl+Shift+A (Nếu phím
tắt bị trùng với phím có sẵn thì Excel tự động bổ sung thêm phím Shift như
trường hợp này).
6. Trong Store macro in: để mặc định là This Workbook.
7. Trong Description: bạn gõ nội dung sau
Enter address starting in activate cell position
8. Bấm OK.
9. Thanh Stop Recording sẽ xuất hiện. Bạn có thể di chuyển nó đến vị trí khác
nếu thấy cần thiết.
10. Trong thanh Stop Recording, ấn vào nút Relative Reference cho mờ đi
(không tác dụng).
Trang 3
GV: Diệp Thanh Toàn
Microsoft Excel sẽ tiếp tục ghi macro với quan hệ tương đối cho đến khi nào
thoát khỏi Microsoft Excel hoặc bạn ấn lại vào nút Relative Reference.
11. Gõ tên bạn, lớp, tên trường và địa chỉ trong các ô B11, B12, B13 và B14. Nội
dung thể hiện như sau:
Nguyen Van Hung
Lop DCCT-DKT K48
Truong DH Mo Dia chat
xa Dong Ngac, Tu Liem, Ha Noi
12. Cho toàn bộ các chữ đậm.
13. Bấm vào ô B15.
14. Trong Stop Recording, bấm vào nút Stop Recording.
Ghi chú: Nếu bạn muốn macro chọn ô đặc biệt, đầu tiên chọn ô đầu (active
cell), sau đó chọn ô có quan hệ với ô đầu, bạn có thể lựa chọn hỗn hợp địa chỉ tuyệt
đối và tương đối trong quá trình ghi macro.
Để sử dụng tham chiếu tương đối trong suốt quá trình ghi macro, nút Relative
Reference luôn sáng (có tác dụng).
Để sử dụng tham chiếu tuyệt đối trong suốt quá trình ghi macro, nút Relative
Reference luôn tối (không tác dụng).
III. CHẠY MACRO
1. Chạy macro khi sử dụng bảng điều khiển macro (Macro dialog box)
Bạn cho chạy macro trên từ Sheet2 như sau:
1. Chọn sang Sheet2 và bấm vào ô nào đó ngoài ô B3.
2. Trong menu Tools/Macro, chọn Macros (hình 1).
3. Bấm vào macro có tên Address_abs trong danh sách macro (hình 4).
4. Bấm vào nút Run.
Sau đó bạn sẽ thấy nội dung ở Sheet2 giống như ở Sheet1.
Trang 4
Lập trình Visual Basic for Applications trong Excel
Hình 4: Chạy macro ở Sheet2
Ghi chú: Nếu bạn muốn huỷ quá trình chạy macro trước khi kết thúc, ấn vào
nút Esc
2. Dùng phím tắt để thực hiện một macro (shortcut key)
Macro Address_Ref có thể thực hiện như mô tả trong mục 2.2. Lúc trước
phím tắt đã được ấn định để thực hiện công việc đó, hãy sử dụng phương pháp thay
thế này:
1. Tại Sheet2 bạn chọn vào 1 ô (ví dụ ô H14).
2. Ấn tổ hợp phím Ctrl+Shift+A. Khi đó tên và địa chỉ sẽ xuất hiện dưới ô đó.
3. Bạn hãy thử thực hiện lại macro đó tại các vị trí khác trong Sheet2.
3. Thực hiện macro từ một đối tượng đồ hoạ trong worksheet
Bạn có thể dùng đối tượng đồ hoạ trong worksheet để thực hiện một macro.
1. Chọn Sheet3, nơi mà còn trống.
2. Vào menu View/Toolbars và bạn chọn Drawing (trừ trường hợp thanh công cụ
Toolbar đã có trên màn hình).
Trang 5
GV: Diệp Thanh Toàn
3. Chọn đối tượng đồ hoạ như hình Oval và vẽ hình oval đó.
4. Gõ chữ vào hình oval đó bằng cách ấn phải chuột vào rồi chọn Add Text từ
thực đơn tắt (hình 5).
5. Gõ nội dung Address rồi bấm ra ngoài để thoát.
6. Bạn có thể thay đổi kích thước hình oval cho phù hợp để thể hiện đủ nội dung
chữ ở trong và tính mỹ thuật.
7. Ấn phải chuột vào hình oval đó, chọn Assign Macro.
8. Trong bảng Assign Macro, chọn macro có tên Address_Ref.
9. Sau đó ấn OK.
Sau đó, bạn cho thực hiện thử macro:
1. Chọn 1 ô nào đó (ví dụ như ô J13).
2. Bấm vào hình oval trên, macro sẽ thực hiện.
Ghi chú: Nếu bạn muốn di chuyển đối tượng đồ hoạ (có macro) ra khỏi chỗ
khác trong worksheet, sử dụng phải chuột để di chuyển (vì bấm trái chuột thì
macro sẽ chạy). Còn nếu bạn muốn thay đổi macro khác thì bạn bấm phải chuột
trên đối tượng, chọn Assign Macro và lựa chọn macro nào bạn muốn.
Hình 5: Gán macro vào hình oval
Trang 6
Lập trình Visual Basic for Applications trong Excel
4. Chạy macro từ nút lệnh trên thanh công cụ
Ngoài ra, có thể chạy macro từ nút lệnh (button) trong các các thanh công cụ
tự tạo (custom toolbar). Ví dụ như có thể ấn định macro Address_abs trong nút
hình mặt cười (Smiley Face) như sau:
1. Di chuyển chuột đến một điểm nào đó trong các thanh toolbar.
2. Ấn phải chuột, trong thực đơn tắt chọn Customize.
3. Trong bảng Customize, chọn tab Toolbars (hình 6).
4. Chọn nút New.
5. Sau đó bảng New Toolbar xuất hiện và bạn gõ tên vào (Macro1) rồi OK.
6. Trong bảng Customize, chọn tab Commands (hình 7).
7. Trong hộp Categories, chọn AutoShapes.
8. Trong Commands, cuộn xuống cho đến khi bạn chọn được hình ưng ý (Smiley
Face).
9. Tại hình Smiley Face, giữ trái và kéo chuột vào trong thanh công cụ Macro1
(hình 8). Bạn có thể chọn thêm các biểu tượng khác nếu cần.
10. Bấm phải chuột vào nút Smiley Face, thực đơn tắt sẽ hiện ra. Bạn có thể sửa
hay xoá hình đó và thay bằng các hình khác.
11. Chọn Assign Macro trong thực đơn tắt, chọn macro Address_abs và ấn OK.
12. Đóng bảng Customize vào.
Hình 6: Tạo thanh công cụ mới
Trang 7
GV: Diệp Thanh Toàn
Hình 7: Gán hình vào nút lệnh mới
Hì
nh 8: Tạo các nút lệnh trong thanh Macro1 và gán Assign Macro vào.
Trang 8
Lập trình Visual Basic for Applications trong Excel
Ghi chú: Thanh công cụ tự tạo thuộc sở hữu của workbook mà nó được tạo ra.
Bạn hãy thử sử dụng nút lệnh vừa tạo ra để thực hiện công việc như sau:
Code:
1. Xoá sạch nội dung của Sheet2.
2. Bấm chuột vào nút Smiley Face trong thanh công cụ Macro1.
Kết quả sẽ thể hiện trên Sheet2.
5. Chạy macro từ lệnh trong menu của Excel
Từ menu của Excel bạn có thể thêm các menu mới mà khi lựa chọn chúng thì
macro sẽ chạy. Ví dụ: Tạo menu mới có tên là Work Address có thể chứa menu
con Macro2 trên thanh tiêu chuẩn như sau:
1. Phải đảm bảo rằng workbook đang chứa macro của bạn đang hoạt động.
2. Thêm một worksheet mới bằng cách vào menu Insert/Worksheet (đặt là
Sheet4)
3. Trong menu Tools/Customize, chọn tab Commands trong bảng Customize.
4. Cuộn xuống dòng cuối cùng và chọn New Menu trong Categories (hình 9).
5. Giữ trái chuột ở New Menu trong Commands và kéo vào dòng menu cạnh
Help.
6. Ấn phải chuột vào New Menu trong menu của Excel, thực đơn tắt hiện ra.
7. Thay tên mới trong Name là &Macro2. Nếu chỉ cần 1 menu này thì bấm vào
Assign Macro để chọn (hình 10). Còn nếu cần thêm các menu con (menu item)
thì không cần.
Hình 10: Tạo menu Maro2 trong menu của Excel
Trang 9
GV: Diệp Thanh Toàn
Ký tự và (&) trước M sẽ gạch chân chữ M trong menu Macro2 (trở thành
Macro2), đó chính là phím tắt để chạy macro Macro2 (chỉ cần ấn Alt+M).
Tiếp theo ta tiến hành tạo menu con trong Macro2:
1. Trong Categories (trong trường hợp bảng Customize vẫn đang mở), chọn
Macros.
2. Tại Commands, chọn Custom Menu Item (hình 11), giữ trái và kéo chuột đến
phần trống ở dưới Macro2 (vùng được khoanh đỏ).
3. Bấm phải chuột vào Custom Menu Item trong menu mẹ Macro2.
4. Tại thực đơn tắt, đổi tên trong Name thành &Work Address (hình 12).
5. Sau đó vào Assign Macro để chọn macro chạy.
6. Cuối cùng là đóng bảng Customize.
Hình 11: Tạo các menu con
Trang 10
Lập trình Visual Basic for Applications trong Excel
Hình 12: Đổi tên menu con và gán Assign Macro cho nó.
Menu mới tạo được lưu giữ trong workbook đó. Kể cả bạn đã đóng workbook
nhưng khi bạn bấm vào menu thì workbook chứa menu đó tự động mở ra và thực
hiện lệnh luôn.
Trang 11
GV: Diệp Thanh Toàn
BÀI 2. CHỈNH SỬA MACRO
1. Thay đổi lựa chọn trong macro
Nếu bạn muốn thay đổi các lực chọn chi tiết trong macro, bước đầu tiên bạn
vào menu Tools/Macro và chọn Macros. Sau đó chọn tên macro mà bạn muốn thay
đổi và bấm vào nút Option. Bạn có thể thay đổi phím tắt và mô tả lại công việc
macro trong Description.
2. Sửa mã nguồn macro
Khi bạn ghi macro đầu tiên, Excel tạo ra molule trong workbook đó. Module
đó chứa các lệnh (code) được viết trong VBA. Các bước thực hiện để nhìn thấy
module:
1. Từ menu Tools/Macro chọn Macros.
2. Chọn macro Address_abs và bấm vào nút Edit.
Cửa sổ Microsoft Visual Basic hiện ra như hình 13. Bạn có thể thấy rõ được các
dòng code từng macro khi cuộn xuống.
a. Dạng form chung (General form)
Từ khoá (keywords) là số hạng đặc biệt trong VB, được thể hiện bằng màu
xanh lá cây. Tất cả các macro đều bắt đầu với Sub và kết thúc bởi End Sub (còn
gọi là thủ tục).
Dòng màu xanh đó với dấu ‘ ở đầu dòng được gọi là chú thích (comments).
Lời chú thích không anh hưởng đến macro và bạn có thể thay đổi nội dung của nó.
Tên của macro và lời mô tả sử dụng (description) trong quá trình ghi macro xuất
hiện dưới dạng chú thích. Bạn có thể dùng comments để chú thích trong quá trình
xây dựng macro. Khi đó bạn sẽ dễ dàng hiểu được các bước cũng như nội dung
thực hiện macro.
Đường đen liền có ý nghĩa phân chia các macro, function (hàm) trong module.
Đường gạch dưới (_) thỉnh thoảng gặp ở cuối dòng code. Khi code quá dài thì dùng
(_) để xuống dòng, nhưng được hiểu là code vẫn liên tục.
Khi bạn ghi macro phức tạp hơn, bạn có thể gặp một số code không phải là
bản chất của nó (essential). Excel ghi lại tất cả những gì bạn thực hiện một cách cụ
thể nhất, kể cả những đối số (arguments) cài đặt mặc định trong Excel đã sử dụng.
Khi bạn di chuyển chuột đến macro nào thì tên của macro đó hiện ở phần khoanh
đỏ như hình 13 (Addres_Ref).
Trang 12
Lập trình Visual Basic for Applications trong Excel
Hình 13: Cửa sổ Microsoft Visual Basic.
b. Tạo ra những thay đổi
Trong cửa sổ Visual Basic Editor(VBE) (hình 13) có các module. Có thể coi
module là nơi lưu trữ các thủ tục (sub) và hàm (function). Đây cũng là nơi khai báo
các hằng số, biến số, kiểu dữ liệu người dùng. Mỗi module có thể chứa một hay
nhiều Sub hoặc Function. Phần cửa sổ chính hiện nội dung code trông gần giống
như Word, bạn có thể dễ dàng tạo những thay đổi trong đó, như bổ sung hay bớt đi
nội dung nếu thấy cần thiết.
Ví dụ, bạn có thể thay đổi tên macro Address_abs thành Dia_chi chẳng hạn,
chỉ cần gõ nội dung Dia_chi thay thế Address_abs trong Sub Address_abs(). Khi
con chuột nằm trong macro Dia_chi, bạn vào Run và chọn Run Sub/UserForm
(phím tắt F5). Để xem kết quả như thế nào thì bạn vào View/Microsoft Excel
(phím tắt Alt+F11). Lúc đó của sổ VBE vẫn hiện hữu trong Task bar.
Để đóng cửa sổ VBE và trở về Excel, bạn vào menu File, sau đó chọn Close
and Return to Microsoft Excel (phím tắt Alt + Q).
Trang 13
GV: Diệp Thanh Toàn
Ghi macro và xem lại những gì nó thực hiện là cách học rất hay, giúp các bạn
có thể học hỏi thêm nhiều lệnh, nhiều đối tượng và các thuộc tính của nó, hiểu rõ
trình tự các bước thực hiện. Nhưng đến một lúc nào đó, bạn muốn viết một macro
cho riêng mình hoặc bổ sung thêm một vài code trong macro hiện tại để thực hiện
các bài toán phức tạp hơn. Khi đó việc sử dụng ghi macro trở nên không hữu dụng
nữa.
Macro không thể thực hiện được các tác vụ sau:
_Các kiểu vòng lặp.
_Các kiểu hành động theo điều kiện (sử dụng If-Then)
_Gán giá trị cho biến.
_Các kiểu dữ liệu đặc biệt.
_Hiện các thông báo (pop-up messages)
_Hiện các hộp thoại (dialog boxes)
Trong chương dưới đây, bạn có thể tìm được nhiều thông tin về VBA.
Trang 14
Lập trình Visual Basic for Applications trong Excel
Bài 3. ĐỐI TƯỢNG TRONG EXCEL
1. Các đối tượng (Objects)
Visual Basic là ngôn ngữ lập trình hướng đối tượng (object-oriented). Điều đó
có nghĩa là các thành phần trong Excel có thể coi là các đối tượng. Excel có hơn
100 đối tượng. Để cho các bạn dễ hình dung chúng ta có thể lấy một ví dụ như sau:
Ta có một chiếc xe máy của Honda, đó có thể xem là một đối tượng. Honda có
nhiều chủng loại xe máy như Future, Future II, Future neo; Super Dream; Wave
anh-pha Vậy ta có thể xem Xe máy của hảng Honda là một tập hợp, trong tập
hợp này có các đối tượng cùng nằm trong một nhóm như Future, Future II, Future
neo.
Ví dụ dưới đây là những đối tượng trong Excel:
• the Excel application (là ứng dụng trong Excel- đối tượng lớn nhất- hình 14)
• a workbook (chính là file excel)
• a worksheet (là các sheet trong workbook)
• a range (là vùng)
• a chart (là biểu đồ)
Hình 14: Các đối tượng trong Excel
Trang 15
GV: Diệp Thanh Toàn
Bạn có thể coi những đối tượng trên như là danh từ (ví dụ: cái bánh là danh
từ). Trong macro bạn lập, mà Range(“B3”) chính là đối tượng.
Đối tượng này có thể chứa các đối tượng khác ở trong nó. Đối tượng
Application ở bậc cao nhất (đối tượng mẹ), bao gồm toàn bộ đối tượng trong
Excel. Những thay đổi xảy ra trong đối tượng Application ảnh hưởng đến toàn bộ
nội dung trong nó. Đối tượng Application có chứa đối tượng cũng lớn như
Workbooks. Ví dụ như sau:
Application.Workbooks đề cập (refer) đến tất cả workbook đang mở trong
Excel.
Workbooks.Item(1) đề cập đến workbook đầu tiên và thường được gọi tắt là
Workbooks(1).
Workbooks(“Seles.xls”) sẽ đề cập đến workbook tên đó.
Trong workbook thường chứa các worksheet, trong mỗi worksheet đó chứa
nhiều ô (cell). Bạn có thể đề cập đến ô B3 như sau
Workbooks(“Seles.xls”).Worksheets(“Sheet1” ).Range(“B3”)
Trong lúc workbook đang làm việc thì nó được gọi là active workbook
(workbook hiện hành), worksheet nào đang hiển thị thì được gọi là active
worksheet. Nếu bạn có vài worksheet đang hiển thị, worksheet nào đang có trỏ
(cursor) ở trong nó thì được gọi là avtive. Nếu bạn có vài workbook đang hiển thị,
workbook nào đang chứa active worksheet ở trong nó thì được gọi là avtive
workbook.
Nếu bạn không muốn thực hiện riêng trên workbook hay worksheet nào, VBA
sẽ thực hiện trên active workbook hay active worksheet (mặc định). Còn nếu bạn
thực hiện theo ý muốn, thì cần thực hiện như ở trên (Range(“B3”)).
Còn Sheets lựa chọn toàn bộ sheet trong workbook, kể cả chart sheets (biểu
đồ) và worksheets.
Sheet(“Year2006”) sẽ tham chiếu đến sheet có tên là Year2006.
Chart(1) sẽ tham chiếu đến chart sheet theo thứ tự tab.
2. Các phương thức (Methods)
Các đối tượng có các phương thức mà có thể thực hiện các hành động trong
nó.
Nếu ta xét đến đối tượng là Range, ví dụ dưới đây là các phương thức có thể
thực hiện:
• Activate (Hoạt động hay hiện hành)
• Clear (Xoá)
• Copy (Sao chép)
• Cut (Cắt bỏ đi)
• Delete (Xoá nội dung trong Range)
Trang 16
Lập trình Visual Basic for Applications trong Excel
• Select (Lựa chọn)
Các phương thức có thể được coi là động từ (ví dụ: bake là động từ).
Cú pháp của câu lệnh trong VB như sau:
Object.Method (Cake.Bake)
Trong macro bạn lập như sau: Range(“B3”).Select
3. Các thuộc tính (Properties)
Mỗi đối tượng đều có các đặc điểm riêng. Thông thường thuộc tính điều khiển
hình dáng xuất hiện của đối tượng.
Đối với đối tượng Range, các thuộc tính đặc trưng như sau:
• ColumnWidth
• Font
• Formula
• Text
• Value
Thuộc tính có thể được coi gần như là tính từ. Nó được thiết lập sử dụng trong
câu lệnh như sau:
Object.Property = Value hay Noun.Adjective = Value
Với macro trên:
ActiveCell.FormulaR1C1 = “Nguyen Van Hung”
Tất cả các đối tượng đều được thiết lập các phương pháp (methods) và những
thuộc tính (Properties) trong chúng.
Câu lệnh như: Range(“C3”).ColumnWidth = 14 sẽ thiết lập chiều rộng của
cột chứa ô C3 rộng 14. Excel mặc định chiều rộng của cột là 8.43 điểm (point).
4. Các biến (Variables)
Cũng như các ngôn ngữ lập trình khác, bạn có thể sử dụng các biến trong việc
tính toán. Bình thường, VBA không yêu cầu khai báo (declare) những biến. VBA
luôn tự động lưu giữ đối với những biến vào lần đầu tiên bạn sử dụng. Những biến
được tạo ra tự động là các dạng của biến thể (Variant) và có thể là những kiểu dữ
liệu như các chuỗi (strings), số (numbers), giá trị Boolean, các lỗi (errors), các
mảng (arrays) hoặc những đối tượng (objects).
Ví dụ dưới đây là khai báo ấn định là số 34 đối với biến X.
X = 34
Trong ví dụ dưới đây, biến số Number1 và Number2 được đưa ra ở giá trị ban
đầu và sử dụng chúng trong tính toán (vì chúng là số).
Trang 17
GV: Diệp Thanh Toàn
Number1 = 3
Number2 = 9
Mynumber = Number*Number2
Trang 18
Lập trình Visual Basic for Applications trong Excel
BÀI 4. SỬ DỤNG CONTROL TRÊN WORKSHEET
Để sử dụng được các control này các bạn có thể Click phải lên thanh menu và
chọn Control Toolbox như hình 1.
Hoặc các bạn có thể vào View/Toolbars/Control Toolbox. Sau khi các bạn
chọn thanh toolbar sẽ xuất hiện.
Trên thanh công cụ này chúng ta thấy có các control chính sau:
_ Check Box.
_ Text Box.
_ Command Button.
_ Option Button.
_ List Box.
_ Combo Box.
_ Toggle Button.
_ Spin Button.
_ Scroll Bar.
_ Label.
Các control trên còn gọi là các ActiveX controls. Các bạn có tìm các
định nghĩa như hình bên dứơi đây.
Trang 19
Hình
1
GV: Diệp Thanh Toàn
Chúng ta sẽ lần lượt tìm hiểu về các control này.
1.Command Button (Nút lệnh):
Các bạn hãy click vào biểu tượng thứ ba từ trên xuống ở hình bên trái. Và vẽ
lên worksheet xem sao?
Nếu đây là lần đầu tiên bạn thực hiện, thì bạn làm theo các bước sau:
_Click chọn vào biểu tượng. Lúc này biểu tượng con trỏ chuột sẽ thành hình
chữ thập. Bạn kéo rê vào khu vực mà bạn muốn đặt nút lệnh này. Click và giữ
chuột phải, vẽ hình nút lệnh. Sau khi xong bạn thả chuột phải ra.
Bạn hãy thử các bước như trên và lần lượt nhấn các phím Alt, Ctrl, Shift bạn
thấy điều gì xãy ra?
Bạn chọn nút lệnh vừa mới vẽ. Click phải chuột và chọn Properties.
Cửa sổ Properties sẽ hiện ra như hình 3.
Trang 20
Lập trình Visual Basic for Applications trong Excel
Chúng ta sẽ có 2 tab. Tab thứ nhất các thuộc tính của đối tượng Command
Button sẽ được sắp xếp theo vần ABC. Tab thứ hai các thuộc tính sẽ được sắp xếp
theo Categorized (có thể hiểu là các thuộc tính được sắp xếp theo tính chất của nó).
Như các thuộc tính xác định kích thước của nút lệnh, vị trí của nút lệnh, font chữ,
Một số thuộc tính của nút lệnh thường dùng:
_Name: tên của nút lệnh. Tên này sẽ được gọi trong VBA. Thông thường nút
lệnh sẽ được đặt tên bắt đầu bằng cmd.
_Caption: tên được hiển thị trên nút lệnh.
_Accelerator: ký tự phím tắt nhằm làm cho việc gọi nút lệnh được nhanh hơn.
Nó cũng tương tự khi bạn gọi menu File bằng tổ hợp phím Alt + F.
_PrintObject: có giá trị True/False. True nếu bạn muốn khi in ra sẽ thấy nút
lệnh. False thì ngược lại.
_Enable: True/False, nếu bạn chọn giá trị False cho thuộc tính này thì nút lệnh
sẽ bị mờ đi và người dùng không thể thao tác với chúng.
_TakeFocusOnClick: True/False. Nếu bạn chọn giá trị False, thì khi bạn Click
vào nút lệnh này, con trỏ chuột vẫn ở vị trí trước khi bạn thực hiện Click vào nút
lệnh.
Còn những thuộc tính khác tôi nghĩ chúng ta không cần.
Hình 2
Trang 21
GV: Diệp Thanh Toàn
Mục đích chính của nút lệnh, như các bạn đã thấy qua tên của nó là nhằm thực
hiện một đoạn lệnh nào đó. Ví dụ, các bạn hãy để ở chế độ Design, tức là các bạn
sẽ thấy hình cây thứơc Ekê chìm xuống. Các bạn hãy Double Click vào nút lệnh
bạn vừa vẽ xong, bạn sẽ được chuyển qua màn hình VBA, với các câu lệnh có sẵn
như sau:
Private Sub CommandButton1_Click()
End Sub
Bạn hãy đưa đoạn lệnh này vào trong thủ tục trên
Msgbox”Chào bạn”,vbOKOnly,”Thông báo”
Bây giờ bạn hãy trở về màn hình Excel (Alt + Q) và thoát khỏi chế độ Design
(Bạn click vào nút hình cây thước Ekê). Và click vào nút lệnh bạn vừa viết đoạn
mã cho nó, bạn thấy điều gì xãy ra?
2. Text Box:
Nhằm giúp cho người sử dụng nhập vào chuổi ký tự.
_Name: tên của Text box, thông thường được bắt đầu bằng txt. (Chú ý rằng
các Control nào cũng có Tên!)
Hình 3
Trang 22
Lập trình Visual Basic for Applications trong Excel
_EnterKeyBehavior: True/False, cho phép hay không cho phép dùng phím
Enter.
_Font: Font được dùng cho Text box.
_Multiline: True/False, cho nhiều dòng hay không?
_TextAlign: Canh lề.
_LinkedCell: ô được link với Text box này.
3. Label:
Lưu chuổi ký tự.
_Name: tên của Label, thông thường bắt đầu bằng lbl.
_Accerlerator: tương tự ở phần Command Button.
_Caption: ký tự được thể hiện.
Lable là một Control để thể hiện text mà thôi!
4. Combo Box:
Một số thuộc tính thường dùng:
_Name: tên của Combo Box. Thông thường tên của Combo Box bắt đầu bằng
cbo.
_BoundColumn: Nếu danh sách của bạn có nhiều cột, thì thuộc tính này định
nghĩa cột nào là cột sẽ được lấy giá trị về.
_ColumnCount: Số cột được thể hiện.
Ví dụ tôi có danh sách khách hàng gồm các cột: Mã khách hàng, Tên khách
hàng trong danh sách của Combo box trên. Tôi muốn rằng combo box sẽ thể hiện
thành 2 cột, và khi tôi chọn thì giá trị lấy về sẽ là cột 1. Tôi sẽ thiết đặt
BoundColumn=1 và ColumnCount=2.
_LinkedCell: ô liên kết với Combo Box này. Bạn hãy thử thuộc tính này của
Combo Box bằng cách, chọn LinkedCell là A1. Rồi thoát chế độ design và thử
Trang 23
GV: Diệp Thanh Toàn
thay đổi giá trị trong ô A1 xem sao? Sau đó bạn lại thay đổi giá trị trong Combo
Box xem sao?
_ListFillRange: danh sách (hay khoảng) mà bạn muốn Combo Box thể hiện.
Bạn có thể đưa tên vào thuộc tính này. Ví dụ: ở sheet2 tôi đặt tên cho khoảng
A4:B5 là danhsachkh.
Sau đó ở thuộc tính này của Combo Box tôi đưa vào danhsachkh.
_ColumnWidth: là độ rộng các cột của Combo Box. Các bạn chỉ việc đưa vào
con số cách nhau bằng dấu “;”. Ví dụ 100;200. Sau khi bạn chấp nhận việc nhập
vào bằng cách Enter bạn sẽ thấy 100 pt; 200 pt xuất hiện trong thuộc tính này. Chú
ý mặc định đơn vị sẽ là Points. Chú ý 72 pt tương đương 1”=25.4mm. Nếu bạn
không nhập giá trị vào thuộc tính này thì mặc nhiên mỗi cột sẽ có độ rộng là 1.33”.
Ví dụ tôi có 3 cột trong một bảng muốn thể hiện. Tôi muốn dấu đi cột 2 thì tôi có
thể nhập 3 cm; 0; 5 cm.
_ListWidth: là độ rộng của danh sách. Thông thường bạn nên chọn giá trị của
thuộc tính này là tổng của các giá trị trong thuộc tính ColumWidth. Tương tự trên
bạn cũng có thể đưa vào giá trị theo đơn vị cm.
_Width: bạn đừng nhằm lẫn thuộc tính này với hai thuộc tính ở trên. Đây là
thuộc tính xác định độ rộng của Combo Box (chứ không phải danh sách thể hiện
hay còn gọi là dropdown list).
_ColumnHeads: True/False, thể hiện tiêu đề cột hay không. Trong ví dụ của
tôi, các tiêu đề cột chính là hàng nằm ngay liền bên trên hàng số 4. Tức là: Mã
khách hàng, Tên khách hàng.
_Value: giá trị được chọn. Chú ý giá trị này là gía trị bạn đã thiết lập ở thuộc
tính BoundColumn.
_Text: giá trị bạn nhập vào Combo Box.
Bạn hãy thử nhập vào các giá trị không có trong danhsachkh xem sao? Có
bạn sẽ đặt câu hỏi, tôi chỉ muốn lấy giá trị trong danhsachkh mà thôi. Ủa sao vẫn
nhập các giá trị khác được vậy? Muốn vậy chúng ta sẽ đi thêm thuộc tính kế tiếp
đó là thuộc tính Style.
_Style: kiểu của Combo Box. Hoặc là kiểu drop-down list hoặc là kiểu
combo box. Kiểu drop-down list sẽ không chấp nhận đưa vào các giá trị không có
trong danh sách.
Trước và sau khi các bạn thay đổi thuộc tính Style này các bạn hãy thử đưa
các giá trị ngoài danh sách vào ô A1 (mà chúng ta đã chọn ở thuộc tính
LinkedCell ở trên cho Combo Box) và xem giá trị của Combo Box mỗi khi chúng
ta thay đổi giá trị ra sao?
_ListRow: số trong danh sách được thể hiện. Ví dụ trong danhsachkh của tôi
có khoảng 100 danh sách. Tôi muốn khi tôi Click vào Combo box thì sẽ thể hiện
danh sách 20 khách hàng. Tôi sẽ thiết lập thuộc tính này là 20.
Trên đây tôi chỉ liệt kê các thuộc tính chính của Combo Box. Bạn có thể đọc
thêm trong phần Help.
Chúng ta sẽ tìm hiểu một số cách nhằm làm cho Combo Box của chúng ta linh
động hơn.
Trang 24
Lập trình Visual Basic for Applications trong Excel
Có bạn muốn, khi tôi chọn Combo Box thì danh sách sẽ hiện ra giống như
khi tôi Click vào nút mủi tên chỉ xuống của Combo Box vậy?
Nếu muốn vậy chúng ta phải viết thêm lệnh cho sự kiện GotFocus của Combo
Box. Nếu bạn đang ở chế độ Design thì bạn Double Click vào Combo Box này.
Màn hình VBE sẽ hiện ra với đoạn mã tương tự như sau:
Private Sub ComboBox1_Change()
End Sub
Bạn không sử dụng sự kiện này của Combo Box, mà bạn sử dụng sự kiện
GotFocus của Combo Box. Bạn hãy chọn sự kiện GotFocus và nhập vào đoạn mã
sau.
Private Sub ComboBox1_GotFocus()
Application.SendKeys "%{DOWN}"
End Sub
Đoạn mã trên có nghĩa là khi Combo Box được chọn thì chúng ta sẽ dùng
phương thức SendKeys của Application nhằm gởi phím Alt + Phím mủi tên
xuống (Down Key) nhằm cho hiện ra danh sách.
Bạn hãy tìm hiểu phương thức SendKeys của đối tượng Application.
Có bạn lại muốn rằng cái Combo Box này phải nằm bên dưới ô tôi chọn,
Combo Box này chỉ hiện khi tôi ô trong cột A mà thôi? Thiệt là rắc rối nhỉ?
Bạn hãy thử đọc đoạn mã dưới đây xem:
Private Sub Worksheet_SelectionChange(ByVal Target As Range)
Dim Hang As Long, Cot As Integer
Dim HangCao As Long, CotRong As Long
Hang = Target.Row: Cot = Target.Column
HangCao = 12.75: CotRong = 8.43
If Cot = 1 Then
Trang 25