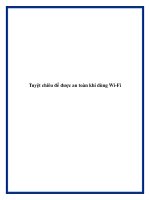Giáo trình tin học : Tuyệt chiêu để được an toàn khi dùng Wi-Fi pdf
Bạn đang xem bản rút gọn của tài liệu. Xem và tải ngay bản đầy đủ của tài liệu tại đây (319.75 KB, 7 trang )
Giáo trình tin học : Tuyệt chiêu để được an toàn khi dùng Wi-Fi
Sử dùng Wi-Fi tại các điểm truy cập không dây hotspot sẽ giúp bạn
làm việc thoải mái hơn so với phải ngồi gò bó trong văn phòng. Tuy
nhiên, ở đây cũng ẩn chứa nhiều nguy hại vì hacker có thể tấn công
máy tính bạn lúc nào không biết.
Sau đây là những tuyệt chiêu giúp bạn “mặc áo giáp” cho laptop tại các
điểm truy cập không dây Wi-Fi.
1. Cài đặt tường lửa miễn phí ZoneAlarm
Hầu hết tại các điểm truy cập hotspot đều không có tường lửa (firewall)
nhưng nếu có thì cũng rất khó có thể bảo vệ bạn thoát khỏi những hacker
lão luyện đang dùng chung sóng Wi-Fi.
Do đó, bạn nên bật tường lửa cá nhân trước khi đăng nhập vào mạng Wi-
Fi tại sân bay hay sảnh khách sạn. ZoneAlarm là firewall miễn phí được
đánh giá rất cao. ZoneAlarm sẽ giúp bạn “vô hình” cho máy tính của
mình để tránh những “cặp mắt tò mò” đang muốn truy cập vào máy tính
của bạn bằng Wi-Fi.
2. Nâng cấp hệ điều hành (OS)
Nếu bạn cảm thấy ngại hoặc không có nhiều thời gian để nâng cấp hệ
điều hành thì có lẽ bạn phải thay đổi thói quen của mình. Cách dễ dàng
nhất để nâng cấp OS là truy cập vào hệ thống Windows Update của
Microsoft để thiết lập chế độ download và cài đặt tự động các bản vá an
ninh quan trọng để bảo vệ máy tính.
3. Tắt chức năng truy chia sẻ ổ cứng và chức năng dò mạng
Mặc dù việc chia sẻ ổ cứng tạo thuận lợi cho bạn trong công việc nhưng
tốt nhất bạn nên tắt bỏ chức năng này để không cho phép người khác tự
động truy cập vào ổ cứng của mình. Bạn có thể thực hiện theo cách sau:
Control Panelà Security Center à Windows Firewall à mở tab Exceptions
và bỏ chọn File and Print Sharing.
Chức năng “Network Discovery” trong Windows Vista hiển thị trạng thái
của máy tính nên người khác có thể nhìn thấy và tìm cách kết nối bất hợp
pháp với laptop của bạn. Vì thế, khi sử dụng mạng công cộng, bạn nên tắt
chức năng này. Mở ControlPanel à View network status and tasks à
Sharing and Discover à chọn nút Network Discovery và click vào phần
“Turn off network discovery” à Apply.
4. Đừng tùy tiện tiết lộ thông tin cá nhân
Cho dù một trang web độc lập uy tín nào đó, như VeriSign đã xác nhận
site mà bạn đang try cập là an toàn thì bạn cũng nên suy nghĩ thật kỹ
trước khi khai báo thông tin cá nhân khi giao dịch ngân hàng trực tuyến
hoặc mua bán qua mạng tại các điểm hotspot.
Những hacker chuyên nghiệp có thể sẽ “bắt hơi” những thông tin này
bằng cách giả mạo các trang web để lấy cắp thông tin cá nhân. Thủ đoạn
của bọn chúng ta tạo tra những trang web có tên miền giống hao hao với
trang web uy tín, như Citybank thay vì citibank, để đánh lừa người dùng
mất cảnh giác.
Ngoài ra, bạn cũng nên cài đặt phần mềm Anonymizer Nyms cho laptop
để trong trường hợp phải thực hiện giao dịch trực tuyến tại các hotspot thì
sẽ yên tâm hơn. Phần mềm sẽ tạo ra các địa chỉ e-mail ẩn để giúp người
dùng thực hiện mua bán mà không bị phát hiện ra. Nhờ đó, bạn sẽ bảo vệ
được thông tin cá nhân. Phần mềm Anonymizer Nyms có giá bán là 19,95
USD/năm.
5. Bảo vệ e-mail và mật khẩu
Gửi e-mail tại kết nối công cộng hotspot đồng nghĩa với việc e-mail đó
không được mã hóa và bất cứ ai cũng có thể đọc được nội dung của nó.
Hiện tại có rất nhiều phần mềm e-mail, cho phép mã hóa tất cả các tin
nhắn và file đính kèm được gửi đi. Trong phần mềm Outlook 2003, chọn
phần Options trong menu Tools à chọn tab Security à click vào phần chọn
của mục “Encrypt contents and attachments for outgoing messages” à
OK.
Hoặc bạn cũng có thể sử dụng phần mèm quản lý mật khẩu, như
RoboForm để mã hóa tài khoản và mật khẩu e-mail.
Phần mềm RoboForm miễn phí sẽ ghi nhớ mật khẩu và tên tài khoản của
bạn nên nó sẽ tự động đăng nhập khi bạn cần thay vì bạn phải gõ lên bàn
phím. Do đó, bạn sẽ tránh được âm mưu ăn cắp mật khẩu của các chương
trình dò tìm bàn phím keylogger. RoboForm có thể sao lưu password và
copy qua lại giữa các máy tính.
Khắc phục việc không vào được Windows sau diệt virus
Chỉ cần vài thao tác chỉnh sửa cùng sự hỗ trợ của một máy tính khác, bạn
có thể nhanh chóng giải quyết được sự cố không thể đăng nhập hệ điều
hành mà không phải mất thời gian cài đặt lại toàn bộ.
Nhiều người để máy nhiễm virus thật nặng rồi mới tìm cách "chữa trị".
Sau khi tổng hợp rất nhiều chương trình chống sâu cực mạnh thì máy đã
sạch sẽ nhưng không thể nào vào hệ điều hành được. Họ chỉ còn cách
Format ổ đĩa và cài lại máy.
Điều cốt yếu là cần chạy nhờ ổ cứng bị lỗi (HDD) trong một hệ điều hành
khác. Việc này có thể thực hiện từ máy tính khác hoặc một HDD khác
chạy được trên bo mạch (mainboard) của bạn.
Trước tiên, khởi động hệ điều hành và chắc rằng Windows đã đọc được ổ
cứng của bạn.
Bước thứ nhất, vào Start chọn Run và gõ"Regedit" để vào ứng dụng
Registry (đây là nơi có thể thiết lập các thông tin của hệ điều hành
Windows).
Chọn HKEY_LOCAL_MACHINE nếu thấy khung bao
quanh màu xanh là được.
Tiếp theo chọn HKEY_LOCAL_MACHINE và menu File - Load Hive.
Load Hive nằm trong trình đơn xổ xuống của Menu File.
Ổ cửa sổ mới hiện ra, tìm đến một tập tin có tên Software nằm trên ổ đĩa
chứa hệ điều hành bị hỏng. Đừng nên nhầm lẫn với ổ đang chạy. Ở
trường hợp này nó tương đương với ký hiệu F. Theo đường dẫn sau sẽ
thấy file Software: F:\WINDOWS\system32\config\ và chọn Open.
File software cần mở không có phần mở rộng (rất dễ nhầm
lẫn với software.sav).
Hộp thoại khác hiện ra yêu cầu nhập Key Name, gõ tùy ý một cái tên cho
dễ nhớ ví dụ: LoadHiveTest và chọn OK.
Hộp thoại để nhập Key Name.
Cửa sổ Registry tại HKEY_LOCAL_MACHINE giờ đã xuất hiện key
LoadHiveTest bạn vừa tạo.
Cửa sổ Registry xuất hiện key LoadHiveTest.
Tiếp tục bung dấu cộng tìm đến đường dẫn sau:
HKEY_LOCAL_MACHINE\LoadHiveABC\SOFTWARE\Microsoft\Wi
ndows NT\CurrentVersion\Winlogon\
Đến bước này, bạn tìm trong danh sách cột bên chuỗi có tên Userinit.
Virus thường tấn công và thay đổi thiết lập trong đây. Bạn chỉ cần chỉnh
sửa lại cho đúng như mặc định là được. Nhấp chuột phải tại Userinit và
chọn Modify và sửa lại giống như sau:
C:\Windows\System32\Userinit.exe.
Virus thường chỉnh sửa đường dẫn chuỗi này để có
thể điều khiển hoạt động đăng nhập Windows.
Chọn OK là kết thúc. Bạn có thể cắm ổ cứng trở lại vào máy mình và
hoạt động bình thường.