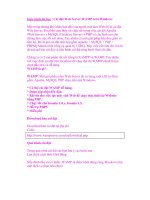Giáo trình tin học : Tối ưu hoá bộ vi xử lí lõi kép cho Windows XP docx
Bạn đang xem bản rút gọn của tài liệu. Xem và tải ngay bản đầy đủ của tài liệu tại đây (498.8 KB, 10 trang )
Giáo trình tin học : Tối ưu hoá bộ vi xử lí lõi kép cho Windows XP
Tại một số ít diễn đàn của người Việt[1] đã có các hướng dẫn để tận dụng
triệt để khả năng của bộ vi xử lí lõi kép (viết tắt: BVXLLK, dual-core
processor) nhưng viết hoặc là chưa đầy đủ (1, 2, 3) hoặc là chưa hoàn
toàn chính xác (4) nên mình quyết định lược dịch một bài viết từ trang
báo điện tử chip.de[2] của Đức.
Lõi kép đồng nghĩa với gấp đôi sức mạnh (power)? Không nhất thiết.
Windows XP tỏ ra yếu trong việc phân phối tải trọng cho từng lõi.
Chúng tôi sẽ chỉ cho các bạn cách để kích hoạt triệt để sức mạnh của
các BVXL đời mới.
Mọi phiên bản XP đều có thể sử dụng cả hai lõi của BVXLLK nhưng
không được tối ưu, do đó không tận dụng được triệt để tiềm năng sẵn có
cho dù là BVXL của Intel hay AMD. Hotfix[3] của Microsoft (MS) sẽ
giúp bạn làm việc này.
Sau khi tải bản vá dành cho BVXL tương ứng về, cài Hotfix nhưng đừng
vội tái khởi động mà hãy thực hiện bước sau đã:
Start > Run > regedit >
HKEY_LOCAL_MACHINE\System\CurrentControlSet\Contro l\Session
Manager > tạo khoá (key) mới tên là Throttle > tạo giá trị DWORD mới
tên là PerfEnablePackageIdle > gán 1
Việc này giúp tận dụng một cách tối ưu hiệu suất của máy tính. Điều hiển
nhiên là máy sẽ tiêu thụ nhiều điện năng hơn. Đối với người dùng máy
tính xách tay thích pin dùng được lâu hơn (không phải tuổi thọ nhé -
sonbabys) thì sửa giá trị này thành 0.
Riêng đối với BVXLLK của AMD thì các bạn thực hiện thêm bước sau:
nhắp chuột phải lên My Computer > Properties > Advanced > Startup
and Recovery > Settings > Edit > thêm vào một kí tự trắng (space) và
tham số /usepmtimer
Ví dụ:
Code:
multi(0)disk(0)rdisk(0)partition(1)\WINDOWS="Microsoft Windows XP
Professional" /noexecute=optin /fastdetect /usepmtimer
Bây giờ, bạn hãy khởi động lại máy tính với hệ điều hành vừa được tối ưu
hoá
[1] Cụ thể như sau:
Cho dòng vi xử lí AMD lõi kép:
(1)
Code:
(2)
Code:
(3)
Code:
Cho vi xử lí Intel lõi kép & AMD lõi kép:
(4)
Code:
[2] 10.04.2008
Code:
/>Leistung-fuer-Windows-XP_31317030.html
[3] Windows tiếng Anh:
Code:
Intel:
/>5a8ba4c2cf02/WindowsXP-KB896256-v4-x86-ENU.exe
AMD:
/>-C427-4F40-BC56-F481837EFFBE&displaylang=en
Windows tiếng Đức:
Code:
/>CPUs_31317645.html
Nhắp chuột lên Zum Download rồi đợi khoảng 5s.
Lưu ý: những bản vá này của MS không được phân phối tự động qua dịch
vụ Automatic Update của Windows XP.
Ghi chú thêm:
1) Nếu máy bạn có cài World of Warcraft thì có thể (có thể thôi nhé) gây
bất ổn. Nếu gặp phải, bạn chỉ cần loại bỏ tham số /usepmtimer là được.
2) Nếu bạn dùng các phần mềm để đo cấu hình máy, như wPrime chẳng
hạn, thì sẽ thấy điểm lúc trước và sau khi cài Hotfix có sự chênh lệch đấy
Hình minh hoạ lấy từ notebookreview.com
This image has been resized. Click this bar to view the full image. The original
image is sized 651x445.
This image has been resized. Click this bar to view the full image. The original
image is sized 651x445.
Chạy chế độ SATA trong Windows XP
Tới thời điểm hiện tại, ổ cứng chuẩn SATA đã quá thông dụng. Tuy
nhiên hệ thống máy tính của bạn có thể không chạy đúng chế độ này dù
bạn đã mua ổ cứng SATA.
Bạn có thể kiểm tra như sau: Mở Control Panel > System (System
Properties), chọn tab Hardware > Device Manager.
Nếu bạn thấy mục SATA AHCI Controler như trong hình, máy đang
nhận ổ cứng như một ổ SCSI và chạy SATA/AHCI một cách đúng đắn.
Nếu không thì máy vẫn đang sử dụng ổ cứng SATA như một ổ IDE mà
thôi, nghĩa là đang dùng UDMA như các ổ cứng IDE bình thường.
Do việc thiết lập SATA ban đầu khá phức tạp khi cài hệ điều hành cho
máy (phải có ổ đĩa mềm chứa đúng driver và nhấn F6 khi khởi động cài
đặt Windows XP) cho nên thông thường người cài đặt sẽ chọn chế độ
IDE (trong BIOS Settings) cho ổ cứng để khỏi phải cài đặt SATA driver.
Thiết lập như vậy sẽ không tận dụng được tốc độ của SATA vì chế độ
IDE nhanh nhất cũng chỉ 133MB/s (UDMA-6).
Bài viết này giúp bạn sửa lại dễ dàng chế độ ổ cứng dùng SATA cho bo
mạch chủ dùng chipset Intel trong hệ điều hành Windows XP.
Thực hiện tuần tự các bước sau:
1. Trước tiên xác định chipset của bo mạch chủ (mainboard). Để biết
chính xác bạn nên xem lại sách hướng dẫn sử dụng của mainboard, hay
lên trang web của nhà sản xuất để tham khảo. Ngoài ra có thể dùng CPUZ
(tải miễn phí tại www.cpuid.com) để xem.
Hình - chipset điều khiển ổ cứng là ICH8-ME
2. Nếu chipset là một trong số sau: ICH9R, ICH8M, ICH8ME, ICH8R,
ESB2, ICH7DH, ICH7MDH, ICH7R, ICH7M, ICH6M thì bo mạch chủ
của bạn có hỗ trợ SATA. Tải về
Code:
cung cấp theo bài viết từ website TGVT. Giải nén. Nhấn đúp và chạy file
install.cmd.
3. Khởi động lại máy, vào BIOS Settings và chuyển HDD mode từ IDE
sang AHCI.
4. Máy vào Windows sẽ hiện Found new hardware và đòi hỏi driver. Bạn
chọn Yes, this time only > Next, chọn Install from list or specific location
(Advanced) > Next, chọn Include this, duyệt đến thư mục vừa giải nén,
nhấn Next và OK.
Nếu được đòi hỏi driver cho SCSI/RAID Host controller, bạn làm như
trên nhưng thay vì chọn “Install from list” hãy chọn “Install software
automatically”.
Sau đó máy sẽ yêu cầu khởi động lại. Chọn Yes và chúc mừng bạn, HDD
giờ đây chạy đúng chế độ AHCI tốc độ lên đến 300MB/s (cho SATA II).
5. Kiểm tra lại bằng cách mở System Properties bạn sẽ thấy xuất hiện
SATA AHCI Controller trong IDE ATA/ATAPI controllers.
Bạn cũng có thể kiểm tra lại bằng các chương trình xem thông tin phần
cứng khác như Everest hay Sisoft Sandra.
Giờ đây ổ cứng của bạn thực sự chạy đầy đủ tốc độ của một ổ cứng
SATA, bạn sẽ thấy tốc độ truy cập ổ cứng nhanh hơn rất nhiều.
Trước tiên chúng ta phải hiểu qua một số vấn đề kỹ thuật:
1. ATA Controller là thiết bị điều khiển giao tiếp với ổ đĩa cứng song
song P-ATA. Thiết bị này sử dụng giao tiếp DMA. DMA là cơ chế giao
tiếp truyền nhận dữ liệu giữa CPU và ổ cứng PATA với các tốc độ truyền
tối đa là 133MB/s (UDMA-6).
2. SATA Controller là thiết bị điều khiển giao tiếp với ổ đĩa cứng tuần tự
Serial-ATA. Thiết bị này có thể sử dụng 2 cơ chế giao tiếp. Legacy
(compatible) mode - hay còn gọi là cơ chế tương thích – chạy giống như
DMA và AHCI Mode là cơ chế truyền nhận dữ liệu tốc độ cao lên đến
300MB/s (SATA2) cho phép sử dụng các tính năng cao cấp của ổ cứng
Serial-ATA. AHCI tăng hiệu quả sử dụng ổ cứng lên rất nhiều, các ổ
SATA không còn phân biệt master/slave, tất cả đều là master, hỗ trợ
Native Command Queuing (NCQ)* tăng tốc độ truy xuất và có thêm tính
năng “tháo lắp nóng” (hot plug)
3. Cả ATA controller và SATA controller đều có thể hỗ trợ RAID. RAID
là hình thức ghép nhiều đĩa cứng lại thành một hệ thống đĩa cứng nhằm
gia tăng tốc độ truy xuất cũng như an toàn dữ liệu.
Ví dụ trong hình trên là trước khi cài AHCI mode. SATA Controller 2828
sử dụng chế độ tương thích để điều khiển ổ cứng (U-DMA 5) và ATA
Controller sử dụng DMA để điều khiển ổ đĩa quang. Cả 2 đều nằm trong
chip tích hợp điều khiển cầu nam ICH8-ME (các bạn dùng CPU-Z để
xem, tải từ
Code:
Như vậy để có thể chạy được chế độ AHCI đúng nghĩa thì chúng ta phải
có ổ cứng, chipset điều khiển tích hợp, hệ thống (mainboard + BIOS) và
driver cho hệ điều hành. Tất cả phải hỗ trợ đồng thời AHCI.
Ổ cứng: các loại sử dụng đầu cắm SATA đều hỗ trợ AHCI.
Mainboard và BIOS: tương ứng phải cho phép tùy biến chuyển sang chế
độ AHCI.
Hệ điều hành: Windows XP ra đời trước chuẩn SATA và AHCI nên
không hỗ trợ đầy đủ bằng Windows Vista. Các chip điều khiển càng về
sau càng ít được hỗ trợ (driver) trên hệ điều hành cũ hơn.
Chip điều khiển: có rất nhiều loại tùy vào hệ thống do nhiều hãng sản
xuất như Intel, AMD, NVIDIA, Silicon, Uli và các chip này phải hỗ trợ
SATA cơ chế AHCI.
Chúng ta sẽ đi lần lượt qua từng dòng của chipset thuộc Intel để biết chip
nào thực sự hỗ trợ AHCI. Những thông tin dưới đây được lấy từ tài liệu
kỹ thuật của Intel:
- Dòng ICH5 là dòng đầu tiên hỗ trợ SATA với ICH5-R (R là viết tắt của
RAID). Tuy nhiên ICH5-R cũng chỉ có thể gắn ổ cứng SATA chạy với
chế độ tương thích chứ không hỗ trợ AHCI.
- Dòng ICH6 chỉ có ICH6-M (M là viết tắt của Mobile) hỗ trợ AHCI.
- Dòng ICH7: với máy để bàn có ICH7-DH và ICH7-R; với hệ thống di
động có ICH7-M và ICH7-MDH (DH là viết tắt của Digital Home).
- Dòng ICH8: desktop/server có ICH8-R, ICH8-DH, ICH8-DO (DO là
viết tắt của Digital Office); mobile có ICH8-ME.
- Dòng ICH9: desktop/server có ICH9-R, ICH9-DH, và ICH9-DO hỗ trợ
AHCI.
Ngoài những dòng trên, các dòng khác đều không hỗ trợ AHCI (bạn có
thể dùng CPU-Z để kiểm tra). **
Thông thường nếu mainboard gắn chipset hỗ trợ AHCI thì tương ứng
trong BIOS sẽ cho tùy biến chỉnh AHCI; nếu không thì BIOS sẽ không có
chọn lựa cho AHCI mà mặc định luôn là chế độ tương thích (legacy hay
compatible). Hãy tham khảo từ nhà sản xuất và sách hướng dẫn đi kèm để
biết chi tiết cho từng loại mainboard.
Như vậy chúng ta chỉ cần cài đặt được driver của chipset cho hệ điều
hành là có thể sử dụng AHCI. Tuy nhiên vì XP ra đời trước khi có
SATA/AHCI nên vấn đề cài đặt rất khó khăn. Cách chính xác duy nhất để
cài SATA driver là khi bắt đầu cài đặt Windows, nhấn F6 để chép driver
từ ổ đĩa mềm. Tuy nhiên cách này gây mệt mỏi cho người dùng vì ổ mềm
không tiện lợi, dễ hư, không phải lúc nào cũng sẵn có.
Một biến thể của cách này là dùng chương trình nLite để hỗ trợ (chương
trình chỉnh sửa bộ cài đặt WindowsXP). Dùng nLite tích hợp luôn driver
SATA vào đĩa cài đặt và khi cài đặt, Windows sẽ tự động nhận dạng được
đĩa cứng SATA chế độ AHCI. Cách này các bạn có thể tìm kiếm rất
nhiều hướng dẫn từ trên Internet. Ưu điểm của cách này là gọn và chính
xác. Nhược điểm là phải cài Windows từ đầu mới có thể nạp driver.
Cách thứ hai là sau khi cài đặt Windows XP ta sẽ cài AHCI driver cho ổ
SATA. Cách này đã được giới thiệu ở phần 1. Chương trình cài đặt tham
khảo từ
Code:
http://www-
307.ibm.com/pc/support/site.wss/document.do?lndocid=MIGR-62909
Trước yêu cầu của nhiều người sử dụng mainboard không dùng chip
SATA của Intel, tôi đã chỉnh sửa chương trình để có thể cài driver cho
các chipset điều khiển SATA khác trên WindowsXP, bao gồm AMD,
Silicon và NVIDIA. Cách cài đặt vẫn như cũ (xem lại số báo tháng
2/2008):
1. Chạy file install,
2. Khởi động lại máy và chọn chế độ SATA/AHCI trong BIOS.
3. Nếu hiện màn hình xanh và máy khởi động lại thì cài đặt thất bại. Khởi
động lại máy, vào BIOS thiết lập thông số lại như cũ.
4. Nếu vào được Windows, cài đặt hoàn tất
Chú thích:
(*) Để tận dụng được thì ổ cứng cũng phải có NCQ. Các bạn có thể dùng
các phần mềm Everest hay Sisoft để kiểm tra.
(**) Các chipset ICH5, ICH6, ICH7, ICH7/R, ICH8, ICH9 không hỗ
trợ AHCI, chỉ có thể gắn ổ cứng SATA chạy chế độ tương thich IDE như
đã nói ở trên.