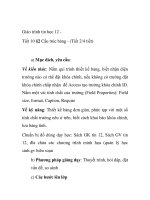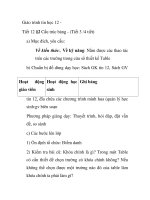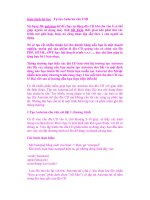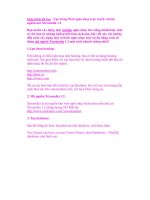Giáo trình tin học : Tạo partition ẩn phục vụ việc recovery trên máy tính potx
Bạn đang xem bản rút gọn của tài liệu. Xem và tải ngay bản đầy đủ của tài liệu tại đây (995.92 KB, 19 trang )
Giáo trình tin học : Tạo partition ẩn phục vụ việc recovery trên máy
tính
1. Mở đầu
Như đã biết Acronis True Image sử dụng một partition ẩn để lưu chương
trình chạy cũng như file clone của ổ đĩa hoặc partition trên hệ thống.
Muốn khởi động phân vùng này, khi bắt đầu bật máy tính, sau quá trinh
POST, ấn phím F11.
Một số loại laptop như IBM dùng một phím đặc biệt, thiết kế riêng (IBM
Access, ThinkVantage) để khởi động máy tính trên phân vùng ẩn, thực
hiện việc phục hồi hệ điều hành từ phân vùng ẩn đó.
Như vậy có thể thấy phân vùng ẩn có thể sử dụng để chứa các công cụ hỗ
trợ việc phục hồi, backup dữ liệu, quét virus, … khi hệ điều hành chính
gặp sự cố. Việc dùng phân vùng ẩn để tránh phân vùng chính truy cập
vào gây lỗi cho phân vùng ẩn (ví dụ virus).
Bài viết này sẽ hướng dẫn các công việc sau:
- Cách tạo một phân vùng mới.
- Copy chương trình vào phân vùng đó.
- Ẩn phân vùng đó đi.
- Cách thức khởi động từ phân vùng ẩn.
WinPE được chọn để đưa vào phân vùng ẩn. Hiện nay trên Internet cũng
có khá nhiều đĩa được xây dựng trên nền WinPE, nên bài viết này sẽ
không hướng dẫn cách tạo đĩa WinPE mà sẽ hướng dẫn cách copy đĩa
WinPE vào phân vùng nói trên.
2. Các công cụ cần thiết
- Công cụ phân chia partition, có thể dùng nhiều công cụ, nhưng trong bài
viết này sẽ hướng dẫn cụ thể về Acronis Disk Director (V10).
- Đĩa WinPE, người viết đã thử nghiệm với đĩa WinPE được làm từ
BartPE với các plugin trên ubcd4win (bỏ đi phần Multiboot) và đĩa
WinPE được làm từ XPEBuilder. Bản WinPE 2.0 chưa có điều kiện để
thử.
- Chương trình copy đĩa PE lên ổ cứng là PEInst (có trên đĩa WinPE hoặc
có thể download theo link sau (700 KB).
Code:
- GRUB4DOS sử dụng bản được config sẵn, có thể download ở đây (500
KB).
Code:
3. Thực hiện
Hệ thống thử nghiệm:
- Máy thật: RAM 512MB, HDD 80GB, phân vùng ẩn 4GB-NTFS, đĩa
WinPE, WinXPE
- Máy ảo: MS Virtual PC 2007 (RAM 384 MB, HDD 64GB, phân vùng
ẩn 2GB-NTFS, đĩa WinPE, WinXPE.
Trong ví dụ này, giả sử máy tính có 1 ổ cứng duy nhất, ta sẽ resize ổ cứng
đó để còn 1 partition khoảng 2GB.
3.1. Sử dụng Acronis Disk Director để tạo phân vùng mới
Acronis Disk Director (ADD) có thể cài đặt và sử dụng trên Windows,
trong trường hợp không muốn cài đặt trên Windows, có thể dùng đĩa
Hiren.
Giao diện của ADD như sau hình 1.
Hình 1: Giao diện ADD
Trên giao diện của ADD hình 1, cần chú ý nút Commit. Sau mỗi thao tác
đối với volume/partition, cần click nút này để xác nhận việc thực hiện các
thao tác đó.
Trong ví dụ này, chuột phải vào ổ C, trên menu chuột phải, chọn tính
năng Resize (hình 1).
Hình 2: Hộp thoại Resize Partition
Trên Hình 2, di chuyển chuột về phía cuối của Size and Position (mũi
tên mầu đỏ), giữ chuột và kéo chuột, khi đó sẽ thấy vùng Unllocated
space after thay đổi, để ý đến khi kích thước khoảng 2Gb thì thả chuột,
xem hình 3.
Hình 3: Hộp thoại Resize Partition – Sau khi resize
Trên hình 3, chú ý mũi tên mầu đỏ để biết partition trống khoảng 2.13GB,
click OK để kết thúc. Quay trở lại giao diện chính của ADD (hình 1),
click nút Commit để xác nhận công việc.
Hình 4: Hộp thoại Pending Operations
Sau khi click nút Commit, xuất hiện hộp thoại Pending Operations, liệt
kê các thao tác mà ADD sẽ thực hiện, trong ví dụ này là Resize ổ C
(NTFS) từ 64 GB về 62 GB (con số tương đối).
Click nút Proceed để thực hiện công việc.
Hình 5: Hộp thoại Warning
Trong một số trường hợp, khi thay đổi kích thước phân vùng chứa
Windows, sẽ có hộp thoại Warning như Hình 5. Click Reboot để khởi
động lại máy tính. Trước khi vào Windows, ADD sẽ chạy và thực hiện
việc resize.
Khi công việc resize kết thúc, trên giao diện ADD sẽ có thêm một
partition dạng Unallacated (hình 6).
Hình 6: Tạo partition mới
Trên Hình 6, chuột phải vào partition trống, trên menu chuột phải, chọn
Create Partition, xuất hiện hộp thoại Create Partition (hình 7).
Hình 7: Hộp thoại Create Partition
Trên hình 7, gõ Partition Label (ví dụ RecoPE), chọn kiểu File System
(ví dụ NTFS), chọn kiểu Partition là Primary (quan trọng). Sau đó nhắp
OK để kết thúc việc tạo.
Quay trở lại giao diện như Hình 1, click nút Commit để thực hiện việc
tạo partition mới này.
Sau khi tạo partition mới, thực hiện tiếp công việc ở mục 3.2.
Chú ý: Để một partition có thể khởi động được, partition đó chọn là
Primary.
3.2. Copy đĩa WinPE với công cụ PEInst
Cho đĩa CD WinPE vào ổ CD/DVD, giả thiết rằng ổ D là ổ CD/DVD,
partition mới tạo là E. Tìm trên đĩa WinPE công cụ PEInst hoặc
download công cụ này ở mục 2. Khi download công cụ PEInst ở mục 2,
unrar, ta được folder có file chạy là peinst.cmd. Chạy ra cửa sổ lệnh của
Windows, thực hiện các bước sau:
1- Trên cửa sổ lệnh, gõ lệnh peinst.cmd, xuất hiện giao diện với các lựa
chọn từ 1 đến 4 như sau:
Quote:
BartPE Installer script v2.0.2
Copyright (c) 2003-2006 Bart Lagerweij. All rights reserved. This
program is free software. Use and/or distribute it under
the terms of the Nu2 License (see peinst.txt file).
PEINST: Checking for required file(s)
-[MAIN]-
1) Change source path []
- Path to BartPE source files -
2) Change target path []
- Path where BartPE will be installed -
3) List or format volume(s).
- use for formatting USB Flash Devices -
4) Create, delete partition(s).
- use for partitioning a harddisk -
Q) Quit.
Enter your choice : 1
Ở lựa chọn đầu tiên, chọn 1. Change source path (Path to BartPE
source files) để chọn đường dẫn đến thư mục chứa WinPE - ổ D.
Quote:
PEINST: Please give the location to your BartPE files
Enter Source path :d:\
Sau khi gõ D:\ để xác định Source Path, quay trở lại menu chính, chọn 2.
Change target path (Path where BartPE will be installed), sau đó
chọn E:\ là partition mới tạo. Sau bước này, menu chính sẽ xuất hiện
thêm lựa chọn số 5. Install BartPE to E:\.
Chọn 5 để tiếp tục, sau khi chọn 5 sẽ xuất hiện 02 lựa chọn:
Quote:
1) Install BartPE files to E:\
2) Install PE-Loader
Bước này chọn 1, Xem các bước thực hiện như Hình 8.
This image has been resized. Click this bar to view the full image. The original
image is sized 650x890.
Hình 8: Sử dụng PEInst
Sau bước này, chương trình PEInst sẽ copy các file cần thiết vào ổ E.
This image has been resized. Click this bar to view the full image. The original
image is sized 669x374.
Hình 9: Thoát khỏi PEInst
Sau khi việc copy hoàn tất, ấn phím bất kỳ để quay lại menu chính của
PEInst, sau đó bấm phím Q để thoát khỏi PEInst (xem hình 9).
This image has been resized. Click this bar to view the full image. The original
image is sized 669x331.
Hình 10: Nội dung của ổ E sau khi copy bằng PEInst.
Hình 10 là nội dung của ổ E sau khi copy từ đĩa WinPE bằng công cụ
PEInst. Có các folder minint, programs và các file là NTDETEC.COM
và ntldr.
Sau bước này có thể copy một số chương trình hoặc dữ liệu vào ổ E, rồi
thực hiện tiếp bước 3.3.
3.3. Sử dụng Acronis Disk Director để ẩn phân vùng mới
Đến bước này, sẽ có nhiều người hỏi tại sao phải ẩn phân vùng mới này
(ổ E). Có 2 lý do sau:
- Khi ntldr trên ổ E mới hơn (phiên bản sau?!) ntldr trên ổ C (ổ chính),
nếu không hide thì sẽ có thể máy tính khởi động thẳng từ ổ E trước.
- Nếu không ẩn phân vùng này, sẽ có nguy cơ người sử dụng thực hiện
các thao tác làm ảnh hưởng đến WinPE trên đó hoặc có thể lây virus sang
đó.
Với mục đích dành một phân vùng an toàn cho trường hợp phục hồi hệ
thống chính khi có sự cố, nên ẩn phân vùng này.
Chạy ADD một lần nữa để ẩn phân vùng mới.
Hình 11: ADD với phân vùng mới
Trên Hình 11, chuột phải vào phân vùng cần ẩn (ổ E), trên menu chuột
phải, click Advanced -> Hide. Xuất hiện hộp thoại Hide Partition (Hình
12).
Hình 12: Hộp thoại Hide Partition
Trên Hình 12, click OK để xác nhận việc ẩn.
Sau khi quay trở lại menu chính của ADD, nhắp nút Commit để ADD
thực hiện việc Hide đó.
Hình 13: ADD sau khi ẩn Partition E
Hình 13 là thông tin về ổ cứng sau khi Hide, chú ý Flags của partition
này có chữ Hid.
Kết thúc việc ẩn một partition.
3.4. GRUS4DOS
Sau khi ẩn partition E, làm thế nào để có menu lựa chọn partition này
khởi động? Với GRUB4DOS, bạn có thể thêm sự lựa chọn vào boot.ini.
Download grub4dos ở mục 2, unrar file download, được một thư mục
boot và 2 file grldr và menu.lst quen thuộc. Các công việc tiếp theo sẽ là:
1- Copy thư mục boot và 2 file grldr và menu.lst vào C:\
2- Edit file C:\boot.ini, thêm và thêm vào dòng sau:
Code:
C:\grldr="Start GRUB4DOS"
3- Edit file menu.lst, chú ý các dòng sau:
Code:
title Recovery From WinPE
root (hd0,1)
chainloader (hd0,1)/ntldr
Trong ví dụ trên, do ổ cứng thứ nhất có 2 partition là C và E, với grub, nó
sẽ coi partition C tương đương với (hd0,0), ổ E tương đương với (hd0,1).
Hd0 được GRUB coi tương ứng với ổ vật lý cắm ở IDE thứ nhất, hd1
đươcGRUB coi tương ứng với ổ vật lý cắm ở IDE thứ hai.
Nếu partition ẩn là partition thứ 3 trong ổ vật lý đầu tiên, khi đó sẽ phải
thay (hd0,1)=(hd0,2). Có thể thử lần lượt để xác định chính xác partition
ẩn là hd nào. Với GRUB gốc, có lệnh để xác định thông tin này, nhưng
GRUB4DOS không có lệnh này.
Xem thêm mục 4 để có thêm lựa chọn.
3.5. Khởi động từ phân vùng ẩn
Sau khi thêm và GRUB4DOS như mục 3.4, khởi động lại máy tính, trên
menu boot của Windows có thêm lựa chọn Start GRUB4DOS.
Hình 14: Menu khởi động của Windows (boot.ini)
Trên Hình 14, chọn Start GRUB4DOS, xuất hiện menu của GRUB như
hình 15.
Hình 15: Menu của GRUB4DOS
Trên hình 15, chọn Recovery From WinPE, sau khi chọn, máy tính sẽ
khởi động với phân vùng ẩn, giao diện sẽ dạng như Hình 16.
This image has been resized. Click this bar to view the full image. The original
image is sized 991x668.
Hình 16: Giao diện một loại WinPE
Với bản WinPE, bạn có thể thực hiện khá nhiều công việc như backup dữ
liệu, quét virus, phục hồi dữ liệu, … tùy theo chương trình có trên đó.
4. Chú ý
4.1. Một số lựa chọn của GRUB
- Khi menu.lst làm không chính xác, trên hình 14, sau khi dùng phím mũi
tên chọn Recovery From WinPE, có thể chọn phím e để edit các thông
tin về lựa chọn này (thông tin hd0, hd1,…).
- Có thể chọn phím c để quay ra chế độ lệnh của GRUB4DOS.
4.2. Smart Boot Manager và việc chèn vào GRUB4DOS
Smart Boot Manager là công cụ cho phép gọi 1 partition trên ổ cứng để
khởi động từ nói. Cũng như GRUB4DOS, công cụ này được sử dụng khá
hiệu quả trong các trường hợp sau:
- Mất cách bấm phím F11 đối với Acronis True Image khi gọi phân vùng
ẩn (có thể do MBR bị thay đổi, hoặc tạo thêm một phân vùng mới là thay
đổi thứ tự các phân vùng trên ổ cứng ( (hd0,1) thành (hd0,2) chẳng hạn).
- Mất cách bấm phím F11, hoặc phím đặc biệt để gọi phân vùng
Recovery của một số Laptop.
Smart Boot Manager có thể được chạy từ đĩa Ultimate Boot CD, Xem
thêm bài viết về Smart Boot Manager với đĩa khởi động Ultimate Boot
CD:
Code:
Hoặc download file sbm-f4vn.iso ở đây:
Code:
Sau khi download, có thể dùng Active@ ISO Burner ghi ra đĩa. File này
rất nhỏ, chỉ khoảng <1 MB.
Sau khi ghi ra đĩa CD, khởi động từ đĩa đó, qua ba bước sau là vào Smart
Boot Manager, xem hình minh họa bên dưới:
Hình 17: Lựa chọn boot (ấn phím Enter – giống hình 1)
Hình 18: Lựa chọn Smart Boot Manager
Hình 19: Giao diện Smart Boot Manager
Hoặc có thể chèn thêm vào menu.lst để cho tiện sử dụng. File download ở
mục 2 đã thêm phần này. Xem Hình 15, có lựa chọn khởi động với
Smart Boot Manager.