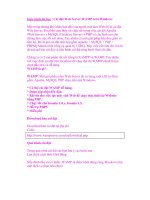Giáo trình tin học : Hồi sinh kết nối Internet bị đứt potx
Bạn đang xem bản rút gọn của tài liệu. Xem và tải ngay bản đầy đủ của tài liệu tại đây (435.05 KB, 10 trang )
Giáo trình tin học : Hồi sinh kết nối Internet bị đứt
Tự nhiên kết nối Internet bị “ngỏm”? Bạn hãy tận dụng “sức mạnh”
của Windows để “cứu” đường truyền của mình trước khi phải mời
gọi các nhà cung cấp dịch vụ Internet.
Sau đây là 4 cách cơ bản giúp xử lý tình trạng kết nối Internet cho PC của
bạn.
1. Làm mới (refresh) địa chỉ IP
Nếu bạn sử dụng đường truyền DSL hoặc cáp băng thông rộng thì bạn đã
có một địa chỉ IP (giao thức Internet) động. Tức là địa chỉ Internet của
máy tính bạn sẽ thay đổi mỗi khi bạn đăng nhập. Địa chỉ IP do dịch vụ
DHCP (Dynamic Host Control Protocol) kiểm soát.
Tuy nhiên, đôi khi bạn đăng nhập vào hệ thống nhưng việc gán địa chỉ IP
lại không tự động thực hiện, thế nên, bạn phải tự thay đổi lại, tức làm mới
(refresh) lại IP.
Cho dù bạn kết nối Internet qua modem hay là router, cũng thực hiện theo
cách sau: Click phải chuột vào biểu tượng network ở bên khay hệ thống
phía bên phải màn hình. Từ menu xuất hiện, bạn chọn Repair để sửa.
Windows sẽ tự động xóa địa chỉ IP cũ và yêu cầu một địa chỉ mới từ
router hoặc từ nhà cung cấp Internet.
Cách làm này hầu hết là rất hiệu quả nhưng nếu chẳng may không thành
công thì bạn phải thực hiện bằng tay, sử dụng lệnh Ipconfig.
Bạn Run và gõmở Start cmd. Trong Windows Vista, bạn gõ cmd trong
hộp thoại tìm kiếm Start Search.
Tại dấu nhắc, gõ ipconfig. Sau đó bạn sẽ thấy xuất hiện địa chỉ IP hiện
thời, mặt nạ con (subnet mask), gateway mặc định (default gateway) và
tất cả adapter (như Wi-Fi và Bluetooth).
Để refresh địa chỉ IP, bạn phải nhập thêm tham số /release và /renew vào
phía sau lệnh Ipconfig. Sau khi gõ ipconfig /release, máy chủ DHCP sẽ
xóa địa chỉ IP hiện thời. Sau đó, gõ ipconfig /renew. Nếu lệnh này thành
công thì bạn sẽ thấy một địa chỉ IP mới, mặt nạ con, gateway mặc định
mới xuất hiện.
2. Sử dụng bộ đệm DNS
Bình thường bạn vẫn kết nối Internet dễ dàng nhưng không hiểu vì lý do
gì đó bỗng nhiên lại không thể truy cập được một website nào đó mà bạn
thường xuyên đăng nhập. Vấn đề có thể nằm ở bộ phận cache của máy
khách DNS. Hệ thống tên miền (DNS) dịch tên của tên miền dạng chữ
thành địa chỉ IP dạng số. Ví dụ, địa chỉ của Amazon.com là
207.171.171.132.
Bộ nhớ đệm (cache) ghi lại lịch sử lần truy cập website trước đó của bạn
và sẽ tăng tốc quá trình đăng nhập của lần sau. Tuy nhiên, đôi khi bộ đệm
bị lỗi khiến cho máy tính của bạn không thể tìm được địa chỉ web mà bạn
muốn truy cập. Vì thế, bạn nên xóa toàn thông tin trong bộ đệm để việc
ghi nhớ thực hiện được tốt hơn.
Bạn Run và gõmở Start cmd. Tại dấu nhắc, gõ lệnh ipconfig
/displaydns. (Nhớ phải để dấu cách giữa lệnh ipconfig và dấu /) Sẽ xuất
hiện một bảng danh sách các website mới được truy cập. Tiếp đó, bạn gõ,
ipconfig /flushdns để xóa danh sách này.
Bây giờ, bạn có thể thử truy cập lại website mong muốn. Chắc chắn sẽ
“ngon lành”.
Lệnh Ipconfig có rất nhiều tham số để xử lý các rắc rối phức tạp. Để tìm
hiểu thêm, bạn gõ ipconfig /? Hoặc ipconfig /help
3 Lệng Ping
Cũng trong cửa sổ DOS, bạn có thể sử dụng lệnh Ping để xác định tình
trạng kết nối Internet của máy tính. Lệnh Ping được xem rất có hiệu quả
giúp hồi phục lại kết nối Internet. Ping sẽ gửi gói dữ liệu đến host. Lệnh
này sẽ ước lượng thời gian đi hai chiều của gói tin và sẽ liệt kê những gói
nào đã bị mất.
Đầu tiên, bạn nên ping vào card mạng của máy tính. Tại dấu nhắc, gõ
ping 127.0.0.1 và chờ vài giây. Windows sẽ ping hệ thống card mạng của
bạn và nếu bạn nhận được gói dữ liệu thì có nghĩa card mạng vẫn hoạt
động tốt.
Tiếp theo, bạn pin vào một địa chỉ web nào đó, ví dụ: ping google.com.
Nếu gói dữ liệu được gửi tới thì tình trạng kết nối Internet không có vấn
đề nào nữa. Bạn có thể lướt web thoải mái.
Tuy nhiên, nếu bạn không nhận được gói dữ liệu thì thử ping địa chỉ IP
của gateway mặc định (bạn có thể lấy địa chỉ này bằng lệnh Ipconfig).
Nếu ping gateway rồi nhưng bạn không nhận được phản hồi thì có nghĩa
Windows không thể kết nối với router hoặc modem. Lúc này, bạn cần
phải kiểm tra lại modem hoặc là router hay là cáp kết nối.
4. Kiểm tra phần cứng
Nếu bạn đã sử dụng các “chiêu” trên mà vẫn không “cứu” được Internet
thì giờ bạn phải kiểm tra về phần cứng. Nếu máy tính được kết nối trực
tiếp với DSL hoặc cáp modem. Bạn kiểm tra xem đầu dây cáp dã được
cắm chắc chắn với modem chưa, và các đèn của modem có sáng hết
không. Đồng thời hãy nhìn vào cổng ethernet của máy tính để xem đèn có
sáng không. Nếu đèn tắt trong khi cáp vấn được nối với máy tính đã bật
nguồn thì có nghĩa bạn phải thay dây cáp ethernet.
Nếu đèn sáng nhưng bạn không kết nối được Internet thì bạn nên tắt hết
thiết bị mạng của mình và chờ một phút. Sau đó khởi động lại. Nhưng
quan trọng, bạn nên thực hiện theo các bước sau đây:
1. Tắt máy tính, tháo dây nguồn của modem.
2. Khởi động lại modem. Sau khi đã reset, và đèn sáng báo kết nối thì hãy
bật router và chờ cho đến lúc nó reset.
3. Sau đó, bật máy tính và mở trình duyệt để kiểm tra kết nối.
Nếu đã thực hiện tất cả các bước trên mà vẫn “chết” mạng thì bạn nên
nhờ sự giúp đỡ của nhà cung cấp dịch vụ.
10 thủ thuật thú vị với Google Chrome
Google Chrome đang nhanh chóng trở thành sự lựa chọn của những
tín đồ yêu công nghệ. Ngày càng có nhiều người dùng trên khắp hành
tinh hài lòng với những khả năng của trình duyệt này. 10 thủ thuật
thú vị sau đây có thể giúp bạn khám phá và bổ sung những tính năng
hữu ích cho Google Chrome.
Không thiếu những tính năng thiết yếu, hiện Google Chrome đã có
thể thỏa mãn được hầu hết nhu cầu của người dùng, từ khả năng
khởi động ở chế độ riêng tư Incognito theo mặc định nhằm nâng cao
độ an toàn, tới lựa chọn sử dụng một bộ máy sử lí đơn cho tất cả các
tab nhằm tiết kiệm tài nguyên.
1. Thêm nhiều gợi ý trong Omnibox
Khi bạn nhập một từ khóa vào thanh URL Omibox của Chrome,
trình duyệt sẽ tạo một danh sách sổ xuống gồm các gợi ý phù hợp với
trang web của từ khóa. Tuy nhiên, chỉ có 5 trang trong danh sách
mặc định được hiển thị, có thể còn đôi chút hạn chế. Thủ thuật này sẽ
giúp bạn tăng lượng trang gợi ý này thêm.
Nhấp chuột phải vào biểu tượng Chrome (thậm chí ngay cả trên
menu Start của Windows) và chọn “Properties”. Trong cửa sổ hiển
thị, tìm hộp chữ Target, thêm một khoảng trống (phím space) tại
điểm cuối của dòng và cấu trúc lệnh sau: -omnibox-popup-count=30
Bạn sẽ có 30 trang hiển thị gợi ý. Con số này có thể tùy biến theo cấu
trúc lệnh trên.
2. Gỡ lịch sử duyệt web gần đây
Các trang bạn mới ghé qua sẽ được gợi ý trong Omnibox của trình
duyệt. Điều này có thể gây nên một vài phiền toái nếu bạn chia sẻ
máy tính với người khác. Bạn có thể xóa dữ liệu đã duyệt, nhưng rõ
ràng là có thể cũng xóa luôn thông tin dữ liệu đã duyệt của người
khác. Đương nhiên, chọn chế độ duyệt riêng tư Incognito là một lựa
chọn, nhưng rất có thể bạn quên.
Trong trường hợp này, hãy sử dụng một tiện ích nhỏ gọn, miễn phí là
Google Chrome Backup, giúp bạn sao lưu profile của trình duyệt và
phục hồi sau này nếu cần. Để sử dụng công cụ, hãy giải nén ra tập tin
gcb.exe và chạy tập tin này.
Sử dụng chương trình để quản lí các thông tin theo dõi là rất đơn
giản. Trước khi duyệt, bạn hãy chạy trình thuật sĩ và chọn
“Backup”, nhấp Next. Lựa chọn profile mặc định và nhấp Next lần
nữa. Duyệt web ở máy khác, bạn có thể phục hồi profile mặc định
này (chẳng hạn, sử dụng thẻ USB để lưu trữ GCB một cách tiện lợi
dành cho những khi sử dụng máy công cộng). Cuối cùng nhấp “Back
up”. Quá trình sao lưu có thể mất một vài giây, nhưng bạn phải tự
tay tắt cửa sổ màn hình.
Sau khi bạn đã hoàn tất phiên làm việc riêng tư, để sử dụng trở lại
profile (vì vậy sẽ gỡ lịch sử duyệt web gần đây), chạy lại GCB, nhấp
nút “Run Wizard”, chọn “Restore” và nhấp “Next”. Dò tới tập tin đã
lưu và nhấp “Next” lần nữa. Hãy chắc chắn rằng, bạn đang khôi
phục profile mặc định, nhấp “Next” và cuối cùng nhấp nút
“Restore”. Bạn sẽ được hỏi là có chắc chắn thực hiện hay không. Sau
đó, hệ thống sẽ được khôi phục.
3. Sử dụng Stumbleupon
Hãy nhấp chuột phải lên thanh Bookmark và chọn “Add page”.
Chọn một tên phù hợp cho bookmark mới, chẳng hạn “Stumble”,
nhập vào mã JavaScript vào trong trường URL:
javascript:window.location.href =
‘
Mỗi khi muốn sử dụng trang này, chỉ cần nhấp vào bookmark này và
trang chủ Stumbleup sẽ được mở.
4. Đọc RSS feeds
Một trong những điểm đáng thất vọng ở Chrome đó là các phiên bản
từ trước đến nay vẫn thiếu khả năng tương tác, chưa hỗ trợ đọc RSS.
Có lẽ, Google muốn người dùng tiếp tục sử dụng dịch vụ hỗ trợ đọc
RSS lâu nay trên nền web và Google Reader? Tuy nhiên, bây giờ,
bạn đã có thể khắc phục được nhược điểm này nhờ vào đoạn mã
script rất tiện dụng do tác giả Ricardo Ferreira viết.
Để chuẩn bị sử dụng script này, trong Chrome, tới trang
www.feeds.ramisp.org. Kéo đoạn chữ hiển thị có dòng “Auto-Detect
RSS” vào thanh Bookmark. Việc này sẽ tạo một bookmark chứa
đoạn mã JavaScript có chức năng đặc biệt.
Từ giờ, khi duyệt một trang có RSS. Chỉ cần nhấp bookmark trên và
RSS của trang chính đang duyệt sẽ mở cho bạn trong trang
ramisp.org. Tại phía trên của trang, bạn còn thấy một số lựa chọn
như đăng kí RSS với Yahoo, Google, Pageflakes hoặc Netvibes.
5. Khám phá trang “About” của Chrome
Nếu bạn muốn biết cụ thể hơn về Chrome, có một địa chỉ URL đặc
biệt bạn có thể sử dụng để lấy tất cả thông tin về trình duyệt cũng
như khả năng thực thi của nó.
Trong Omnibox, nhập “about” (không có dấu ngoặc kép). Bạn sẽ
thấy được một vài thông tin cơ bản về trình duyệt, bộ máy V8
JavaScript và hơn thế nữa.
Để thấy được hệ thống pre-fetching DNS đang làm việc của trình
duyệt, nhập “about:dns”. Pre-fetching một kĩ thuật được sử dụng để
tăng tốc duyệt web.
Để hiểu được lí do vì sao người dùng nên xóa hoàn toàn bộ nhớ tạm
của Chrome, hãy nhập “about:cache”. Các địa chỉ URL của tất cả
các trang trình duyệt đã ghi nhớ tạm sẽ hiển thị và có thể chọn để
duyệt được”.
Nếu như muốn… giải trí, hãy nhập “about:internets” và Chrome sẽ
chạy màn hình Pipes bên trong!
6. Khởi động chế độ duyệt riêng tư Incognito
Chrome có một tính năng rất hữu ích là lưu bookmark trên desktop,
menu Start hoặc thanh công cụ để sử dụng lại. Tuy nhiên, nếu bạn
chưa bật chế độ Incognito, tất cả các trang và bookmark đã lưu lại
đều không thể một khi duyệt lại ở chế độ này.
Để thay đổi tính năng này, hãy xác định bookmark và nhấp chuột
phải. Chọn “Properties” và ở cuối hộp chữ Target, thêm một ô trắng
và sau đó là “-incognito” (Không có dấu hai chấm). Nhấp đôi vào
bookmark và bạn sẽ được duyệt ở một trang riêng với chế độ
Incognito. Bạn còn có thể nhấp chuột phải vào Chrome ở menu Start
và thêm vào từ khóa này ở cuối dòng Target trong Propertiest để
khởi động hoàn toàn trong chế độ Incognito.
7. Thay đổi cấu trúc xử lí của Chrome
Chrome được thiết kế với kiến trúc đa tiến trình và điều này có thể
đòi hỏi cao dung lượng bộ nhớ ảo. Mục đích của Chrome là để chạy
các ứng dụng web 2.0 thế hệ kế tiếp khiến cho Chrome mang dáng vẻ
của một hệ điều hành. Theo mặc định, Chrome gồm một cấu trúc đa
tiến trình, vì vậy nếu bạn chỉ sử dụng vào mục đích duyệt web, có thể
sẽ lãng phí ít nhiều bộ nhớ và thời gian xử lí của CPU.
Tuy nhiên, Chrome có thể chạy ở 3 kiểu xử lí khác nhau. Trong đó,
phương án hiệu quả nhất chính là kiểu xử lí đơn. Để sử dụng, bạn mở
Properties của Chrome trong menu Start và thêm vào chuỗi “-single-
process” vào cuối hộp Target. Bây giờ, bất kể bạn mở bao nhiêu tab,
trình duyệt cũng sẽ chỉ sử dụng kiểu xử lí đơn.
Nếu bạn bổ sung chuỗi “-process-per-site” vào dòng Target, Chrome
sẽ mở một bộ xử lí mới cho từng tab, nhưng khi bạn mở hai trang
giống nhau, Chrome vẫn sử dụng một bộ xử lí duy nhất. Chuỗi này sẽ
“ép” Chrome tạo một bộ xử lí mới hoàn toàn để dùng một không
gian bộ nhớ mới cho mỗi tab. Đây là lựa chọn mặc định của trình
duyệt.
8. Tải video từ YouTube
Trong khi các trình duyệt khác cần có plug-in để tải video từ
Youtube, Chrome có thể làm được việc này chỉ với một đoạn mã nhỏ
JavaScript. Chỉ cần nhấp chuột phải vào bookmark và chọn “Add
page ”. Có thể đặt tên là “Download Video” và nhập vào đoạn
JavaScript sau trong một dòng của hộp URL:
javascript:window.location.href =
‘ + swfArgs['video_id'] +
“&l=” + swfArgs['l'] + “&sk=” + swfArgs['sk'] + ‘&fmt_map’ +
swfArgs['fmt_map'] + ‘&t=’ + swfArgs['t'];
Mỗi khi duyệt Youtube, bạn có thể nhấp vào bookmark mới tạo để
tải về. Nhấp [CTRL]+[J] để tới thư mục chứa tập tin đã tải.
Bạn cần đổi tên từ “get_video” và thêm vào định dạng .flv. Sử dụng
KMPLay hoặc VLC Media Player hoặc bất kì một trình đa phương
tiện nào hỗ trợ định dạng này để chơi.
9. So sánh mức độ sử dụng tài nguyên khi duyệt
Giữ Shift và nhấp Escape. Tác vụ này sẽ khởi động công cụ task
manager bên trong của Chrome. Nếu bạn nhấp vào nút “Stars for
nerds”, một tab mới sẽ mở và hiển thị thông tin bộ nhớ đang sử dụng
cho tất cả các tab đang duyệt.
10. Biến các hình ảnh thành…vũ công!
Đây là một thủ thuật thú vị: biến những hình ảnh thành các…vũ
công nhảy nhót xung quanh thông tin.
Đầu tiên, tới trang web chữa hình ảnh, chẳng hạn trang tìm kiếm
hình ảnh của Goolge. Xóa tất cả trong Omnibox và nhập vào đoạn
JavaScript sau trên một dòng đơn:
javascript:R=0;
x1=.1; y1=.05; x2=.25;
y2=.24; x3=1.6; y3=.24;
x4=300; y4=200; x5=300;
y5=200; DI=document.images;
DIL=DI.length;
function A()setInterval(’A()’,5); void(0);
Nhấp Enter để thưởng thức! Nhấp nút “Refresh” để ngưng.