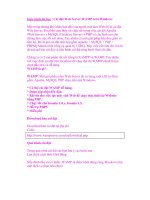Giáo trình tin học : FORMAT, LOW LEVEL FORMAT khác nhau ra sao? pdf
Bạn đang xem bản rút gọn của tài liệu. Xem và tải ngay bản đầy đủ của tài liệu tại đây (248.51 KB, 8 trang )
Giáo trình tin học : FORMAT, LOW LEVEL FORMAT khác nhau
ra sao?
Định dạng( format) đĩa cứng và định dạng cấp thấp( LLF ) là 2 động tác
với chủ đích hoàn toàn khác nhau . Chúng ta thử tìm hiểu xem lúc nào
mới cần làm 1 trong 2 động tác trên cho máy tính của mình .
I) Những trường hợp như sau, bạn nên làm format đĩa cứng:
1) Format lần đầu cho đĩa cứng mới mua thường làm bằng Fdisk hay
Disk manager trong DOS để định dạng và phân vùng ra nhiều ổ theo ý
mình muốn nhằm cài hệ điều hành và lưu dữ liệu.
Cài xong Windows như Win XP, bạn vẫn có thể làm format lại lần nữa
khi trục trặc cho phân vùng nào đó không có XP bằng Explorer : Click
nút phải vào ổ đĩ a hay phân vùng ( D, E, F ) chọn format theo FAT 32
hay NTFS . Nếu là định dạng là FAT ổ đĩa ấy không quá 2GB ( thường
dùng cho FlashDrive qua USB ), FAT 32 không thể lưu 1 file liên tục như
ISO lớn hơn 4GB .
NTFS có tính bảo mật cao nhưng ngoài DOS không nhận ra được phải có
NTFS pro for DOS mới nhận và chép dữ liệu qua lại.
2) Bạn cũng có format lại cho phân vùng có XP ngay trong windows khi
bạn có thêm 1 windows khác ở D ( đứng ở D làm cho C ) bằng 1 trong 2
cách Explorer hoặc Partition magic 805 . Việc format này đặt ra khi
windows gặp trục trặc nào đó như có virus , có bad sectors, hoặc cần tạo
ra phân vùng mới để cài thêm windows khác .
Sau khi format xong nếu có bad sector, nó sẽ báo ngay cho mình biết số
lượng bad ấy là bao nhiêu .
3) Nếu đĩa cứng bị báo như vậy dù khá nhiều, bạn đừng quá lo lắng: có
nhiều hy vọng đấy chỉ là lỗi từ tính ( magnetic ), không phải lỗi vật lý (
physic ):
Bạn bắt đầu dùng đến HDD regenerator 151 trong DOS qua dùng Hiren
boot CD 92 để nhận ra và phục hồi lại toàn bộ những chỗ hư(bad sector )
:
Đĩa cứng của tôi cũng đã có lần hư đến 460 bad sectors vẫn phục hồi lại
tốt hết sau khi chạy quét gần 2 tiếng với HDD regenerator 151 .
Trước đó, bạn nên quét bằng Norton disk doctor 2002 với Hiren boot CD
92 để định vị vùng bị hư. Cần khu trú chính xác chỗ hư để HDD
regenerator làm cho nhanh nhất, ít phải chờ đợi lâu hàng giờ nếu quét
toàn bộ đĩa cứng 80G hay 120GB trở lên.
II) Việc làm định dạng cấp thấp ( LLF )cần thiết trong những trường
hợp khác sau:
1) Low level format thường chỉ làm ở hãng sản xuất trước khi xuất xưởng
nhưng sau này người dùng cũng có nhu cầu khi đĩa cứng bệnh nặng như
virus tấn công MBR làm hết đọc được, có bad sector vậy lý khá nhiều
Chữ Low level format( LLF ) trước đây hay dùng cho đĩa cứng cũ nhưng
với đĩa cứng mới sau này, thường thay tên khác là Zero-fill hay tiện ích
chẩn đoán ( diagnostic utility ) đĩa cứng.
Bạn có thể tải về các tiện ích này từ các địa chỉ sau tuỳ hãng sản xuất:
Code:
IBM(Hitachi)
Seagate
Maxtor
Fujitsu
Samsung
Nếu bạn đã có sẵn đĩa Hiren boot CD 92, cũng có thể tìm các tiện ích
chẩn đoán LLF này trong phần Hard disk tools \ More \
2) Các tiện ích chần đoán đĩa cứng bao gồm 4 phần như sau:
a)Thử nghiệm nhận ra đĩa cứng: coi thử phần mềm tiện ích này liệu có
nhận ra được đĩa cứng bạn bị trục trặc khá nặng không .
b)Trình bày chi tiết về đĩa cứng ấy: số model, ngày sản xuất.
c)Thử nghiệm lỗi đĩa cứng: phần tích toàn bộ bề mặt đĩa cứng, tìm ra các
bad sectors, báo cho phần điều hành đĩa cứng để sắp xếp các vùng hư trở
lại
d) Zero-fill: xoá sạch mọi dữ liệu từng sector với 0 bytes ( không sao
phục hồi lại được ) . Làm cho đĩa cứng trở lại tình trạng y hệt như lúc
xuất xưởng
Điều này thường làm chung với test thứ 3( thử nghiệm lỗi ), làm xong các
test này giống như bạn phá sập cả nhà mình xuống, diệt các mối ăn quá
nặng nên sẽ không còn dữ liệu gì cả, các boot virus lì lợm nhất cũng tiêu
tùng luôn bằng LLF( format cấp thấp).
3) Bạn cần biết thêm sau khi làm LLF hay Zero-fill, đĩa cứng khi scan lại
không còn thấy bad sector đâu cả : đấy không phải chữa hết bệnh đâu mà
chúng được sắp xếp lại giấu quà khéo đi thôi .
Đấy là trường hợp mà bạn đem bảo hành đĩa cứng khi có bad sector, họ
đã dùng cách này để cho bạn yên tâm( với no bad sector ) nhưng nếu bạn
lại thấy bad sectors sau đó xuất hiện trở lại ngày càng nhiều thêm nữa, chỉ
còn cách mua đĩa cứng mới thôi.
Cũng may là giờ này giá đĩa cứng hạ quá nhiêù và thời gian bảo hành
cũng lâu hơn tuỳ theo giá mà bạn mua ngay lúc đâù ( cao hơn một tí vài
USD sẽ được bảo hành từ 2-3 năm thay vì 1 năm ).
4)Trước khi làm LLF nên back up dữ liệu bằng ghost( khi còn chạy được
) hay thủ công bằng Explorer hay Volkov commander 499 trong DOS .
Không nên làm LLF trong Win 98 có đa tác vụ, mà chỉ nên làm hoàn toàn
trong DOS mới thật sự là an toàn.
MBR (Master Boot Record) phần này nằm ở cung đầu tiên dành cho
việc phân chia 1 ổ đĩa vật lý thành bao nhiêu ổ con (ổ logic) rồi chọn khởi
động từ ổ con nào có chứa hệ điều hành (chỉ đơn giản là đặt chử A -
Active vào ổ logic đó).
Sau đó ứng với mỗi phân vùng ổ con nó sẻ có 2 bảng Fat giống hệt nhau
dùng để lưu cấu trúc thư mục, ở mục này thì sinh ra các khái niệm là
FAT (16bit) FAT32(32bit dung lượng tối đa 20G-40G kg chắc lắm )
NTSF(dịnh dạng cho ổ dung lượng cao hơn FAT32).
Có 3 loại Format
Quick Format: Loại này là format siêu nhanh. Nó chỉ có xóa thông tin
về việc tổ chức thư mục trên bảng Fat thứ nhất (Nên khi bạn muốn phục
hồi lại thì nó sẽ tìm thông tin trên bảng Fat thứ hai )
format bình thường: Loại này cũng giống quick format xóa bảng Fat 1
đi nhưng nó kỹ hơn là nó đọc hết tất cả các rãnh trong phân vùng ổ con -
logic đó, nên khi có cung nào bị hư hay có lỗi thì nó đánh dấu cung đó.
LLF (Low Level Format) đây là loại format cấp thấp nhất nó kg còn
phân biệt ổ cứng logic hay kg mà nó đơn giản là nó định dạng ổ cứng vật
lý thành một ổ duy nhất định dạng lại:
- thông tin các cung và số rãnh của ổ cứng đó.
- thông tin về MBR cũng sẽ bị xóa
- đọc từng cung một nếu có hư sẽ đánh dấu cung đó.
Low format này có 2 cấp: Một cấp dùng các chuơng trình console trong
DOS thì loại này sẻ làm công việc như trên. (Loại này kg có fill zero nên
khi lở tay bạn dùng format kểu này thì vẫn có thể cứu dữ liệu được -tất
nhiên là loại máy chuyên nghiệp của các nhà điều tra)
Loại low format thứ 2 tùy thuộc vào Mainboard trong bios có chứa chức
năng Low level format hay kg? loại này thì mới đích thực là vừa đọc các
cung đó vừa điền số 0 vào mỗi cung. loại này mới thật là bó tay khi muốn
cứu dữ liệu.
Lời khuyên với các bạn nếu ổ cứng có bị bad sector thì mau chóng mua ổ
mới và copy hết qua ổ mới xong rồi gziục quách nó đi (hay để lưu temp
cũng được) Format an toàn nhứt là loại quick format. loại khác thì để kỹ
thuật họ làm. loại low level format thì dùng cho chuyên gia vì các ổ cứng
dung lượng 40G thấp thì kg sao nhưng với các ổ dung lượng lớn trở lên
cần phải format bằng NTFS thì đây là một vấn đề lớn.(chưa làm thử
nhưng suy đoán là rất lâu và sẻ mất nhiều dung lượng ổ đĩa nếu kg sử
dụng low format của các hãng đĩa)
Thêm tùy chọn vào menu ngữ cảnh khi click chuột phải vào My
Computer
Có nhiều cách để gọi nhanh một tập lệnh hay một chương trình trong
windows như Run Command hoặc tạo một shortcut trên desktop. Tuy
nhiên, nếu bạn là người thích sự khác biệt, thích sự đơn giản và tốc độ?
Bạn hoàn toàn có thể gọi cửa sổ Control Panel, Registry Editor, Driver
Cleanup hay Reboot hoặc Shutdown máy…chỉ với một phát click và rê
chuột. Không cần phần mềm, tất cả chỉ là những dòng lệnh để đăng ký
với registry và bạn sẽ có kết quả giống như thế này:
Để làm điều đó, bạn mở notepad, soạn thảo nội dung như sau:
Code:
Windows Registry Editor Version 5.00
;Adds Control Panel to right click of MY Computer
[HKEY_LOCAL_MACHINE\SOFTWARE\Classes\CLSID\{20D04FE0
-3AEA-1069-A2D8-08002B30309D}\shell\Control Panel\command]
@="rundll32.exe shell32.dll,Control_RunDLL"
;Adds Add/Remove to right click of MY Computer
[HKEY_CLASSES_ROOT\CLSID\{20D04FE0-3AEA-1069-A2D8-
08002B30309D}\shell\Add/Remove\command]
@="control appwiz.cpl"
;Adds Drive Cleanup to right click of MY Computer
[HKEY_CLASSES_ROOT\CLSID\{20D04FE0-3AEA-1069-A2D8-
08002B30309D}\shell\Drive Cleanup\command]
@="cleanmgr"
;Adds Services to right click of MY Computer
[HKEY_CLASSES_ROOT\CLSID\{20D04FE0-3AEA-1069-A2D8-
08002B30309D}\shell\Services]
@=hex(2):53,00,65,00,72,00,76,00,69,00,63,00,65,00,73,00,00,00
"SuppressionPolicy"=dword:4000003c
[HKEY_CLASSES_ROOT\CLSID\{20D04FE0-3AEA-1069-A2D8-
08002B30309D}\shell\services\command]
@=hex(2):25,00,77,00,69,00,6e,00,64,00,69,00,72,00,25,00,5c,00,73,00,
79,00,73,\
00,74,00,65,00,6d,00,33,00,32,00,5c,00,6d,00,6d,00,63,00,2e,00,65,00,78
,00,\
65,00,20,00,2f,00,73,00,20,00,25,00,53,00,79,00,73,00,74,00,65,00,6d,00
,52,\
00,6f,00,6f,00,74,00,25,00,5c,00,73,00,79,00,73,00,74,00,65,00,6d,00,33,
00,\
32,00,5c,00,73,00,65,00,72,00,76,00,69,00,63,00,65,00,73,00,2e,00,6d,00
,73,\
00,63,00,20,00,2f,00,73,00,00,00
;Adds System Restore to right click of MY Computer
[HKEY_CLASSES_ROOT\CLSID\{20D04FE0-3AEA-1069-A2D8-
08002B30309D}\shell\System Restore\command]
@=hex(2):25,00,77,00,69,00,6e,00,64,00,69,00,72,00,25,00,5c,00,73,00,
79,00,73,\
00,74,00,65,00,6d,00,33,00,32,00,5c,00,72,00,65,00,73,00,74,00,6f,00,72
,00,\
65,00,5c,00,72,00,73,00,74,00,72,00,75,00,69,00,2e,00,65,00,78,00,65,00
,00,\
00
;Adds LogOff to right click of MY Computer.
[HKEY_CLASSES_ROOT\CLSID\{20D04FE0-3AEA-1069-A2D8-
08002B30309D}\shell\[LogOff]\command]
@="shutdown -l -f -t 5"
;Adds Reboot to right click of MY Computer.
[HKEY_CLASSES_ROOT\CLSID\{20D04FE0-3AEA-1069-A2D8-
08002B30309D}\shell\[Reboot]\command]
@="shutdown -r -f -t 5"
;Adds Shutdown to right click of MY Computer.
[HKEY_CLASSES_ROOT\CLSID\{20D04FE0-3AEA-1069-A2D8-
08002B30309D}\shell\[Shutdown]\command]
@="shutdown -s -f -t 5"
;Adds Registry to right click of MY Computer.
[HKEY_CLASSES_ROOT\CLSID\{20D04FE0-3AEA-1069-A2D8-
08002B30309D}]
"LocalizedString"=hex(2):25,55,53,45,52,4e,41,4d,45,25,27,73,20,43,6f,
6d,70,75,74,65,72,00
[HKEY_CLASSES_ROOT\CLSID\{20D04FE0-3AEA-1069-A2D8-
08002B30309D}\shell\regedit]
@="Registry Editor"
[HKEY_CLASSES_ROOT\CLSID\{20D04FE0-3AEA-1069-A2D8-
08002B30309D}\shell\regedit\command]
@="C:\\Windows\\Regedit.exe"
;Adds Device to right click of MY Computer.
[HKEY_CLASSES_ROOT\CLSID\{20D04FE0-3AEA-1069-A2D8-
08002B30309D}\shell\Devices]
@=hex(2):44,00,65,00,76,00,69,00,63,00,65,00,20,00,4d,00,61,00,6e,00,
61,00,67,\
00,65,00,72,00,00,00
"SuppressionPolicy"=dword:4000003c
[HKEY_CLASSES_ROOT\CLSID\{20D04FE0-3AEA-1069-A2D8-
08002B30309D}\shell\Devices\command]
@=hex(2):25,00,77,00,69,00,6e,00,64,00,69,00,72,00,25,00,5c,00,73,00,
79,00,73,\
00,74,00,65,00,6d,00,33,00,32,00,5c,00,6d,00,6d,00,63,00,2e,00,65,00,78
,00,\
65,00,20,00,2f,00,73,00,20,00,25,00,53,00,79,00,73,00,74,00,65,00,6d,00
,52,\
00,6f,00,6f,00,74,00,25,00,5c,00,73,00,79,00,73,00,74,00,65,00,6d,00,33,
00,\
32,00,5c,00,64,00,65,00,76,00,6d,00,67,00,6d,00,74,00,2e,00,6d,00,73,00
,63,\
00,20,00,2f,00,73,00,00,00
Save lại với một tên bất kỳ có đuôi mở rộng là .reg , chẳng hạn như
rightclick.reg .
Thực hiện sao lưu registry nhằm đề phòng sự thay đổi làm ảnh hưởng đến
hệ thống của bạn. Để tạo bản backup cho registry, bạn click chuột vào nút
Start chọn Run ( hoặc nhấn tổ hợp phím Windows+R) , gõ vào hộp thoại
lệnh regedit , trong cửa sổ Registry Editor, vào menu File, chọn Export và
save lại với tên bất kỳ.
Tiếp tục click đúp vào file rightclick.reg vừa tạo, chọn Yes
This image has been resized. Click this bar to view the full image. The original
image is sized 696x126.
Vậy là xong, bây giờ bạn click chuột phải vào My Computer để chiêm
ngưỡng thành quả ! Bạn cũng có thể tải về file rightclick.reg( đã được nén
thành file zip) với nội dung như trên từ địa chỉ:
Code:
Bạn chú ý, link này phải add vào chương trình hỗ trợ download chứ
không paste vào trình duyệt để down được .