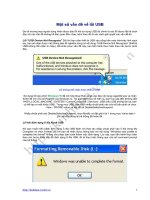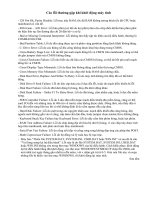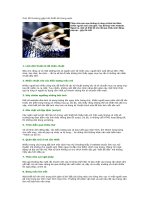Giáo trình tin học : Các lỗi thường gặp khi mở file CHM và cách khắc phục ppsx
Bạn đang xem bản rút gọn của tài liệu. Xem và tải ngay bản đầy đủ của tài liệu tại đây (225.13 KB, 6 trang )
Giáo trình tin học : Các lỗi thường gặp khi mở file CHM và cách khắc
phục
Mình thấy cách khắc phục dưới đây có thể áp dụng trên Vista, nhưng
cần thời gian để kiểm tra hết cách cách sửa lỗi đó trên máy cài Vista,
hôm nay cứ post nguyên văn bài gốc để các bạn sửa Các lỗi thường gặp
khi mở file CHM vì nhiều bạn kêu la ko đọc được Sổ tay Windows Vista
8.1 Final định dạng .chm Sau 1 thời gian sẽ chỉnh sửa lại nội dung bài
viết sửa lỗi này cho máy cài Vista
Mình nhận thấy các bạn thường mắc 2 lỗi: Lỗi thứ 2 và thứ 5. Với lỗi
thứ 5 thì có thể bạn đã thay đổi tên cho file chm bằng chữ tiếng Việt có
dấu, như vậy ko đọc được file chm, hoặc tuy để tên file ko dấu nhưng lại
để file chm đó trong thư mục lớn, 1 trong những thư mục đó có tên thư
mục là tiếng Việt có dấu. Cách khác phục là ko để file chm và các thư
mục có dấu tiếng việt. Nếu quá muốn đặt tên tiếng Việt, các bạn có thể
copy những file chm vào 1 file có tên file ko dấu, sau đó tạo lối tắt cho
file chm đó, lối tắt vừa tạo các bạn có thể đặt tên tiếng Việt và có thể di
chuyển nó đến bất cứ đâu.
Các lỗi thường gặp khi mở file CHM và cách khắc phục
Bài viết sưu tầm
1. Lỗi này là do máy bạn thiếu Font VN
Bạn tải các font này rồi copy nó vào thư mục Fonts trên
C:\Windows\font\
Download các font này tại:
2. Lỗi chỉ hiển thị đề mục không hiển thị bài viết
Hiện tượng này do chế độ bảo vệ của Windows XP tự hoạt động để bảo
đảm an toàn cho máy tính của bạn mỗi khi bạn mở một file CHM được
tạo bởi một máy tính khác. Để xem được các file này, bạn làm theo 1
trong 2 cách sau:
1 . Bấm kép chuột vào file .chm cần xem > trong hộp thoại Open File-
Security Warning, xóa dấu chọn mục Always ask before opening this file
rồi bấm Open.
2 . Bấm phím phải chuột vào file CHM rồi chọn Properties trong menu
ngữ cảnh > bấm nút Unblock để hủy bỏ chế độ bảo vệ cho file này. Sau
đó, bấm kép vào file để mở như bình thường
3. lỗi không mở được ebook do file hhctrl.ocx bị lỗi
do tập tin hhctrl.ocx ở thư mục System32 bị lỗi hoặc bị cài đè lên file gốc
của Windows bởi những phần mềm khác với phiên bản không tương
thích. Để khắc phục, bạn làm theo các bước sau:
tải về tập tin hhctrl.ocx tại trang Web: -
mate.co.uk/?Cat=OCX_Files.
- Sao chép tập tin này vào thư mục C:\windows\system32.
Trong hộp thoại Run, bạn gõ dòng lệnh “regsvr32
c:\windows\system32\hhctrl.ocx” rồi nhấn OK, bạn phải thấy được bản
thông báo đăng ký thành công, nếu không thành công, bạn cần phải tìm
phiên bản khác. Sau đó khởi động lại máy tính.
4.lỗi do thiếu chương trình đọc
vì một lí do nào đó , máy của bạn bị mất chương trình đọc file CHM mặc
định của window hay do phiên bản quá cũ
bạn nên down load chương trình về từ ms :
Microsoft HTML HELP Workshop (compiler for .CHM files)
This is the download file on Microsoft.com for the MS HTML Help
Workshop. It contains HCP.EXE - the actual HTML HELP compiler, the
HTML HELP runtime and the HTML HELP runtime deploy package.
HTML HELP Workshop download
Microsoft Winhelp compiler (compiler for .HLP files)
This is a self extracting archive which installs the MS Help Workshop. It
contains HCW.EXE and HCRTF.EXE - the actual 32 bit help compiler as
well as the hot spot image editor SHED.EXE.
5. lỗi không mở được ebook có tiêu đề tiếng việt do chưa thiết lập
tiếng viêt cho máy tính
1/ Thiết lập tiếng Việt trên môi trường Windows XP:
- Có thể nói, Windows XP là HĐH hỗ trợ TV tốt nhất từ trước đến nay
(chỉ thua mỗi thằng em của nó là Windows 2003 & Vista sắp ra đời). Với
bảng mã Unicode, bạn có thể làm được rất nhiều thứ mà trước đây tưởng
chừng như không thể làm được.
- Tuy nhiên, nói là WinXP hỗ trợ tốt tiếng Việt, nhưng mặc định, XP vẫn
chỉ hỗ trợ “cật lực” cho tiếng Anh mà thôi => bạn phải “bật” tính năng hỗ
trợ tiếng Việt trong WinXP lên mức hết cỡ.
+ Vào Control Panel -> Regional & Language Tab Options
+ Tab Languages => đánh dấu chọn Install file for complex script => OK
+ Tab Regional Options => chọn Vietnam/Vietnamese
+ Tab Advanced: chọn Vietnamese
+ Tab Languages => Details
# Tab Settings: bổ sung “kiểu nhập” Vietnamese => chọn làm mặc định
# Tab Advanced: chọn extend support
+ Lưu ý: bạn nên thường xuyên kiểm tra tùy chọn Extend support, nếu
tính năng này bị disable => việc thể hiện tiếng Việt sẽ gặp khó khăn (thấy
1 đằng nhưng lại hiện 1 nẻo !!!).
32-Bit Winhelp compiler "HCWSETUP.EXE" 4.03 (1.596.080 byte)
Thủ thuật định thời gian tắt máy tính
Bạn có bao giờ muốn tắt máy tính của mình trong khoảng thời gian mà
mình xác định chưa? chẳng hạn, bây giờ là 2h30 chiều, bạn muốn sau 1
tiếng nửa, tức là 3h30, máy mình sẻ tắt, chắc là các bạn đang nghỉ đến 1
phần mềm để tự động tắt máy cùa mình, nhưng thực sự để làm việc này
mình không cần phải cần đến phần mềm.
Trong Window đả giúp mình làm việc này đó là công cụ điều khiển tắt
máy (Windows Remote Shutdown Tool), cách làm như thế này:
1. Tạo 1 short cut trên desktop ( để dể sài ).
2. Hộp thoại vừa hiện ra mình gõ vào shutdown -s -t 3600.
3. Đặt 1 cái tên thân thiện nào.
4. Chọn Icon cho shortcut đó. (tùy)
Xong.
Các bạn chú ý tham số t second, các bạn thiết lập tuỳ ý. Sau khi nhấn vào
shortcut shutdown đó, 1 hộp thoai shutdown sẻ xuất hiên, để làm cho mất
hộp thoại đó, cũng như làm mất hiệu lực của lệnh shutdown này. Vào
Start >> Run >> shutdown -a.
Hồi hôm mình sài cách này, để tắt máy trong khi cài SQL 2008, xác lập
cho nó 2 tiếng,cài xong tự động tắt máy.
Best,
Xử lý các va chạm tài nguyên phần cứng
Mục tiêu của bài viết này nhằm cố gắng cung cấp cho bạn một số
bước để giải quyết rắc rối về cấu hình phần cứng bằng cách sử dụng
Device Manager. Bạn cũng có thể sử dụng Device Manager để xem
xét và thay đổi cấu hình phần mềm của thiết bị. Lưu ý rằng nếu phần
cứng của thiết bị dùng chân nối (jumper) hoặc công tắc chuyển (Dip
Switch) để lựa chọn sử dụng tài nguyên hệ thống thì bạn cần thực
hiện bằng tay. - Nếu thiết bị gặp trục trặc thì nó sẽ được liệt kê trong
bảng danh sách phần cứng với một biểu tượng chỉ ra thiết bị đó gặp
vấn đề gì:
Dấu chấm than trên nền vàng. Lưu ý rằng thiết bị đang ở tình trạng
gặp sự cố nhưng vẫn có thể hoạt động được. Mã lỗi sẽ mô tả thiết
bị gặp vấn đề gì.
Dấu “X” màu đỏ chỉ ra rằng thiết bị không hiện diện. Thiết bị có
thể vẫn có mặc trong máy tính và chi phối nguồn tài nguyên nhưng
không được tải trình điều khiển có chế độ bảo vệ.
Chữ “I” màu xanh dương trên nền trắng bên cạnh thiết bị tài
nguyên chỉ ra rằng bạn đã không sử dụng tính năng phân phối tài
nguyên hệ thống (IRQ, DMA,…) tự động mà đang sử dụng chế độ
tự chọn lựa sử dụng tài nguyên. Tuy nhiên, dấu hiệu này không
phải là dấu hiệu cảnh báo phần cứng gặp vấn đề và nó cũng không
cho biết thiết bị đang hoạt động hay không nên bạn có thể không
cần quan tâm đến.
- Lưu ý rằng một số card âm thanh và card màn hình không cho biết tất cả
tài nguyên mà chúng dùng trong Windows. Điều này khiến cho Device
Manager chỉ đưa ra một thiết bị bị xung đột nhưng lại không tìm thấy
thiết bị xung đột. Tuy nhiên, bạn có thể kiểm tra bằng cách tắt card âm
thanh đị hoặc thay thế bằng trình điều khiển card màn hình chuẩn để thấy
những xung đột cần xử lý. Theo kinh nghiệm thì vấn đề này thường xảy
ra với card màn hình S3 và card âm thanh 16-bit Sound Blaster, hoặc các
loại card tương thích với Sound Blaster.
- Khi nhấp đúp chuột vào thiết bị cụ thể trong Device Manager, bạn sẽ
thấy bảng thuộc tính với thẻ “General”. Một số thiết bị có thể có loại thẻ
tương tự thẻ “General” nhưng không phải tất cả các bảng thuộc tính đều
có cùng những thẻ giống nhau. Một số thiết bị có thẻ tài nguyên
(Resource), thẻ trình điều khiển (Driver), và thẻ cài đặt (Setting), còn một
số khác lại để gộp chung các thẻ với nhau.
- Ở phần trên của bảng đặc tính có một dòng mô tả về thiết bị. Khi bạn
nhấp vào thẻ tài nguyên (Resource), một cửa sổ ở giữa thẻ sẽ chỉ cho bạn
thấy loại tài nguyên đang dành sẵn cho thiết bị.
- Còn phần nằm phía dưới chứa danh sách những thiết bị xung đột với
thiết bị hiện tại. Danh sách này chỉ ra những xung đột và mã lỗi của
chúng.
- Cũng nên nhớ rằng nếu Windows hoàn thành việc nhận dạng thiết bị,
hộp chọn phân phối tài nguyên tự động sẽ tự động được đánh dấu. Tuy
nhiên, nếu biệc phân phối tài nguyên dựa trên cấu hình chuẩn (Basic
Configuration) <n> (từ 0 đến 9) gây xung đột, bạn cần phải thay đổi cấu
hình bằng cách chọn cấu hình khác với cấu hình chuẩn trên danh sách. Ví
dụ như để thay đổi phần địa chỉ vào ra thiết bị, bạn có thể thực hiện như
sau:
Nhấp chuột vào check box “Use automatic settings để xóa việc
đánh dấu chọn.
Chọn Change Setting.
Nhấp chọn vào khu vực địa chỉ I/O thích hợp với thiết bị.
- Còn khi muốn tắt tạm một thiết bị trong danh sách để kiểm tra vấn đề
xung đột tài nguyên, bạn nhấp chuột phải vào biếu tượng thiết bị và chọn
Disable.