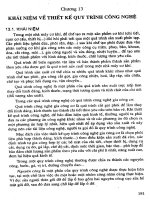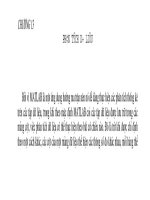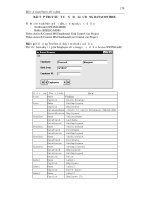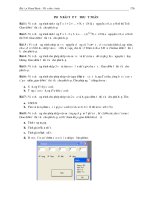GIÁO TRÌNH MICOSOFT VISUAL BASIC - Chương 13 Microsoft Windows Common Controls Toolbar - Statusbar - DTpicker pdf
Bạn đang xem bản rút gọn của tài liệu. Xem và tải ngay bản đầy đủ của tài liệu tại đây (292.64 KB, 12 trang )
Giáo trình Visual Basic 6.0
127
Chương 13
Microsoft Windows Common Controls
Toolbar - Statusbar - DTpicker
I. TOOLBAR
Toolbar là thanh công cụ, được sử dụng để trình bày các chức năng thường sử
dụng trong chương trình. Trên Toolbar có thể gồm các loại đối tượng sau:
- Nút bấm thường
- Nút bấm dạng Check
- Nút bấm hoạt động theo nhóm (Option Buttons)
- ComboBox hoặc TextBox
Nội dung trình bày trên nút bấm của Toolbar có thể là text hoặc hình ảnh. Hình
ảnh xuất hiện trên các nút bấm của Toolbar được quản lý thông qua ImageList.
1. Sử dụng Toolbar
-
Nhấp đúp biểu tượng Toolbar trên ToolBox
Nhấp phím phải trên biểu tượng Toolbar trên form
Chọn Properties, xuất hiện hộp thoại Property Pages
a. Thẻ General
Qui định các thuộc tính cơ bản nhất của một ToolBar, gồm :
Thuộc tính
Ý nghĩa
Chọn dạng con trỏ .
MousePointer
Tên Imagelist quản lý danh sách hình .
ImageList
Kiểu viền (0 - ccNone, 1 - ccFixedSingle)
BorderStyle
Dạng ToolBar (0-ccFlat, 1-cc3D)
Appearance
Chiều cao nút bấm.
ButtonHeight
Chiều rộng nút bấm.
ButtonWidth
AllowCustomize Cho phép thay đổi các nút trên Toolbar khi chạy chương trình
Cho phép cuộn toolbar thành nhiều hàng nút
Wrappable
Xuất hiện lời nhắc chức năng của nút
ShowTips
128
Giáo trình Visual Basic 6.0
Hình 13.1: Thẻ Button
b. Thẻ Button
Các nút bấm trên Toolbar được quản lý trong mảng Buttons (là một thuộc tính của
Toolbar). Các thuộc tính của mỗi nút bấm được trình bày trong thẻ Buttons:
Thuộc tính
Ý nghĩa
Số thứ tự của nút trên Toolbar
Index
Nội dung xuất hiện trên nút
Caption
Tên nút được sử dụng trong chương trình
Key
Trạng thái của nút (0 - tbrUnpressed, 1 - tbrPressed)
Value
Loại nút: 0 – tbrDefault, 1 – tbrCheck, 2 – tbrButtonGroup, 3 –
Style
tbrSeparator, 4 – tbrPlaceholder, 5- Dropdown
ToolTipText Lời nhắc khi con trỏ di chuyển trên nút
Chỉ số hình trong ImageList
Image
Độ rộng khoảng chừa chỗ trên Toolbar
Width
tbrDefault
tbrPlaceHolder
tbrSeparator
tbrCheck
Hình 13.2: Các loại nút trên Toolbar
Nguyễn Đăng Quang
tbrGroup
Giáo trình Visual Basic 6.0
129
2. Định nghĩa Toolbar
-
Định ngĩa ImageList chứa danh sách hình sẽ sử dụng trên Toolbar,
Đặt Toolbar lên form,
Trong hộp thoại Property Pages của Toolbar:
Thẻ General
- Chọn danh sách hình đã định nghĩa (thuộc tính ImageList)
- Chọn dạng thể hiện (Flat, 3D), viền/khơng có viền (thuộc tính Appearance)
- Chọn kích thước nút bấm
Thẻ Buttons
- Bấm nút Insert Button để thêm nút mới. Qui định thuộc tính cho mỗi nút :
o Key: Chuỗi tên dùng trong chương trình
o Style: Loại nút: bình thường, thanh phân cách, dành chỗ cho
combobox...
o Value:Giá trị ban đầu cho nút (nếu nút bấm loại check)
o Image:Chọn chỉ số hình trong ImageList
- Bấm Apply sau khi định nghĩa xong 1 nút
- Lặp lại nhiều lần để định nghĩa cho các nút khác
- Viết lệnh
Nhấp đúp trên toolbar, xuất hiện khai báo
Private Sub Toolbar1_ButtonClick(ByVal Button As ComctlLib.Button)
End Sub
Trong đó tham số Button chứa thơng tin về nút được bấm trên Toolbar.
Để xác định nút được bấm, có thể sử dụng thuộc tính Index hoặc Key của Button:
Private Sub Toolbar1_ButtonClick(ByVal Button As ComctlLib.Button)
Select Case Button.Key
Case “FileOpen”
Do_Open
Case “FileSave”
Do_Save
...
End Select
End Sub
Hoặc
Private Sub Toolbar1_ButtonClick(ByVal Button As ComctlLib.Button)
Select Case Button.index
Case 1
130
Giáo trình Visual Basic 6.0
Do_Open
Case 2
Do_Save
...
End Select
End Sub
3. Định nghĩa nút Toolbar lúc chạy chương trình
Có thể thêm nút Toolbar lúc chạy chương trình bằng phương thức Add với có
dạng như sau:
Add ([Index], [key], [caption], [Style], [Image]) As Button
Trong đó:
vị trí nút thêm vào.
Index
Chuỗi duy nhất
Key
Chuỗi xuất hiện trên nút.
Caption
Loại nút.
Style
Image
Chỉ số hình trong danh sách hình.
Ví dụ 1: Thêm một nút bấm hoạt động theo kiểu CheckBox lên Toolbar.
Dim btn As Button
Set btn = Toolbar1.Buttons.Add(, , , tbrCheck, "Lock")
btn.Value = tbrPressed
Ví dụ 2: Thêm một nút phân cách trên Toolbar.
Toolbar1.Buttons.Add , , , tbrSeparator
Ví dụ 3: Thêm hai nút hoạt động theo nhóm trên Toolbar.
Set btn = Toolbar1.Buttons.Add(, , , tbrButtonGroup, "Green")
Set btn = Toolbar1.Buttons.Add(, , , tbrButtonGroup, "Red")
btn.Value = tbrPressed
Ví dụ 4: Thêm khoảng trống trên Toolbar và đặt ComboBox vào khoảng trống đã
tạo.
Dim btn As Button
Set btn = Toolbar1.Buttons.Add(, , , tbrPlaceholder)
btn.Width = cboFontSizes.Width
Set cboFontSizes.Container = Toolbar1
cboFontSizes.Move btn.Left, btn.Top
Nguyễn Đăng Quang
Giáo trình Visual Basic 6.0
131
Trường hợp nút tạo ra có Style = tbrDropDown, có thể định nghĩa các mục chọn
khi người sử dụng bấm mũi tên bên phải nút bằng phương thức Add như sau:
Add ([Index], [key], [caption], [Style], [Image]) As ButtonMenu
Ví dụ: Thêm nút bấm loại Drop-down rồi tạo menu có 3 mục chọn.
Dim btn As Button
Set btn = Toolbar1.Buttons.Add(, , , tbrDropDown, "New")
With btn.ButtonMenus
.Add , , "File"
.Add , , "Document"
.Add , , "Image"
End With
Sự kiện ButtonMenuClick xảy ra khi mục chon trên menu kéo xuống của nút bấm
kiểu drop-down được chọn. Ví dụ sau trình bày lệnh xử lý sự kiện khi nút bấm
được chọn.
Private Sub Toolbar1_ButtonMenuClick(ByVal ButtonMenu As
MSComctlLib.ButtonMenu)
Select Case ButtonMenu.Key
Case "Document"
Call mnuFileNewDocument
Case "Image"
Call mnuFileNewImage
End Select
End Sub
II. STATUS BAR
Đối tượng điều khiển thường đặt phía dưới form để thơng báo tình trạng hoạt động
của chương trình hoặc thơng báo trạng thái của các nút bấm.
1. Sử dụng
Đặt statusbar lên form. Click mục (Custom) tại properties windows, xuất hiện hộp
thoại Property Pages.
132
Giáo trình Visual Basic 6.0
Hình 13.3: Thẻ general
a. Thẻ General
Style
SimpleText
Loại Status bar (0 - sbrNormal, 1 - sbrSimple)
Chuỗi xuất hiện trên Toolbar khi style = 1
StatusBar dạng Simple
Panels
StatusBar dạng Normal
Hình 13.4: Các Style của StatusBar
b. Thẻ Panel
Hình 13.5: Thẻ Panel
Nguyễn Đăng Quang
Giáo trình Visual Basic 6.0
Index
Text
ToolTipText
Minimum
width
Alignment
Style
Bevel
AutoSize
Picture
133
Chỉ số các panel trên toolbar
Chuỗi xuất hiện trong Panel
Lời nhắc khi mouse di chuyển trên Panel
Bề rộng tối thiểu của Panel
Dạng canh lề text trong panel (0-sbrLeft,1-Center,2Right)
Loại Panel
3-sbrIns
0-sbrText
4-sbrCtrl
5-sbrTime
1-sbrCaps
2-sbrNum
6-sbrDate
Kiểu viền của Panel (0-sbrNoBevel,1-sbrInset, 2sbrRaised)
Tự động điều chỉnh text xuất hiện trong Panel
0 - sbrNoAutosize, 1-sbrSprings, 2-sbrContents
Hình xuất hiện trong Panel
Để thêm Panels cho StatusBar dạng Normal, bấm nút Insert Panel, gán các thuộc
tính cần thiết cho Panel.
Để điều chỉnh thuộc tính của một Panel, click nút mũi tên bên phải hộp Index để
chọn, điều chỉnh giá trị thuộc tính rồi bấm nút Apply.
Để xóa một Panel, bấm nút Remove Panel.
2. Viết lệnh cho Statusbar
Khi viết lệnh cho statusbar, phân biệt hai trường hợp:
StatusBar có Style = sbrSimple: Sử dụng thuộc tính Simple Text
Statusbar1.SimpleText = “StatusBar with Simple text”
StatusBar có Style = sbrNormal: Sử dụng thuộc tính Text của các Panels
StatusBar1.Panels(1).Text = “Edit mode”
Các Panel loại sbrCaps, sbrNum, sbrIns, sbrCtrl,sbrTime.sbrDate tự động cập
nhật propert text theo thời gian, trạng thái của các phím tương ứng trên bàn
phím.
Với các thơng báo dài, có thể tạm thời chuyển Style thành sbrSimple để trình
bày thơng báo rồi chuyển trở lại Style Normal:
StatusBar1.Style = sbrSimple
StatusBar1.SimpleText = "Saving data to file..."
' ...
' Chuyển trở lại sbrSimple
StatusBar1.Style = sbrText
134
Giáo trình Visual Basic 6.0
Có thể thêm một Panel trong chương trình bằng phương thức Add, dạng như sau:
Add ([Index], [Key], [Text], [Style], [Picture]) As Panel
Ví dụ: Thêm 1 Panel loại Text vào bên trái StatusBar
With StatusBar1.Panels.Add(1, "temporary", "Hello World", sbrText)
.Alignment = sbrCenter
.Bevel = sbrNoBevel
.AutoSize = sbrContents
End With
Xóa một Panel bằng phương thức Remove với tham số là vị trí của Panel.
Ví dụ sau yêu cầu người sử dụng nhập nội dung cho Panel khi người sử dụng nhấp
đúp tại Panel.
Private Sub StatusBar1_PanelDblClick(ByVal Panel As
MSComctlLib.Panel)
Dim s As String
If Panel.Style = sbrText Then
s = InputBox("Enter a new text for this panel")
If Len(s) Then Panel.Text = s
End If
End Sub
Ví dụ sau tạo hình ảnh một mặt trăng xoay trên Panel. Chương trình sử dụng mảng
đối tượng Image để quản lý 8 hình ảnh mặt trăng ở các vị trí khác nhau.
Private Sub Timer1_Timer()
Static n As Integer
StatusBar1.Panels("moon").Picture = imgMoon(n).Picture
n = (n + 1) Mod 8
End Sub
StatusBar có thể thơng báo trạng thái các phím Lock (Caps, Num…) nhưng chỉ có
thể thay đổi trạng thái các phím này bằng bàn phím. Ví dụ sau sử dụng các hàm
API để thay đổi trạng thái các phím Lock bằng mouse.
' Khai báo sử dụng hàm API
Declare Function GetKeyboardState Lib "user32" (KeyState As Byte) As
Long
Declare Function SetKeyboardState Lib "user32" (KeyState As Byte) As
Long
Private Sub StatusBar1_PanelDblClick(ByVal Panel As
MSComctlLib.Panel)
Select Case Panel.Style
Nguyễn Đăng Quang
Giáo trình Visual Basic 6.0
135
Case sbrCaps: ToggleKey vbKeyCapital
Case sbrNum: ToggleKey vbKeyNumlock
Case sbrScrl: ToggleKey vbKeyScrollLock
Case sbrIns: ToggleKey vbKeyInsert
End Select
StatusBar1.Refresh
End Sub
Sub ToggleKey(vKey As KeyCodeConstants)
Dim keys(255) As Byte
' Đọc trạng thái hiện tại từ bàn phím.
GetKeyboardState keys(0)
keys(vKey) = keys(vKey) Xor 1
‘ Thay đổi trạng thái
' Gán giá trị mới
SetKeyboardState keys(0)
End Sub
III. DTPICKER
Là đối tượng điều khiển có 3 chức năng:
- Thơng báo ngày giờ theo định dạng,
- Nhập giá trị ngày giờ theo dạng và phạm vi định trước,
- Tự động kiểm tra giá trị nhập ngày giờ theo định dạng.
1. Thuộc tính
Các thuộc tính màu nền, màu chữ lịch, màu nền và màu
CalendarBackColor,
chữ tiêu đề
CalendarForeColor,
CalendarTitleForeColor,
CalendarTitleBackColor
DayOfWeek
Giá trị ngày trong tuần (1-Chủ nhật, 2- Thứ hai,...7-Thứ
bảy) của ngày đang chọn
Day, Month, Year
Giá trị ngày (1-31), tháng (1-12), năm đang chọn
Các thuộc tính qui định phạm vi chọn ngày tháng
MinDate, MaxDate
Giá trị ngày đang chọn
Value
Format
Qui định loại định dạng sử dụng. có các giá trị:
0-dtpLongDate . Ví dụ Friday, Nov 14, 1972
1-dtpShortDate. Ví dụ 11/14/1972
2-dtpTime. Ví dụ 5:31:47 PM
3-dtpCustom. Định dạng theo kiểu của người sử dụng
136
Giáo trình Visual Basic 6.0
CustomFormat
Chuỗi ký tự qui định dạng ngày giờ xuất hiện trong
DTPicker. Chỉ có tác dụng khi thuộc tính Format có giá
trị dtpCustom
Các loại ký tự sử dụng trong chuỗi CustomFormat và ý nghĩa:
Giá trị ngày 1 hoặc 2 chữ số (1-31)
Giá trị ngày 2 chữ số có chữ số 0 phía trước (01-31)
Chuỗi 3 ký tự đầu tiên viết tắt tên ngày tiếng anh (Sun, Tue,
Wed...)
dddd
Chuỗi tên ngày tiếng anh (Sunday, Tuesday, Wednesday...)
h
Giá trị giờ 1 hoặc 2 chữ số (1-12)
hh
Giá trị giờ 2 chữ số có chữ số 0 phía trước (01-12)
H
Giá trị giờ 1 hoặc 2 chữ số (0-23)
HH
Giá trị giờ 2 chữ số có chữ số 0 phía trước (0-23)
m
Giá trị phút 1 hoặc 2 chữ số (0-59)
mm
Giá trị phút 2 chữ số có chữ số 0 phía trước (01-59)
M
Giá trị tháng 1 hoặc 2 chữ số (1-12)
MM
Giá trị tháng 2 chữ số có chữ số 0 phía trước (01-12)
MMM
Chuỗi 3 ký tự đầu tiên viết tắt tên tháng tiếng anh (Jan, Feb,
Mar...)
MMMM Chuỗi tên tháng tiếng anh (January, February, March...)
s
Giá trị giây 1 hoặc 2 chữ số (0-59)
ss
Giá trị giây 2 chữ số có chữ số 0 phía trước (01-59)
t
AM-PM (1 ký tự)
tt
AM-PM (2 ký tự)
X
Vùng CallBack
y
Giá trị 1 chữ số cuối của năm
yy
Giá trị 2 chữ số cuối của năm
yyy
Giá trị năm đầy đủ (4 chữ số)
Một số ví dụ về cách sử dụng thuộc tính CustomFormat như sau:
dtpDate.Format = dtpCustom
Sẽ cho kết quả: 01/25/1999 08:24:24
dtpCustomFormat = “MM/dd/yyy hh:mm:ss
dtpDate.Format = dtpCustom
Sẽ cho kết quả: January/Monday/1999
dtpCustomFormat = “MMMM/dddd/yyy”
Sẽ cho kết quả: Thursday , February 14,
dtpDate.Format = dtpCustom
dtpCustomFormat = “dddd, MMMM dd, yyy” 2002
Sẽ cho kết quả: Thursday Feb 14, 2002
dtpDate.Format = dtpCustom
d
dd
ddd
Nguyễn Đăng Quang
Giáo trình Visual Basic 6.0
137
dtpCustomFormat = “dddd MMM d, yyy”
Vùng CallBack (callback fields)
Ngoài các loại ký tự cho trong bảng trên, người lập trình cịn có thể định nghĩa
thêm các vùng trong chuỗi CustomFormat với nội dung tuỳ ý, các vùng này được
mô tả bằng chuỗi các ký tự X. Số lượng ký tự X liên tiếp xác định các vùng khác
nhau trong chuỗi CustomFormat.
Ví dụ:
Chuỗi
MMMM ddXXX yyy
MMMM ddXXX yyyy hh:mm:ss XXXX
Số vùng CallBack
1
2
Giá trị của các vùng CallBack được xác định bằng cách viết lệnh trong sự kiện
Format. Sự kiện này xảy ra khi DTPicker chuẩn bị trình bày giá trị của nó.
2. Sự kiện
Private Sub object_Format(CallbackField As String, FormattedString As
String)
Sự kiện xảy ra trước khi DTPicker trình bày giá trị. Giá trị cần trình bày sẽ được
xác định và gán cho chuỗi FormattedString
Private Sub object_FormatSize(CallbackField As String, Size As Long)
Sự kiện xảy ra trước khi Format đuợc sử dụng để DTPicker cấp phát đủ bộ nhớ
chứa chuỗi CallBack. Thường viết lệnh cho sự kiện này cùng với sự kiện Format
Ví dụ:
Muốn trình bày thêm các chuỗi “st”, “nd”, “rd” sau giá trị ngày có dạng Thursday,
February 2nd, 2002 , chuỗi CustomFormat phải có dạng dddd, MMMM dXXX,
yyyy. Viết lệnh cho sự kiện Format như sau:
Private Sub DTPicker1_Format(ByVal CallbackField As String, FormattedString
As String)
If CallbackField = "XXX" Then
Select Case DTPicker1.Day Mod 10
Case 1
FormattedString = "st"
Case 2
FormattedString = "nd"
Case 3
FormattedString = "rd"
Case Else
138
Giáo trình Visual Basic 6.0
FormattedString = "th"
End Select
End If
End Sub
Private Sub DTPicker1_FormatSize(ByVal CallbackField As String, Size As
Integer)
If CallbackField = "XXX" Then Size = 2
End Sub
Nguyễn Đăng Quang