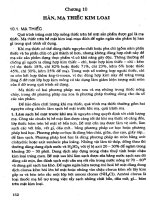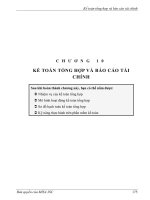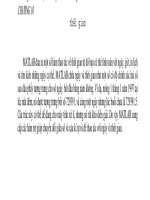GIÁO TRÌNH MICOSOFT VISUAL BASIC - Chương 10 Menu – Common Dialog pptx
Bạn đang xem bản rút gọn của tài liệu. Xem và tải ngay bản đầy đủ của tài liệu tại đây (275.95 KB, 6 trang )
Giáo trình Visual Basic 6.0 103
Chương 10
Menu – Common Dialog
I. MENU
Về cấu trúc, menu là một danh sách mục chọn, mỗi mục chọn là một đối tượng.
Hệ thống menu là một danh sách đối tượng và được tổ chức phân cấp. Cấp trên
cùng là menu thanh (bar), cấp kế tiếp là menu kéo xuống (PullDown), trong menu
kéo xuống lại có thể có những menu con cấp thấp hơn…
1. Định nghĩa Menu
Để định nghĩa menu thực hiện như sau:
- Bấm tổ hợp phím CTRL-E,
hoặc
- Nút Menu Editor trên thanh công cụ,
Hiện hộp thoại Menu Editor xuất hiện như hình 10.1.
Hình 10.1: Hộp thoại Menu Editor
Hộp thoại Menu Editor gồm 3 phần:
Giáo trình Visual Basic 6.0 104
Nguyễn Đăng Quang
- Phần trên cùng: Các thuộc tính của một mục chọn. Các thuộc tính này phải
được xác định khi định nghĩa mới 1 mục chọn.
- Phần các nút lệnh.
- Phần danh sách các mục chọn đã định nghĩa.
Các thuộc tính của một mục chọn này được tóm tắt trong bảng sau:
Thuộc tính Ý nghĩa
Caption Tên mục chọn Menu, có thể định nghĩa Hotkey .
Sử dụng ký tự “-“ cho vạch phân cách trên menu
Name Tên trong chương trình, thường bắt đầu bằng mnu
Index Đánh chỉ số nếu sử dụng mảng mục chọn
Shortcut Định nghĩa tổ hợp phím tắt
Checked Mục chọn thuộc loại chọn, bỏ chọn
Enabled Cho phép/Không cho phép hoạt động
Visible Xuất hiện/Không xuất hiện mục tương ứng trên menu
WindowList Menu có chứa danh sách các form đang mở trong chương trình
(ứng dụng MDI)
- Mỗi mục chọn trên menu được định nghĩa bằng cách nhập các thuộc tính
Name, Caption, Shortcut Giá trị Caption xuất hiện trong danh sách mục
chọn phía dưới của Menu Editor. Sau khi nhập đầy đủ các thuộc tính, bấm
nút Next để định nghĩa mục chọn kế tiếp.
- Danh sách mục chọn định nghĩa trình bày theo cột. Mục chọn ở cột ngoài
cùng bên trái tương ứng với các mục chọn trên menu bar. Mục chọn ở cột
kế tiếp tương ứng với các mục chọn trên menu kéo xuống, cột kế tiếp nữa
tương ứng với các mục chọn trên menu cấp thấp hơn Sử dụng các nút Å
Æ để chuyển một mục chọn lên (xuống) cấp menu tương ứng. Sử dụng các
nút ÈÇ để thay đối thứ tự các mục chọn trên menu.
- Nút Insert chèn thêm một mục chọn.
- Nút Delete xoá một mục chọn.
2. Viết lệnh
- Click vào mục chọn cần định nghĩa mã lệnh, khai báo của thủ tục xử lý sự
kiện tương ứng sẽ xuất hiện trong cửa sổ lệnh
Private sub Tênmenu_click()
End sub
- Nhập lệnh định nghĩa cho mục chọn bên trong thủ tục xử lý sự kiện.
Lưư ý:
Giáo trình Visual Basic 6.0 105
- Khi có nhiều mục chọn trên menu cùng cấp, có thể định nghĩa mảng mục
chọn để thuận tiện cho việc xử lý lệnh. Khi định nghĩa mảng mục chọn cần
lưu ý các mục chọn sẽ được định nghĩa cùng tên, gán thuộc tính Index liên
tiếp cho mỗi mục chọn.
Ví dụ: Định nghĩa menu chọn chế độ vẽ trong chương trình vẽ hình, các chế độ vẽ
được định nghĩa là mảng mnuDraw với chỉ số liên tiếp (0,1,2) hoặc (1,2,3)
Thủ tục xử lý sự kiện khi đó có dạng:
Private Sub mnuDraw_Click(Index As Integer)
DrMode = Index ‘ Chọn chế độ vẽ
End Sub
- Khi mảng mục chọn hoạt động theo nhóm (kiểu nút chọn Options), sử dụng
thêm thuộc tính checked để ký hiệu giá trị đang chọn và viết thêm lệnh
đồng bộ hoạt động của các mục này. Đoạn lệnh sau đồng bộ hoạt động của
các mục chọn hoạt động theo nhóm.
Private Sub mnuDraw_Click(Index As Integer)
For i = 1 To mnuDraw.Count
mnuDraw(i).Checked = False ‘ Uncheck tất cả các mục chọn
Next
MnuDraw(Index).Checked = True ‘ Check mục chọn
DrMode = Index
End Sub
c. Menu Popup
Là loại menu được kích hoạt khi người sử dụng bấm phím phải chuột trên một đối
tượng. Menu popup có thể là một menu độc lập được thiết kế bằng Menu Editor,
nó cũng có thể là một menu thành phần trong hệ thống menu đã được thiết kế bằng
Menu Editor. Để làm xuất hiện menu Popup, sử dụng phương thức PopupMenu
<Menu>
Trong đó tham số <menu> là tên của menu Popup
Ví dụ: Làm xuất hiện menu popup khi bấm phím phải chuột trên listbox
Private Sub List1_MouseDown(Button As Integer, Shift As Integer,
X As Single, Y As Single)
If Button And vbRightButton Then PopupMenu mnuListPopup
End Sub
Giáo trình Visual Basic 6.0 106
Nguyễn Đăng Quang
II. COMMON DIALOG
Là một lớp hộp đối thoại thường được sử dụng trên các ứng dụng chạy trên
windows. Các loại hộp thoại này gồm:
- Hộp thoại thao tác trên tập tin: File Open, File Save,
- Hộp thoại định dạng font chữ : Chọn kiểu chữ, kiểu dáng chữ, cỡ chữ ,
- Hộp thoại chọn màu,
- Hộp thoại in ấn.
Common Dialog được chứa trong hệ thống dưới dạng ActiveX Control, có thể
được gọi sử dụng trong các ứng dụng viết trên windows. Để có thể sử dụng đối
tượng này, cần nạp lên ToolBox
Để nạp đối tượng lên ToolBox thực hiện như sau:
- Chọn Project/Components hoặc bấm Ctrl-T, xuất hiện Dialog Components.
- Trong listbox Control, chọn Microsoft Common Dialog Control
- Bấm nút Apply, biểu tượng xuất hiện trên Toolbox
Để đưa vào chương trình:
- Double-Click để đặt đối tượng lên form
Để làm xuất hiện hộp thoại trong chuơng trình, sử dụng các phương thức tương
ứng sau:
Tên phương thức Ý nghĩa
ShowOpen Xuất hiện hộp đối thoại open file
ShowSave Xuất hiện hộp đối thoại Save
ShowColor Xuất hiện hộp đối thoại chọn màu
ShowFont Xuất hiện hộp đối thoại chọn font
ShowPrinter Xuất hiện hộp đối thoại in
1. Hộp đối thoại Open, Save
Thuộc tính Ý nghĩa
DialogTitle Tiêu đề Dialog.
InitDir Đường đẫn thư mục đầu tiên xuất hiện trong Dialog
FileName Gán hoặc lấy tên tập tin được chọn (đầy đủ đường dẫn)
FileTitle Tên tập tin không có đường dẫn
Filter Chuỗi chứa các loại tập tin được trình bày trong Dialog.
Ví dụ: Text (*.txt)|*.txt|Pictures (*.bmp;*.ico)|*.bmp;*.ico
FilterIndex Chỉ số qui định loại tập tin được chọn đầu tiên khi trình bày
dialog (Loại đầu tiên có Index=1)
DefaultExt Chuỗi ký tự qui định phần mở rộng mặc định
CancelError True/False: Gây lỗi hệ thống khi người dùng bấm nút Cancel
Giáo trình Visual Basic 6.0 107
flags Thuộc tính tùy chọn tính chất của hộp thoại, có các giá trị:
cdlOFNReadOnly – Đặt tùy chọn chỉ đọc khi mở tập tin
cdlOFNAllowMultiselect – Cho phép chọn nhiều tập tin
cdlOFNHideReadOnly – Bỏ nút chọn Read-Only trên hộp thoại
Ví dụ 1: Viết lệnh xử lý sự kiện click mục chọn Open trên menu
Private Sub mnuOpen_Click()
On Error GoTo ErrorOpen
With CmDlg
.InitDir = "C:\"
.Filter = "Text (*.txt)|*.txt|Pictures (*.bmp;*.ico)|*.bmp;*.ico"
.FilterIndex = 2
.CancelError = True
.ShowOpen
End With
ErrorOpen:
End Sub
Hình 10.2: Hộp thoại Open
Ví dụ 2 : Viết lệnh xử lý sự kiện click mục chọn Save trên menu
Private Sub mnuSave_Click()
On Error GoTo ErrorOpen
With CmDlg
.InitDir = "C:\"
.Filter = "Text (*.txt)|*.txt|Pictures (*.bmp;*.ico)|*.bmp;*.ico"
.FilterIndex = 2
Giáo trình Visual Basic 6.0 108
Nguyễn Đăng Quang
.CancelError = True
.ShowSave
End With
ErrorOpen:
End Sub
2. Hộp thoại chọn màu
Cho phép người sử dụng chọn màu hoặc định nghĩa thêm một màu tùy chọn ngoài
các màu có sẵn của hệ thống.
Để mở hộp thoại chọn màu, sử dụng phương thức ShowColor. Hộp thoại chọn
màu xuất hiện có dạng như hình bên
Để có thể chọn được nhiều màu hơn hoặc định nghĩa
màu tùy ý người sử dụng phải bấm nút Define Custom
Colors để mở thêm bảng bên phải (Hình 10.3). Trong
chương trình có thể thực hiện điều này bằng cách gán giá
trị cdlCCFullOpen cho thuộc tính Flags như sau:
With Cmdlg
.Flags = cdlCCFullOpen
.ShowColor
…
End with
Hình 10.3: Hộp thoại chọn màu đầy đủ
Giá trị màu chọn sau khi người sử dụng bấm nút OK được lấy thông qua thuộc
tính color.