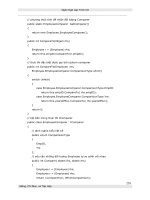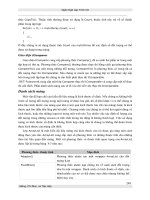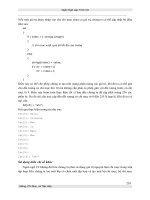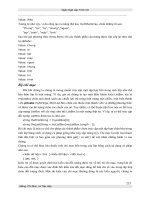GIÁO TRÌNH MICOSOFT VISUAL BASIC - Chương 2 Đối Tượng và cách sử dụng Đối Tượng pot
Bạn đang xem bản rút gọn của tài liệu. Xem và tải ngay bản đầy đủ của tài liệu tại đây (281.58 KB, 9 trang )
Giáo trình Visual Basic 6.0
Nguyễn Đăng Quang
17
Chương 2
Đối Tượng và cách sử dụng Đối Tượng
I. ĐỐI TƯỢNG
1. Khái niệm
Visual Basic là ngôn ngữ lập trình kiểu đối tượng, chương trình Basic gồm các đối
tượng. Làm việc với VB chính là làm việc với các đối tượng.
2. Các đặc điểm của đối tượng
a. Tên
Mỗi đối tượng được đặt tên. Tên đối tượng được viết theo qui tắc sau:
• Có chiều dài tối đa 40 ký tự
• Không được bắt đầu bằng số
• Không có khoảng trắng
Để phân biệt đối tượng này với đối tượng khác, tên đối tượng được viết kèm với tiền
tố (prefix) chỉ loại đối t
ượng. Các tiền tố được qui định như sau:
Loại đối tượng Tiền tố Loại đối tượng Tiền tố
CheckBox chk Horizontal ScrollBar hsb
ComboBox cbo Image img
Command Button cmd Label lbl
Common Dialog cdl Line lin
Data Control dat ListBox lst
Data Bound
ComboBox
dbc Menu mnu
Data Bound Grid dbg OLE Container ole
Data Bound ListBox dbl Option Button opt
Directory ListBox dir Picture Box pic
Drive ListBox drv Shape shp
File ListBox fil TextBox txt
Form
frm Timer tmr
b. Thuộc tính (property)
Mỗi đối tượng có một số thuộc tính dùng mô tả đối tượng như vị trí, kích thước, trạng
thái Các thuộc tính của đối tượng trình bày trong cửa sổ thuộc tính.
c. Phương thức (method)
Là các hành vi của mỗi đối tượng như di chuyển (move), phóng lớn cửa sổ
(maximize), thu nhỏ cửa sổ (minimize)
Giáo trình Visual Basic 6.0
18
d. Sự kiện (Event)
Là các tác động lên đối tượng, mỗi đối tượng sẽ phản ứng lại theo cách của nó tùy
theo biến cố tác động vào. Người lập trình sẽ định nghĩa các lệnh để chương trình đáp
ứng lại các biến cố tác động lên các đối tượng
Khi người lập trình tạo ra một đối tượng, cần:
• Đặt tên (điều chỉnh thuộc tính Name)
• Qui định thuộ
c tính (trong cửa sổ thuộc tính)
• Định nghĩa các hoạt động của đối tượng tùy theo biến cố tác động vào (chọn
loại biến cố trong code view window)
3. Truy xuất đối tượng
Truy xuất đối tượng bao gồm:
• Đọc hoặc đặt giá trị cho một thuộc tính
• Gọi một phương thức
Để truy xuất một đối tượng, sử dụng cách viết
<Tên đối tượng>.<tên property hoặc method>
Ví dụ:
adoRS.MoveNext
CmdPrint.Enabled = True
4. Các thuộc tính chung
- Left, Top: Tọa độ góc trên bên trái.
- Height, Weight: Chiều cao, độ rộng đối tượng.
- ForeColor, BackColor: Màu chữ, màu nền đối tượng. Có thể chọn màu theo
bộ màu chuẩn của windows hoặc chọn màu tùy ý trên các thẻ tương ứng tại
thuộc tính này trong cửa sổ thuộc tính (Hình 2.1).
Hình 2.1
: Các thẻ chọn màu
Giáo trình Visual Basic 6.0
Nguyễn Đăng Quang
1
9
Bảng sau trình bày một số hằng khai báo giá trị màu hệ thống
Hằng Giá trị (Hex) Ý nghĩa
vbActiveBorder &H8000000A Màu viền cửa sổ hoạt động
vbActiveTitleBar &H80000002 Màu thanh tiêu đề cửa sổ hoạt động
vbActiveTitleBarText &H80000009 Màu chữ tiêu đề cửa sổ hoạt động
vbApplicationWorkspace &H8000000C Màu nền cửa sổ ứng dụng giao diện đa tài
liệu (MDI)
vbButtonFace &H8000000F Màu nút lệnh
vbButtonShadow &H80000010 Màu bóng viền nút lệnh
vbButtonText &H80000012 Màu chữ trên nút
vbDesktop &H80000001 Màu desktop
vbGrayText &H80000011 Màu chữ trên đối tượng không hoạt động
vbHighlight &H8000000D Màu nền phần được chọn
vbHighlightText &H8000000E Màu chữ phần được chọn
vbInactiveBorder &H8000000B Màu viền cửa sổ không hoạt động
vbInactiveCaptionText &H80000013 Màu chữ tiêu đề cửa sổ
không hoạt động
vbInactiveTitleBar &H80000003 Màu thanh tiêu đề cửa sổ không hoạt động
vbInactiveTitleBarText &H80000013 Màu chữ tiêu đề cửa sổ không hoạt động
vbInfoBackground &H80000018 Màu nền lời nhắc (ToolTips)
vbInfoText &H80000017 Màu chữ lời nhắc
vbMenuBar &H80000004 Màu nền menu
vbMenuText &H80000007 Màu chữ menu
vbScrollBars &H80000000 Màu thanh cuộn
vbWindowBackground &H80000005 Màu nền cửa sổ
vbWindowFrame &H80000006 Màu khung cửa sổ
vbWindowText &H80000008 Màu chữ trong cửa sổ
Enabled: Thuộc tính cho phép đối tượng hoạt động (True, False).
Font: Thuộc tính chọn Font chữ.
Visible: Thuộc tính cho phép xuất hiện đối tượng (True, False).
Index: Chỉ số mảng (mảng đối tượng).
ToolTipText: Chuỗi lời nhắc khi trỏ chuột trên đối tượng.
5. Các sự kiện chung
Sự kiện
Xảy ra khi
Click
Người dùng click trên đối tượng
DblClick
Người dùng nhấp đúp trên đối tượng
DragDrop
Người dùng kéo nhả một đối tượng
DragOver
Người dùng kéo một đối tượng qua một đối tượng khác
Gotfocus
Đối tượng nhận focus
Giáo trình Visual Basic 6.0
20
KeyDown
Người dùng nhấn một phím trong khi đối tượng đang nhận focus
KeyPress
Người dùng nhấn và nhả một phím trong khi đối tượng đang nhận
focus
KeyUp
Người dùng nhả phím trong khi đối tượng đang nhận focus
LostFocus
Đối tượng không nhận focus nữa
MouseDown
Người dùng bấm một phím bất kỳ trên mouse trong khi mouse
pointer đang ở vị trí đối tượng
MouseMove
Người dùng di chuyển mouse trên đối tượng
MouseUp
Người dùng nhả phím mouse trong khi mouse pointer đang ở v
ị trí
đối tượng
II. ĐỐI TƯỢNG FORM
1. Thuộc tính
Thuộc tính
Ý nghĩa
Caption
Đặt tiêu đề cho form. Giá trị mặc định là tên form
BorderStyle
Quy định kiểu khung cho form
Appearance
Qui định cách thể hiện form (Flat/ 3D)
ControlBox
Có hoặc không có Control Menu Box (True/False)
MaxButton
Làm mờ nút phóng lớn (True/False)
MinButton
Làm mờ nút thu nhỏ (True/False)
Icon
Qui định Icon đại diện cho form
Picture
Đặt hình làm nền cho form
Moveable
Di chuyển/ Không di chuyển được (True/False)
ShownInTaskbar
Có nút đại diện chương trình trên taskbar (True/False)
WindowState
Trạng thái form (Normal/Minimized/Maximized)
2. Phuơng thức
Show
Xuất hiện form
Hide
Che dấu form
Ví dụ
:
frmMain.Show ‘ Làm xuất hiện form
Hoặc
FrmMain.Hide ‘ Che dấu form
Lưu ý
:
Phương thức Show nạp form vào bộ nhớ và làm xuất hiện nó trên màn hình. Nếu
form đã được nạp vào trước đó thì nó chỉ làm xuất hiện form trên .
Phương thức Hide làm form không xuất hiện trên màn hình, nó vẫn còn được nạp vào
bộ nhớ, để giải phóng form khỏi bộ nhớ, sử dụng phương thức Unload <Đối tượng>
3. Xử lý sự kiện (Handling Event)
Sau đây là một số sự kiện quan trọng đối với một form
Giáo trình Visual Basic 6.0
Nguyễn Đăng Quang
2
1
Sự kiện
Xảy ra khi
Load
Form được nạp vào bộ nhớ
Activate
Form xuất hiện lần đầu tiên hoặc khi chuyển trở lại form từ một form khác
Deactivate
Người dùng chuyển sang form khác hoặc form thực hiện phương thức hide
Unload
Form được giải phóng khỏi bộ nhớ
Initialize
Form được tạo ra ban đầu trong bộ nhớ
Ví dụ 1 - Kiểm tra các sự kiện Initialize, Load, Unload:
1. Khởi động Visual Basic/Standard EXE
2. Nhấp đúp vào form1 để mở cửa sổ mã lệnh (code window), viết lệnh cho sự kiện
Load như sau:
Private Sub Form_Load()
MsgBox "Form Load Event"
End Sub
3. Lặp lại bước 3 để định nghĩa mã lệnh cho các sự kiện Initialize và Unload
Private Sub Form_Initialize()
MsgBox "Form Initialization Event"
End Sub
Private Sub Form_Unload(Cancel As Integer)
MsgBox "Form Unload Event"
End Sub
4. Bấm F5 để chạy chương trình, để ý các Message Box sẽ xuất hiện theo thứ tự do
trình tự Initialize Æ Load Æ Unload
Hình 2.2
: Kiểm tra các sự kiện Load, Unload, Initialize
Giáo trình Visual Basic 6.0
22
Ví dụ 2 - Kiểm tra các phương thức Show, Hide, Unload
Chương trình khi chạy sẽ xuất hiện 1 form như hình. Bấm nút “Show second form”,
form thứ 2 sẽ xuất hiện. Bấm nút “Close this form” , form thứ 2 sẽ đóng lại.
Các bước thiết kế như sau:
1. New/Standard EXE
2. Đặt thuộc tính Caption của Form 1 thành Vi du 2 - Form 1
3. Nhấp đúp CommandButton trên ToolBox, Button xuất hiện trên Form1. Điều
chỉnh thuộc tính Caption thành “Show second form”
4. Bấm nút Add form/form để thêm form2.
5. Đặt thuộc tính Caption của Form 2 thành Vi du 2 - Form 2
6.
Nhấp đúp CommandButton trên ToolBox, Button xuất hiện trên Form2. Điều
chỉnh thuộc tính Caption thành “Close this form”
7. Nhấp đúp Button trên form 2 , định nghĩa mã lệnh như sau:
Private Sub Command1_Click()
Unload Me
End Sub
8. Nhấp đúp Button trên form 1 , định nghĩa mã lệnh như sau:
Private Sub Command1_Click()
Form2.Show
End Sub
Bấm F5 chạy chương trình để kiểm tra kết qủa
III. LABEL
Trình bày một nội dung trên form
1. Thuộc tính
Thuộc tính
Ý nghĩa
Caption
Qui định nội dung trình bày
Alignment
Quy định kiểu canh lề trong Label (0-Left 1- Right 2- Center)
BackStyle
Kiểu nền Label (0 - Transparent 1 - Opaque)
AutoSize
Tự động co giãn kích thước Label để thể hiện đầy đủ nội dung
(True/False)
Wordwrap
Tự động cuộn chữ (True/False)
Và các thuộc tính chung
2. Xử lý sự kiện
Gồm các sự kiện chung
IV. TEXTBOX
Cho phép người dùng nhập một nội dung
Giáo trình Visual Basic 6.0
Nguyễn Đăng Quang
2
3
1. Thuộc tính
Thuộc tính
Ý nghĩa
Text
Chứa nội dung nhập vào
Alignment
Quy định kiểu canh lề trong TextBox (0-Left 1- Right 2-
Center)
Locked
Cho phép thay đổi nội dung textbox (True/False)
MaxLength
Qui định chiều dài tối đa cho phép nhập
Multiline
Cho phép nhập nội dung nhiều dòng (True/False)
Và các thuộc tính chung
2. Xử lý sự kiện
Gồm các sự kiện chung
V. COMMANDBUTTON
Đối tượng được sử dụng để ra lệnh
1. Thuộc tính
Caption
Nội dung thể hiện trên nút bấm
Và các thuộc tính chung.
2. Xử lý sự kiện
Gồm các sự kiện chung
VI. FOCUS VÀ THỨ TỰ TAB
1. Focus
Trên màn hình Windows, mỗi một đối tượng điều khiển khi được chọn để hoạt động
(Active) sẽ nhận focus. Khi một cửa sổ hoặc form đang nhận focus thanh tiêu đề
(Title Bar) sẽ có màu đậm. Khi một đối tượng điều khiển trên form nhận focus sẽ có
đường viền bao quanh đối tượng hoặc cursor xuất hiện bên trong đối tượng
(Textbox). Người dùng có thể thay đổi focus của đối tượng trên form bằng cách sử
dụng phím Tab hoặc Shift+Tab. Đối tượng nhận focus sẽ phản ứng với các sự kiện
bấm phím
Hình 2.3
: Đối tượng nhận Focus
Nút chọn đang
nhận Focus
Nút bấm đang
nhận Focus
Giáo trình Visual Basic 6.0
24
2. Thứ tự Tab (Tab Order)
Người dùng có thể chọn đối tượng nhận focus trên form bằng cách bấm phím Tab
hoặc Shift+Tab theo thứ tự các đối tượng được đặt lên form. Có thể qui định thứ tự
này trong lúc thiết kê giao diện chương trình bằng cách điều chỉnh thuộc tính
TabIndex. Đối tượng nhận focus đầu tiên trên form sẽ có TabIndex = 0. Để chọn đối
tượng nhận focus trên form bằng chương trình, sử dụng phương th
ức SetFocus.
3. Phím nóng (HotKey)
Là tổ hợp phím kết hợp giữa phím Alt và một phím khác. Hotkey được sử dụng để
chọn nhanh một đối tượng trên form bằng bàn phím mà không cần bấm phím TAB để
chọn đối tượng theo thứ tự Tab .
Hotkey được định nghĩa trên thuộc tính Caption của đối tượng bằng cách nhập ký tự
“&” phía trước ký tự muốn định nghĩa Hotkey
Ví dụ
:
Muốn Đối tượng có
Hotkey
Giá trị HotKey Giá trị của thuộc tính
Caption
Alt+C &Close
Alt+S In &Sync
Alt+S &Nam
Riêng TextBox thì Hotkey được định nghĩa trên thuộc tính Caption của Label đi kèm
với TextBox. Label được gọi là đi kèm với TextBox nếu TabIndex của nó có giá trị kế
trước (nhỏ hơn 1 đơn vị) giá trị TabIndex của TextBox
4. Ví dụ
Phần sau trình bày ví dụ về các định nghĩa Hotkey và thứ tự nhận focus cho chương
trình ví dụ đã trình bày ở chương 1
Mở lại project vd1.prj đã làm ở chương 1, điều chỉnh lại thuộc tính của các đối tượng
theo như bảng sau:
Form1
Thuộc tính (Property) Giá trị (Value)
Name FrmTinh
Caption Cong hai so
Height 2500
Width 2800
Label1
Thuộc tính (Property) Giá trị (Value)
Name Label1
Caption Nhap so thu &1
TabIndex 0
TextBox1
Thuộc tính (Property) Giá trị (Value)
Name txtSo1
Height 315
Width 735
TabIndex 1
Label2
Thuộc tính (Property) Giá trị (Value)
Name Label2
Caption Nhap so thu &2
TabIndex 2
Giáo trình Visual Basic 6.0
Nguyễn Đăng Quang
2
5
TextBox2
Thuộc tính (Property) Giá trị (Value)
Name txtSo2
Height 315
Width 735
TabIndex 3
CommandButton
Thuộc tính (Property) Giá trị (Value)
Name CmdTinh
Caption &Tinh
Height 330
Width 1335
TabIndex 4
TextBox3
Thuộc tính (Property) Giá trị (Value)
Name txtTong
Locked True
Height 315
Width 735
TabIndex 5
Bấm F5 chạy chương trình. Để ý thứ tự nhận focus là TextBox1, TextBox2 và
CommandButton. Các Hotkey Alt+1, Alt+2, Alt+T cũng có tác dụng tương tự.
Muốn con trỏ tự động chuyển sang TextBox dưới để nhập số thứ hai sau khi nhập số
thư nhất và bấm Enter, viết lệnh cho sự kiện bấm phím trên có TextBox như sau:thêm
khả năng chuyển focus bằng cách bấm Enter sau khi nhập số tại các Textbox, có thể
định nghĩa thêm các thủ tục xử lý sự ki
ện bấm phím Enter cho các Textbox1 và 2 như
sau:
Private Sub txtSo1_KeyPress(KeyAscii As Integer)
If KeyAscii = 13 then txtSo2.Setfocus
End Sub
Private Sub txtSo2_KeyPress(KeyAscii As Integer)
If KeyAscii = 13 then CmdTinh.Setfocus
End Sub