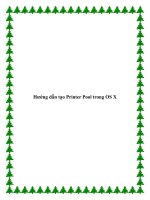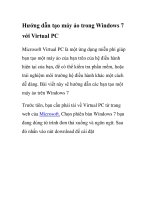Hướng dẫn tạo linh kiện trong Proteus pptx
Bạn đang xem bản rút gọn của tài liệu. Xem và tải ngay bản đầy đủ của tài liệu tại đây (11.24 MB, 34 trang )
Written by dragons3232-Phan Phước Long. Sinh viên điện tử viễn thông khóa 06 Trường đại học sư phạm kỹ thuật TP.HCM
Hướng dẫn tạo linh kiện trong Proteus
Giới thiệu:
Trong số các chương trình mô phỏng và vẽ mạch hiện nay, Proteus là một phần mềm khá mạnh và được nhiều người lựa chọn. Khả năng
bắt điểm và đi dây của Proteus rõ là chuyên nghiệp, bạn có thể thực hiện một công việc đi dây giống nhau mà không phải mất nhiều sức
chỉ với cái double chuột. Bên cạnh tính năng mô phỏng các đặc tính của mạch điện như những chương trình mô phỏng vẽ mạch khác,
Proteus còn được trang bị khả năng mô phỏng nhiều loại vi điều khiển. Đặc điểm mạnh nhất của nó là khả năng cho phép người dùng tạo
một linh kiện mới một cách khá dễ dàng. Tuy thế nhưng do phần mềm này có mới mẽ hơn so với các phần mềm khác nên các tài liệu về
nó cũng còn chưa được hoàn thiện. Nhất là phần thiết kế linh kiện mới không thấy được đề cập trong các bài viết có liên quan về nó.
Vì mong muốn phổ biến phần mềm này đến các bạn thuộc chuyên ngành điện tử và các ngành có liên quan, hôm nay mình viết bài giới
thiệu đến các bạn cách sử dụng Proteus để tạo và liên kết linh kiện giữa phần mạch nguyên lí Isis và mạch in layout Ares.
Chú ý: Tài liệu này chỉ được sử dụng để tham khảo trong học tập. Cấm hành vi sử dụng tài liệu này cho các mục đích khác mà không
có sự đồng ý của tác giả
Lời nói đầu:
Điều trước tiên các bạn cần chú ý cho là Isis và Ares không phải là hai phần mềm riêng lẻ. Chúng chỉ là các chương trình trong gói phần
mềm Proteus . Chức năng của Isis là dùng để vẽ mạch nguyên lí và của Ares là dùng vẽ mạch in hay nói cách khác là layout mạch điện
tử.
Chúng ta có thể tiến hành đi mạch in trực tiếp bằng Ares mà không cần phải vẽ mạch nguyên lí bằng Isis. Tuy nhiên công việc này rất
khó khăn với những mạch phức tạp,nhiều linh kiện. Thông thường thì ta dùng Isis để vẽ mạch nguyên lí sau đó chuyển nó sang mạch in
Ares. Lúc này chương trình Ares sẽ tự động thêm phần chỉ thị kết nối giữa các linh kiện đúng như quan hệ liên kết của chúng trong mạch
nguyên lí. Việc này sẽ dễ dàng hơn cho người thiết kế mạch , tránh sai sót và nhầm lẫn.
Riêng đối với tài liệu này,để có thể tạo ra một linh kiện và thực hiện liên kết giữa mạch nguyên lí với mạch in thì ta cần phải tạo ra linh
kiện ở Ares (linh kiện này là linh kiện mô tả đặc tính thực về kích thước,khoảng cách giữa các chân của linh kiện mà nhà sản xuất chế
tạo). Sau đó ta mới có thể tạo linh kiện trong Isis và tạo liên kết giữa linh kiện ở Isis với linh kiện ở Ares
Tạo một linh kiện mới trong Ares: Giao diện của Ares có dạng: (Trong các khung màu là các công cụ thường dùng)
Liên hệ : hoặc số 095.779.2896 1
Các công cụ dùng để
tra cứu và tạo linh kiện
Các công cụ để tìm loại linh kiện,
đặt tên tự động, đi dây tự động
Các công cụ dùng để sao chép,
cắt dán, xoay, xóa linh kiện
Các công cụ dùng để refresh màn hình làm
việc, lật ngược mạch, hiển thị lưới, hiển thị lớp
mạch, chọn đơn vị metric, zoom…
Các công cụ dùng để lấy linh kiện,đi dây bằng
tay,xử lí nút,đường bao mạch…
Các công cụ dùng để vẽ chân linh kiện,
vẽ các nút,các lỗ khoan….
Các công cụ dùng để các hình vẽ
2D và đo kích thước
Written by dragons3232-Phan Phước Long. Sinh viên điện tử viễn thông khóa 06 Trường đại học sư phạm kỹ thuật TP.HCM
Để tạo một linh kiện mới trong Ares, trước hết bạn cần phải nắm vững các thông số của linh kiện cần tạo. Tốt nhất là bạn nên có
datasheet của linh kiện này. Bạn có thể xem datasheet của các linh kiện ở trang : www.alldatasheet.com hay www.datasheetcatalog.com
hoặc bạn cũng có thể sử dụng công cụ google để tìm kiếm datasheet của linh kiện. Các file datasheet thường ở dạng file pdf nên để
google dễ dàng tìm được datasheet của linh kiện, bạn nên thêm đuôi ‘ .pdf ’ phía sau tên linh kiện cần tìm.
Điều tiếp theo cần chú ý là các linh kiện thường được thiết kế theo công nghệ Châu Âu nên đơn vị đo lường thường dùng là thang đo
Anh. Đơn vị được sử dụng nhiều nhất là inch. Trong proteus, đơn vị nhỏ nhất được tính theo mil và 1 mil thì bằng 1/1000 của inch (kí
hiệu của mil là ‘th’). Khoảng cách giữa hai chân của IC công nghiệp thường là 1/10 inch (tức là bằng 100mils=100th).
Cách bố trí lưới điểm trên màn hình làm việc của Ares mặc định cách nhau giữa hai điểm gần nhất theo chiều ngang hay dọc là 50th.
Trong khi tạo một linh kiện, có thể ta sẽ phải thay đổi độ dày của lưới điểm. Để làm điều này ta chọn View=> click chuột để chọn độ
dày thích hợp. Thường thì ta hay dùng snap 25th
Công việc đầu tiên chúng ta phải làm là vẽ phác thảo hình dạng linh kiện. Thường thì chúng ta chỉ sử dụng công cụng vẽ chân linh
kiện và công cụ vẽ 2D. Chú ý là các đặc tính về kích thước và khoảng cách giữa các chân linh kiện phải đúng như trong datasheet . Để
làm được điều này chúng ta dựa vào cách chia lưới mà canh cho chính xác. Chúng ta cũng có thể lấy một linh kiện có sẵn bất kì để làm
chuẩn hoặc là dùng chức năng đo khoảng cách để đo.
Dưới đây mình đã vẽ ra một số loại linh kiện như sau:
Các đường màu xanh cyan là kết quả sử dụng công cụ vẽ 2D. Các đường này chỉ mô tả gợi nhớ hình dạng của linh kiện, khi in mạch các
đường này thường không được in ra. Nếu có thì nó sẽ được in ở lớp đối ngược của lớp mạch in để giúp ta nhận biết linh kiện nào cần
được hàn.
Các khối màu tím là kết quả mà ta sử dụng công cụ vẽ chân linh kiện. Ta có thể chọn nhiều loại chân linh kiện và chọn đặc tính kĩ thuật
cho loại chân trong các mục chọn có liên quan. Các khối này cần được xác định kích thước và khoảng cách chính xác theo thông số của
nhà sản xuất . Chính vì vậy mà bạn cần phải có datasheet của linh kiện. Cách thức để có datasheet đã được đề cập ở trên.
Liên hệ : hoặc số 095.779.2896 2
Written by dragons3232-Phan Phước Long. Sinh viên điện tử viễn thông khóa 06 Trường đại học sư phạm kỹ thuật TP.HCM
Công việc tiếp theo là đặt tên cho chân linh kiện : Công việc này là cần thiết và bạn cần phải chú ý rằng tên chân linh kiện phải mang
tính gợi nhớ, hoặc bạn cũng có thể đặt tên theo cách đặt tên ở datasheet.Để làm điều này ta nhấp chuột phải vào chân phác thảo và chọn
Edit properties…
Điền tên chân linh kiện vào ô trống Number như hình sau:
Liên hệ : hoặc số 095.779.2896 3
Written by dragons3232-Phan Phước Long. Sinh viên điện tử viễn thông khóa 06 Trường đại học sư phạm kỹ thuật TP.HCM
Ở đây thì bạn cũng có thể thay đổi một số đặc tính của chân nhưng thường thì không cần. Bạn cũng có thể gõ kí tự khác chứ không nhất
thiết phải là con số. Dưới đây mình đã đặt tên cho các chân của các linh kiện như sau:
Thế là linh kiện cơ bản đã được định hình. Bước kế tiếp là tạo linh kiện. Bạn chọn khối linh kiện phác thảo và click chuột phải => chọn
Make package. Ví dụ ở đây mình tạo linh kiện là diode
Liên hệ : hoặc số 095.779.2896 4
Written by dragons3232-Phan Phước Long. Sinh viên điện tử viễn thông khóa 06 Trường đại học sư phạm kỹ thuật TP.HCM
Khung sau hiện ra:
Bạn gõ tên cho linh kiện ở ô New package name
Liên hệ : hoặc số 095.779.2896 5
Bạn dùng công cụ này để
chọn linh kiện
Written by dragons3232-Phan Phước Long. Sinh viên điện tử viễn thông khóa 06 Trường đại học sư phạm kỹ thuật TP.HCM
Chọn các mô tả về nhánh package,loại package (package category,package type,package sub-category)và viết mô tả cho cho linh kiện
(package description). Ví dụ ta làm như sau:
Liên hệ : hoặc số 095.779.2896 6
Chân linh kiện được
hàn xuyên lỗ
Chân linh kiện được hàn trên bề
mặt của mạch in
Written by dragons3232-Phan Phước Long. Sinh viên điện tử viễn thông khóa 06 Trường đại học sư phạm kỹ thuật TP.HCM
Cuối cùng là nhấn OK để kết thúc việc tạo linh kiện. Theo mặc định thì chương trình sẽ tự cộng linh kiện này vào mục lấy linh kiện để
bạn sử dụng ngay
Liên hệ : hoặc số 095.779.2896 7
Written by dragons3232-Phan Phước Long. Sinh viên điện tử viễn thông khóa 06 Trường đại học sư phạm kỹ thuật TP.HCM
Giời thì bạn đã có thể sử dụng linh kiện này bằng cách search linh kiện trong thư viện giống đối với các linh kiện khác
Liên hệ : hoặc số 095.779.2896 8
Written by dragons3232-Phan Phước Long. Sinh viên điện tử viễn thông khóa 06 Trường đại học sư phạm kỹ thuật TP.HCM
Dưới đây là ví dụ làm một IC 4 chân: Bạn cũng thực hiện giống như đã làm ở trên
Liên hệ : hoặc số 095.779.2896 9
Sử dụng linh kiện đã
tạo như các linh kiện có
sẵn khác
Written by dragons3232-Phan Phước Long. Sinh viên điện tử viễn thông khóa 06 Trường đại học sư phạm kỹ thuật TP.HCM
Đặt các thông số như sau (nếu không thích thì bạn có thể thay đổi, cái này chỉ là ví dụ thôi)
Liên hệ : hoặc số 095.779.2896 10
Written by dragons3232-Phan Phước Long. Sinh viên điện tử viễn thông khóa 06 Trường đại học sư phạm kỹ thuật TP.HCM
Xong rồi sử dụng liền
Giờ thì bạn có thể tạo các linh kiện mong muốn theo cách làm tương tự. Tóm lại thì ta tiến hành 3 bước:
- Vẽ hình dạng phác thảo của linh kiện theo thông số kích thước của nhà sản xuất
Liên hệ : hoặc số 095.779.2896 11
Written by dragons3232-Phan Phước Long. Sinh viên điện tử viễn thông khóa 06 Trường đại học sư phạm kỹ thuật TP.HCM
- Đặt tên cho các chân của linh kiện
- Tạo linh kiện sử dụng công cụ Make pakage
Trường hợp linh kiện đã tạo nhưng thông số kĩ thuật không được chính xác thì bạn cũng có thể sửa chữa nó bằng cách thực hiện các
bước tương tự như tạo một linh kiện mới. Chú ý là tên linh kiện mới này phải trùng với tên linh kiện cần sửa. Chương trình sẽ tự
động cập nhật thông số cho linh kiện cần sửa. Ví dụ là mình sữa chữa linh kiện IC4 vừa mới tạo với các bước làm như trước .Bảng sau
sẽ hiện ra:
Bạn nhấp yes để cập nhật linh kiện (nếu không muốn cập nhật linh kiện cũ mà tạo mới thì No)
Bạn cứ nhấp OK thế là xong
Liên hệ : hoặc số 095.779.2896 12
Written by dragons3232-Phan Phước Long. Sinh viên điện tử viễn thông khóa 06 Trường đại học sư phạm kỹ thuật TP.HCM
Tạo một linh kiện mới trong Isis và liên kết nó với Ares
Giao diện của chương trình Isis như sau:
Thay đổi độ dày của lưới
Liên hệ : hoặc số 095.779.2896 13
Các công cụ này giống ở Ares Các công cụ dùng sao chép cắt
dán,xoay,xóa khối linh kiện
Các công cụ dùng để tìm
kiếm và tạo linh kiện
Các công cụ dùng để vẽ hình 2D
Các công cụ dùng chọn linh kiện,lấy linh
kiện,đặt tâm quan sát,đăt nhãn,lấy source,
vẽ chân linh kiện
Các công cụ dùng mô phỏng: vẽ đáp
tuyến,lấy nguồn,đo áp đo dòng….
Written by dragons3232-Phan Phước Long. Sinh viên điện tử viễn thông khóa 06 Trường đại học sư phạm kỹ thuật TP.HCM
Các bước làm gần giống như đã làm ở Ares,cũng gồm 3 bước nhưng hơi phức tạp hơn một chút
-Vẽ phác thảo cho linh kiện : Cần thực hiện riêng thành 2 bước. Bước 1 chỉ dùng công cụ vẽ 2D để phác thảo. Bước 2 là gắn chân linh
kiện cho các hình phác thảo vừa vẽ sử dụng chức năng vẽ chân linh kiện (kí hiệu được tô đỏ ở trên ).Ví dụ mình vẽ các phác thảo sau:
Liên hệ : hoặc số 095.779.2896 14
Nếu gặp trường hợp này thì làm sao
nhỉ ? Chân linh kiện nằm trên khối
phác thảo ? Ha ha…xem trang kế
Written by dragons3232-Phan Phước Long. Sinh viên điện tử viễn thông khóa 06 Trường đại học sư phạm kỹ thuật TP.HCM
Chú ý khi gắn chân vào cho các khối phác thảo thì đầu có kí hiệu chữ x phải xoay ra phía ngoài. Do nó sẽ là nơi nối dây, bạn phải dùng
các chức năng xoay để đảo chiều cho đúng. Nếu không thì linh kiện coi như vô dụng
Bước kế tiếp là đặt tên cho chân linh kiện : Ta chọn chân cần đặt tên và nhấp chuột phải => chọn Edit properties
Liên hệ : hoặc số 095.779.2896 15
Đơn giản thôi. Ta chỉ cần dùng công
cụ 2D vẽ chồng lên để che khuất nó
^___^
Written by dragons3232-Phan Phước Long. Sinh viên điện tử viễn thông khóa 06 Trường đại học sư phạm kỹ thuật TP.HCM
Nhập tên vào Pin name (cái này chỉ mang tính hiển thị) , nhập tên thực (quan trọng) cho chân vào default pin number . Và chọn thuộc
tính cho chân ở Electrical type
Liên hệ : hoặc số 095.779.2896 16
Sẽ dùng cho trường hợp tên hiển thị
khó nhìn. Xem các trang về sau
Hiển thị hay không hiển thị default
pin number. Xem các trang sau để
thấy kết quả khá biệt giữa hai lựa
chọn
Rất quan trọng để sau này
liên kết với Ares. Bạn có
thể nhập kí tự khác kí tự
số cũng được
Đây là pin name . Chỉ
dùng để chỉ thị
Written by dragons3232-Phan Phước Long. Sinh viên điện tử viễn thông khóa 06 Trường đại học sư phạm kỹ thuật TP.HCM
Liên hệ : hoặc số 095.779.2896 17
Không hiển thị pin number nữa. Trường hợp này hay dùng. Còn nếu
có mục đích mô phỏng thì làm như trên để gợi ý cho người sử dụng
dễ nối dây.( Tài liệu này không thiết kế các linh kiện có chức năng mô
phỏng vì lí do tế nhị xin các bạn thông cảm)
Written by dragons3232-Phan Phước Long. Sinh viên điện tử viễn thông khóa 06 Trường đại học sư phạm kỹ thuật TP.HCM
Liên hệ : hoặc số 095.779.2896 18
Sử dụng các chức năng
xoay, lấy đối xứng để có
được cách hiển thị ưng ý.
Kết quả ở hình kế
Số chỉ thị nằm nghiêng ngả thế này thì
phải chỉnh một chút như ở bên
Written by dragons3232-Phan Phước Long. Sinh viên điện tử viễn thông khóa 06 Trường đại học sư phạm kỹ thuật TP.HCM
Thế là ta đã có các khối phác thảo của linh kiện như mong muốn. Chú ý ở đây là các khối phác thảo này không cần chính xác về dạng
chân mà chỉ cần có đủ số chân kết nối cho linh kiện là được. Điểm quan trọng là lúc đặt tên chân cho linh kiện, tên chân linh kiện Isis
nên trùng với các chân linh kiện tương ứng đã tạo ở Ares . Xem các bước làm về sau để thấy tầm quan trọng của nó
Bước thứ 3- bước cuối cùng là tiến hành tạo linh kiện : Bạn chọn khối linh kiện phác thảo và nhấp chuột phải => chọn Make device
Liên hệ : hoặc số 095.779.2896 19
Có thể bạn tự hỏi tại sao mình không đặt tên trùng với tên
chân đặt cho linh kiện ở Ares. Vấn đề này sẽ được đề cập
sau này
Written by dragons3232-Phan Phước Long. Sinh viên điện tử viễn thông khóa 06 Trường đại học sư phạm kỹ thuật TP.HCM
Liên hệ : hoặc số 095.779.2896 20
Cái này không quan trọng
nếu bạn tạo linh kiện
không có tính mô phỏng
Tiền tố tham khảo
Tên linh kiện để sau này tra cứu
Nhấp add/edit để mở cửa sổ tạo liên
kết hay biên tập liên kết hai linh kiện
Written by dragons3232-Phan Phước Long. Sinh viên điện tử viễn thông khóa 06 Trường đại học sư phạm kỹ thuật TP.HCM
Liên hệ : hoặc số 095.779.2896 21
Nhấp add để tiến hành liên kết giữa
linh kiện ở Isis với linh kiện ở Ares
Written by dragons3232-Phan Phước Long. Sinh viên điện tử viễn thông khóa 06 Trường đại học sư phạm kỹ thuật TP.HCM
Liên hệ : hoặc số 095.779.2896 22
Chọn linh kiện tương ứng đã tạo trong
Ares và OK
Nhấp assign package nếu không có
sửa chữa gì
Written by dragons3232-Phan Phước Long. Sinh viên điện tử viễn thông khóa 06 Trường đại học sư phạm kỹ thuật TP.HCM
Liên hệ : hoặc số 095.779.2896 23
Không sửa chữa gì thì Next
Liên kết thành công . Các chân của
linh kiện tự động liên kết theo cặp
chân có tên trùng nhau. Nếu có sữa
chữa gì thì nhấp add/edit để làm lại
Xong rồi thì nhấn
cái này nha
Các cặp chân tự động liên kết như bạn
có thể thấy. Nếu muốn thay đổi chỉ
cần nhấp vào các chân ở cột chữ
A(Ares) và nhập tên chân mới. Bạn có
thể xem hình bên để xác định cho
chính xác chân cần đổi
Written by dragons3232-Phan Phước Long. Sinh viên điện tử viễn thông khóa 06 Trường đại học sư phạm kỹ thuật TP.HCM
Việc kế tiếp là chọn các loại thư viện cho linh kiện,chọn nhà sản xuất , nhập mô tả cho linh kiện. Việc này tạo thuận lợi cho chương trình
dễ dàng tìm linh kiện khi bạn sử dụng về sau,cũng như giúp bạn có thể chọn đúng linh kiện mong muốn
Liên hệ : hoặc số 095.779.2896 24
Nhập tên hiển thị cho linh kiện. Chú ý không được dùng khoảng trắng. Bạn
có thể dùng gạch nối để thay cho khoảng trắng. (Xem kết quả cuối cùng để
xem tại sao phải nhập hai lần tên cho linh kiện)
Đây là sau khi ta nhấn Next ở cửa sổ
trước đó. Các thông số này được tự
động có sẵn cho trường hợp ta tạo linh
kiện mới đầu tiên (tính từ mỗi lần ta
mở chương trinh Isis). Tạo linh kiện
thứ hai trở đi thì phải nhập lại
Có datasheet của linh kiện thì nhập vào
đây. Cái này cần có mạng với lại hơi tốn
dung lượng ỗ cứng nên ít được mình
dùng….Xong rồi thì Next
Written by dragons3232-Phan Phước Long. Sinh viên điện tử viễn thông khóa 06 Trường đại học sư phạm kỹ thuật TP.HCM
Liên hệ : hoặc số 095.779.2896 25