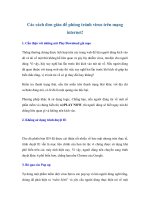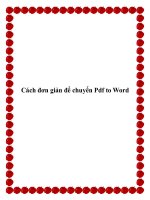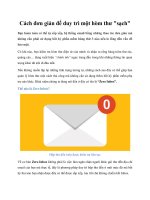Cách đơn giản để tạo Quicklist cho Ubuntu pptx
Bạn đang xem bản rút gọn của tài liệu. Xem và tải ngay bản đầy đủ của tài liệu tại đây (349.38 KB, 7 trang )
Cách đơn giản để tạo Quicklist cho Ubuntu Unity
Launcher
Trước đây, chúng tôi đã có bài giới thiệu tới các bạn danh sá
ch
quicklist hữu ích nhất để có thể th
êm vào Ubuntu launcher. M
tính năng này thực sự rất cần thiết đối với người d
ùng Ubuntu nhưng
việc tạo ra chúng không đơn giản chỉ là một cú nhấp chuột.
B
copy những dữ liệu trên desktop vào thư mục Home, th
ực hiện việc sửa
đổi và khởi động lại Unity. Vậy làm thế nào đ
ể việc tạo/chỉnh sửa các mục
quicklist cho ứng dụng được dễ dàng hơn?
Unity Launcher Editor (ULE) là m
ột script python cho phép bạn chỉnh
sửa Unity launcher. Nó cho phép bạn thêm và loại bỏ các
ứng dụng cho
Launcher, đ
ồng thời có thể tạo/chỉnh sửa các mục quicklist cho mỗi ứng
dụng khác nhau. So với cách trước đây, khi mà b
ạn phải tự chỉnh sửa, cấu
hình file thì đây chắc chắn là cách tốt hơn nhiều.
Cài đặt
Unity Launcher Editor hiện tại thời điểm này vẫn chưa có s
ẵn trong kho
lưu tr
ữ Ubuntu, đồng thời cũng không có một PPA hoặc file deb. Để c
đặt ULE chúng ta cần tải về mã nguồn từ LaunchPad.
sudo apt-get install bzr
bzr branch lp:unity-launcher-editor
Sau khi tải về mã nguồn, tìm đến thư mục “unity-launcher-
editor
thư mục Home của bạn. Trong Nautilus, tìm đến thư mục “
unity
launcher-editor -> unitylaunchereditor” và kích đúp chuột v
ào t
main.py. Một hộp thông báo sẽ hiện lên như sau:
Kích chọn Run:
Sử dụng Unity Launcher Editor
ULE có ba phần, bảng điều khiển bên trái cho th
ấy các ứng dụng hiện có
trong launcher. Bạn có thể chọn một ứng dụng bất kỳ và chi ti
ết về nó sẽ
được hiển thị trên bảng bên phải.
Phần trên cùng của bảng bên ph
ải hiển thị chi tiết ứng dụng launcher trong
khi phần dưới hiển thị các mục quicklist.
Để thêm mục quicklist vào m
ột ứng dụng hiện có trong launcher, ví dụ
Firefox ta làm như sau:
1. Chọn biểu tượng của ứng dụng cần thêm (
ở đây chọn Firefox) tr
điều khiển bên trái.
2. Dưới mục Quicklist Groups, kích nút +:
3. Đặt tên cho nhóm Quicklist và l
ệnh bạn muốn thực hiện. Ví dụ ở đây
chúng tôi thêm một quicklist ở chế độ Private, dùng đ
ể nhanh chóng m
phiên họp riêng tư trong Firefox.
4. Kích Ok để lưu lại.
Như v
ậy mục quicklist sẽ xuất hiện trong launcher của bạn. Nếu không
nhìn thấy hãy logout và login lại, hoặc restart Unity (Unity –
replace
Thêm ứng dụng vào launcher
ULE cũng cho phép bạn thêm các ứng dụng mới vào launcher. Đ
ể l
điều này hãy thực hiện theo hai bước sau:
1. Kích vào nút + ở phía dưới cùng của bảng điều khiển bên
trái, nh
launcher:
2. Chọn các launcher vừa được thêm vào. Ch
ỉnh sửa thông tin ở phần tr
cùng của bảng bên phải.
Lưu ý: đây không phải cách dễ dàng nhất để thêm các
ứng dụng cho
launcher. Cách dễ nhất là đầu tiên chạy các ứng dụng mà b
ạn muốn th
vào, sau đó kích chuột phải vào biểu tượng của nó tr
ên launcher và ch
“Keep in launcher”.
Đ.Hải (Nguồn MakeTechEasier)