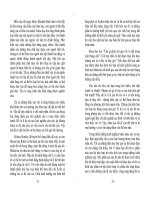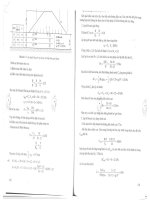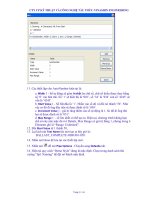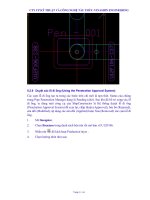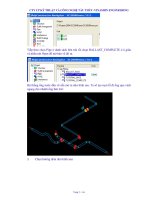Thiết Kế - Thi Công 3D Tàu Thủy Với ShipContrustor Phần 6 ppt
Bạn đang xem bản rút gọn của tài liệu. Xem và tải ngay bản đầy đủ của tài liệu tại đây (737.08 KB, 26 trang )
CTY CP KỸ THUẬT VÀ CÔNG NGHỆ TÀU THỦY - VINASHIN ENGINEERING
Trang 131/255
Trong một số trường hợp, xem kết cấu ngang từ các nhóm kết cấu khác là rất có
ích. Ở đây ta sẽ tải sống dọc U12LBHC vào trong bản vẽ U12F112. Ta
cần tìm vị trí bản mép của sống chính boong (long deck girder) và bản
mép xà ngang boong (frame deck girder) giao nhau (vị trí faceplate
connection trong hình sau).
1. Trong bản vẽ U12F112 đặt viewpoint là FWD PRT UP
2. Nhấn nút
3. Trong màn hình hiện lên, đánh dấu U12LBHC rồi nhấn OK.
CTY CP KỸ THUẬT VÀ CÔNG NGHỆ TÀU THỦY - VINASHIN ENGINEERING
Trang 132/255
4. Phóng to phần giao cắt giữa sống chính boong và xà ngang boong.
5. Kích hoạt các layer production và solid
6. Tô bóng hình như hình sau
CTY CP KỸ THUẬT VÀ CÔNG NGHỆ TÀU THỦY - VINASHIN ENGINEERING
Trang 133/255
III.7.22- Tìm điểm mút bên trong của bản mép xà ngang boong
Tiếp theo ta muốn tìm vị trí giao cắt giữa hai bản mép. Ta sẽ vẽ một đường
thẳng đứng trên xà ngang boong đánh dấu vị trí đó.
1. Chuyển bản vẽ đang tô bóng về chế độ phẳng View/Shade/2D Wireframe
2. Nhấn nút
để kích hoạt các layer production và solid.
3. Ta sẽ dùng bộ lọc điểm (point filters) để vẽ đường đã nói ở trên. Nếu bạn
chưa quen với bộ lọc này xem hướng dẫn trong AutoCAD.
4. Chạy lệnh LINE của AutoCAD. Tại dấu nhắc của lệnh gõ “.XY” rồi nhấn
Enter (chú ý đừng quên dấu chấm trước chữ XY. Ta lệnh cho AutoCAD chỉ
dùng hai toạ độ X, Y của điểm chọn.
5. Chọn OSNAP theo chế độ SNAP TO NEAREST.
6. Đặt con trỏ chuột trên đường mép của bản mép sống chính boong chờ đến
khi SNAPTIP xuất hiện. Nhấn chuột để lấy toạ độ của điểm. Trên dòng
lệnh ta thấy:
LINE From point: .XY of (need Z):
7. Gõ số 0 tại dấu nhắc và nhấn Enter.
8. Bật chế độ ORTHO vẽ một đường thẳng đứng ngắn để đánh dấu vị trí.
9. Nhấn nút
10. Trong màn hình hiện lên, bỏ chọn U12LBHC và nhấn OK
11. Đặt góc nhìn ở body view.
12. Kích hoạt chỉ riêng layer production.
13. Phóng to đầu bên trái xà ngang boong.
14. Cắt ngắn đường thẳng đứng đến mép dưới của tấm xà ngang boong nếu cần.
15. Xác định toạ độ của điểm mút đường nói trên. Toạ độ X của nó phải là 75
mm.
CTY CP KỸ THUẬT VÀ CÔNG NGHỆ TÀU THỦY - VINASHIN ENGINEERING
Trang 134/255
III.7.23- Tìm điểm mút bên ngoài của bản mép xà ngang boong
Hình dưới đây cho thấy chỗ giao nhau giữa bản mép xà ngang boong (màu
xanh đậm) với thanh sườn BF240X12 chạy dọc theo vỏ (màu nâu). Ta cần vẽ
đường thẳng đứng đánh dấu chỗ kết thúc mép ngoài của bản mép.
1. Phóng to đầu mút bên phải của xà ngang boong
2. Nhấn nút Activate Layer
và chọn REV trong màn hình hiện lên rồi nhấn
OK
3. Nhấn nút Copy Geometry to Layer và copy đường mép trong của vỏ từ lớp
revision (đã được copy lưu ở đây trong bước trước) vào lớp production.
CTY CP KỸ THUẬT VÀ CÔNG NGHỆ TÀU THỦY - VINASHIN ENGINEERING
Trang 135/255
4. Kích hoạt (activate) lớp production.
5. Offset đường mép trong của vỏ lùi vào 240 mm để tạo đường mép trong của
sườn.
6. Vẽ đường thẳng nằm ngang cách mép dưới của tấm xà ngang boong 20 mm
(chiều dầy bản mép).
7. Từ chỗ giao nhau giữa hai đường vừa vẽ, vẽ một đoạn thẳng đứng lên phía
trên.
8. Cắt ngắn (trim) đoạn thẳng đó tại mép trên của bản mép (xem hình dưới
đây)
9. Xoá tất cả các đường phụ chỉ để lại đoạn thẳng đứng vừa vẽ. Đó là mép
ngoài của bản mép.
III.7.24- Tạo bản mép xà ngang boong
1. Phóng to hình sao cho nhìn rõ toàn bộ bản bụng của xà ngang boong.
2. Nhấn nút Faceplate Solid
. Xuất hiện lời nhắc trong cửa sổ lệnh:
Select faceplate path:
CTY CP KỸ THUẬT VÀ CÔNG NGHỆ TÀU THỦY - VINASHIN ENGINEERING
Trang 136/255
Select Line, Arc, or Polyline for Faceplate
creation:
3. Dùng chuột chọn đường bao bản bụng xà ngang boong
4. Lớp solid sẽ được kích hoạt và xuất hiện lời nhắc:
Select solid:
5. Nhấn chuột trên bản bụng xà ngang boong (đã được tạo thành solid trong
các bước trước). ShipConstructor sẽ tìm trong kho vật tư, hướng lắp đặt và
chiều dầy để tính toán vị trí bản mép.
6. Vào các thông số trong màn hình như hình sau:
Stock name: chủng loại vật tư. Ở đây ta dùng FB150X20.
Endcuts: kiểu đầu mút của bản mép.
Plate Data: các số liệu bản bụng
Path (closed or open): trong trường hợp này là kiểu bản mép hở. Bản mép
khép kín (closed) là loại viền quanh các lỗ.
Make start and end symbols: nếu chọn mục này, ShipConstructor sẽ tạo ký
hiệu đánh dấu điểm đầu và điểm cuối của bản mép lên bản bụng. Sau đó ta có
thể lệnh cho máy cắt NC vẽ ký hiệu này lên tấm bản bụng để dễ lắp ráp.
Lengthen Shorten: cho phép làm bản mép dài hơn hoặc ngắn hơn chiều dài đã
định.
Position: một số vị trí của bản mép
7. Nhấn OK sau khi nhập các dữ liệu nói trên xong. Trong cửa sổ lệnh xuất
hiện lời nhắc:
Select the start point of the faceplate:
CTY CP KỸ THUẬT VÀ CÔNG NGHỆ TÀU THỦY - VINASHIN ENGINEERING
Trang 137/255
8. Chọn điểm đầu trên đường đánh dấu gần sống chính của boong. Xuất hiện
tiếp lời nhắc:
Select the end point of the faceplate:
9. Chọn điểm cuối trên đường đánh dấu gần phía mạn. Xuất hiện lời nhắc:
Select segment for faceplate: (ch•n •o•n ••t b•n
mép)
10. ShipConstructor chia đường bao của bản bụng thành hai đoạn tại hai điểm
cắt giữa hai đường đánh dấu với đường bao. Để đáp lại lời nhắc trên ta dùng
chuột kích vào đoạn ngắn phía cạnh dưới. Chương trình nhắc tiếp:
Pick Face Plate Thickness direction
11. Nhấn chuột vào điểm bất kỳ nằm bên dưới xà ngang boong để chỉ rằng
chiều dầy của bản mép sẽ nằm về phía đó.
12. ShipConstructor sẽ tạo nên bản mép và các ký hiệu đánh dấu điểm bắt đầu
và kết thúc bản mép.
13. Chuyển viewpoint về FROM FWD STBD UP.
14. Phóng to đầu bên trái của xà ngang boong, kích hoạt các layer production
và solid và tô bóng bản vẽ ta có hình sau:
15. Phóng to đầu bên phải xà ngang boong :
16. Chuyển viewpoint về Body
17. Kích hoạt lớp production.
18. Xoá hai đoạn đánh dấu điểm đầu và cuối bản mép đã tạo ở phần trên.
CTY CP KỸ THUẬT VÀ CÔNG NGHỆ TÀU THỦY - VINASHIN ENGINEERING
Trang 138/255
III.7.25- Xác định các thuộc tính của bản mép
Sau khi đã tạo bản mép như một vật thể rắn (solid) trong AutoCAD, bây giờ ta
có thể xác định các thuộc tính của bản mép. Riêng mã hiệu của bản mép ta sẽ
đặt trên bản bụng của xà ngang như hình dưới đây. Sở dĩ như vậy vì bản bụng
là chi tiết chính và sẽ được cắt trên máy cắt NC, các ký hiệu đặt trên đó sẽ được
máy NC vẽ tự động thuận tiện cho khi lắp ráp.
Thực hành: Xác định các thuộc tính của bản mép như trên hình sau:
Phần mở rộng tên chi tiết (Piecemark name extension): F001
CTY CP KỸ THUẬT VÀ CÔNG NGHỆ TÀU THỦY - VINASHIN ENGINEERING
Trang 139/255
Assembly (vị trí lắp ráp): MDK – boong chính. Bản mép cùng với bản bụng
của xà ngang boong sẽ được lắp ráp vào boong chính. Sau này khi ta tạo bản vẽ
lắp ráp, xà ngang boong sẽ được tự động đưa vào bản vẽ lắp ráp boong.
Bài tập: tạo ký hiệu chỉ hướng chi tiết trên đầu bên trái của xà ngang boong.
Bài tập: xác định các thuộc tính của tấm bản bụng. Phần mở rộng tên đặt là
P003. Chi tiết P002 là mã hông sẽ thiết kế ở phần dưới đây.
III.7.26- Tấm mã hông bẻ mép
Hình dưới đây biểu diễn bản mã hông mà ta sẽ tạo. Viewpoint ở đây là AFT
STBD UP. Chi tiết này có một số đặc điểm:
● Nó là một tấm bẻ mép. Dưới đây ta sẽ học cách làm chi tiết bẻ mép.
● Nó giao cắt với một kết cấu dọc dạng xoắn. Khe hở giữa tấm đáy đôi và
sống hông lớn hơn chiều dầy của sống hông do dạng xoắn của sống hông
(tại chỗ giao cắt với mã hông, sống hông không vuông góc với mặt phẳng
mã).
III.7.27- Hiệu chỉnh khe hở.
Chỗ tiếp xúc giữa mã hông với sống hông cần phải được hiệu chỉnh. Chiều dầy
mã hông là 15mm
CTY CP KỸ THUẬT VÀ CÔNG NGHỆ TÀU THỦY - VINASHIN ENGINEERING
Trang 140/255
ShipConstructor tạo nên hai hệ toạ độ cục bộ cho mỗi nhóm kết cấu: hệ toạ độ
kết cấu (construction UCS) và hệ toạ độ chiều dầy (thickness UCS). Hệ toạ độ
kết cấu nằm trong mặt phẳng của nhóm kết cấu. Hệ toạ độ chiều dầy nằm theo
chiều của chiều dầy chính của tấm trong nhóm kết cấu. Trong quá trình tạo bản
vẽ của nhóm, ShipConstructor sẽ yêu cầu ta nhập chiều dầy và hướng đặt chiều
dầy. Đối với khung sườn ta đang xét thì chiều dầy chính là 10mm và hướng đặt
chiều dầy là về phía lái.
Sống hông có chiều dầy 15mm và hướng đặt là phía ra ngoài mạn. Nếu ta kích
hoạt hệ toạ độ chiều dầy của khung sườn và tạo đường đánh dấu cho tấm hông
ta sẽ có được giao cắt như hình trên.
1. Phóng to vùng sống hông gắn với tôn đáy đôi.
2. Nhấn nút Activate UCS
3. Trong màn hình UCS hiện lên, chọn U12F112_T (chữ T chỉ hệ toạ độ chiều
dầy). Nhấn nút Activate.
4. Nhấn nút Mark Group Intersections
5. Trong màn hình dưới đây, chọn các mục Main UCS Only, Construction và
Thickness rồi nhấn OK.
CTY CP KỸ THUẬT VÀ CÔNG NGHỆ TÀU THỦY - VINASHIN ENGINEERING
Trang 141/255
6. Màn hình cảnh báo sau hiện lên. Nhấn OK
Lệnh nói trên sẽ tạo hai đường đánh dấu: một đường phía trong và một đường
phía ngoài mã hông.
7. Nhấn nút Activate UCS
và chọn kích hoạt hệ toạ độ U12F112_C.
8. Nhấn nút 3D to 2D
và nhấn trên hai đường đánh dấu mới tạo. Các
đường đánh dấu được tạo trong hệ toạ độ chiều dầy vì vậy sẽ có toạ độ Z= -
10 trong hệ toạ độ kết cấu. Ta sẽ không thể sử dụng hai đường đánh dấu này
tạo đường bao.
9. Phóng to vùng lỗ hàn dưới bên phải của tôn đáy đôi như hình sau:
CTY CP KỸ THUẬT VÀ CÔNG NGHỆ TÀU THỦY - VINASHIN ENGINEERING
Trang 142/255
10. Ta có thể đo khe hở tăng thêm bằng cách đo khoảng cách vuông góc từ một
góc của lỗ hàn tôn đáy đôi đến đường đánh dấu ngoài, nó bằng 17.2907.
11. Xoá tất cả các đường đánh dấu trong ngoại trừ đường gần mạn nhất.
III.7.28- Đường bao mã hông
Bây giờ ta có thể xác định đường bao của mã hông.
1. Phóng to vùng mã hông
2. Copy đường sườn thực nguyên bản từ lớp revision vào lớp hiện tại.
3. Vẽ đường nằm ngang ở chiều cao 1750mm như hình vẽ trên.
4. Offset đường sườn thực đi một đoạn 500mm vào phía trong tàu như hình vẽ.
5. Vẽ một đường thẳng từ điểm giao giữa đường dấu tôn đáy đôi với đường
đánh dấu giao cắt của mã hông đến điểm giao giữa đường nằm ngang ở
1750mm và đường sườn thực đã offset như hình sau đây:
CTY CP KỸ THUẬT VÀ CÔNG NGHỆ TÀU THỦY - VINASHIN ENGINEERING
Trang 143/255
6. Xoá đoạn sườn thực ở bên trong
7. Trim các đường còn lại như hình dưới đây.
8. Tạo các lỗ hàn tại chỗ tiếp giáp giữa mã hông và sống hông như hình sau:
CTY CP KỸ THUẬT VÀ CÔNG NGHỆ TÀU THỦY - VINASHIN ENGINEERING
Trang 144/255
9. Tạo đường bao (toolpath) cho mã hông.
10. Ta có thể nhận được một thông báo lỗi như dưới đây. ShipConstructor phát
hiện có một khe hở trong đường bao do lỗi của lệnh Trim trong AutoCAD
(đường bao phải gồm các đoạn liên tục khép kín). Khe hở đó bằng
0,7264mm tại góc trên bên phải của mã hông.
11. Nhấn nút Create End Circles
12. Chọn màu gia công là Outside Cut rồi nhấn OK.
13. ShipConstructor tạo một vòng tròn quanh hai đầu mút bị hở của đường
polyline
14. Nhìn trên hình ta thấy rõ một đoạn thẳng bị nhô lên do trim không đúng.
Dùng lệnh trim để xoá đoạn đó đi.
15. Xoá vòng tròn vừa tạo
16. Chạy lệnh toolpath lại, lần này sẽ không bị báo lỗi.
III.7.29- Tạo mã hông như một vật thể rắn (solid)
Trong phần trên ta chưa xét đến đoạn bẻ mép của mã hông. Đoạn bẻ mép này
sẽ được tạo sau khi ta tạo tấm mã hông solid.
1. Vẽ lỗ giảm trọng đường kính 150mm tại vị trí thích hợp trong mã hông.
2. Chọn màu gia công cho lỗ là Inside Cut.
3. Tạo tấm solid cho mã hông theo cách đã làm ở phần trên. Dùng đường bao
ngoài và đường tròn lỗ giảm trọng, tôn PL10, hướng chiều dầy về phía lái
khi tạo solid.
4. Nhấn nút Flanged Plate
, xuất hiện lời nhắc:
CTY CP KỸ THUẬT VÀ CÔNG NGHỆ TÀU THỦY - VINASHIN ENGINEERING
Trang 145/255
Select polyline segment to flange (ch•n •o•n b•
mép)
5. Nhấn chuột lên đoạn đường bao sẽ bẻ mép là đoạn thẳng nghiêng góc 45
như hình sau:
Xuất hiện lời nhắc:
Select the direction of the flange: (ch•n h••ng b•
mép)
6. Nhấn chuột lên phía trên bên trái của đoạn thẳng bẻ mép để chỉ hướng đoạn
mép trước khi bẻ. Lớp solid sẽ được kích hoạt và xuất hiện lời nhắc:
Select plate solid:
7. Nhấn chuột vào tấm mã hông. Một màn hình xuất hiện để định quy cách
mép. Trong đề án demo có sẵn một số quy cách mép (ta có thể định những
quy cách khác theo ý muốn). Ở đây ta dùng loại FLG100S45 có mép rộng
100mm vát 45 độ hai đầu mép, không có bán kính lượn. Nhấn OK khi chọn
xong.
CTY CP KỸ THUẬT VÀ CÔNG NGHỆ TÀU THỦY - VINASHIN ENGINEERING
Trang 146/255
Flange Size: kích thước mép sau khi bẻ.
Flange Correction (hiệu chỉnh mép): vật liệu bị dãn ra khi bẻ mép. Thường thì
khi bẻ mép tấm dầy không quá 15mm, tấm bị dãn khoảng 1 lần chiều dầy. Trị
số hiệu chỉnh có thể thu được bằng cách thực nghiệm bẻ mép một số tấm tôn có
chiều dầy khác nhau rồi đo chiều rộng bản chính và bản mép. Hệ số hiệu chỉnh
cho bản bụng và bản mép tính bằng cách lấy kích thước đo được chia cho chiều
dầy tấm.
Fold Line Correction (hiệu chỉnh đường gấp): tương tự như trên hệ số này
hiệu chỉnh độ dãn đường gấp.
Plate Thickness: chiều dầy tấm mã hông.
1st và 2nd Relief Radius: bán kính tại hai đầu mép.
1st và 2nd Angle: góc vát
Direction of Flange: hướng của mép. Chọn Aft.
8. Màn hình Flange Options hiện lên cho ta chọn các thông số. Theo cách chọn
trên hình, chữ trên tấm sẽ là FLANGE UP 90 (dành cho thợ bẻ mép). Đường
bẻ mép sẽ ngắn hơn mép hiện thời (?).
CTY CP KỸ THUẬT VÀ CÔNG NGHỆ TÀU THỦY - VINASHIN ENGINEERING
Trang 147/255
9. Đặt viewpoint 3, -2,0.5 và phóng to phần mã hông.
10. Sau khi tô bóng mã hông sẽ như sau:
Phần tạo vật thể rắn của mã hông đã xong. Bây giờ ta cần sửa phần bẻ mép lúc
chưa bẻ.
11. Chuyển view về Body Fwd to Aft
12. Kích hoạt lớp production và trở lại mode 2D Wireframe
13. Phóng to góc trên bên trái. Chú ý phần mép
CTY CP KỸ THUẬT VÀ CÔNG NGHỆ TÀU THỦY - VINASHIN ENGINEERING
Trang 148/255
14. Kết quả như hình sau:
Ghi chú: đường bẻ mép gồm một số đoạn, mỗi đoạn đó và ký hiệu hình thoi vẽ
bằng đường nét đứt (dashed line style). Để nhìn rõ nét đứt có thể đối tham số
LTSCALE=30. Các chữ FLG UP 90 cũng là đường nét đứt nhưng nhìn không
rõ trên hình vẽ. Các đường nét đứt đối với ShipConstructor có nghĩa là các ký
hiệu đó nằm ở mặt xa (far side, mặt gần là mặt trực tiếp đối diện với người
thiết kế) của tấm chính. Khi hạ liệu ShipConstructor sẽ bố trí sao cho những ký
hiệu đó ở vị trí dễ nhìn đối với người thợ điều khiển máy bẻ mép.
15. Nối các đường bên ngoài mã hông lại thành đường bao ngoài để gia công
(toolpath).
III.7.30- Chuyển ký hiệu gia công sang mặt khác của tấm.
Ta đang nhìn mã hông theo hướng từ mũi về lái. Phần bẻ mép quay về phía lái.
Nếu có những ký hiệu gia công, lắp ráp ở mặt phía lái (far side) của mã thì khi
bẻ mép các ký hiệu đó sẽ bị các bộ phận của mép ép che khuất, người thợ bẻ
mép sẽ không nhìn được. ShipConstructor có thể tự động chuyển các các ký
hiệu sang mặt bên kia của mã hông khi các thông tin đó được viết, vẽ bằng các
đường nét đứt. Dưới đây ta xét một ví dụ cho việc chuyển ký hiệu như vậy.
1. Nhấn nút Part Orientation Icon để chèn một ký hiệu chỉ
hướng chi tiết vào mã hông như hình sau
CTY CP KỸ THUẬT VÀ CÔNG NGHỆ TÀU THỦY - VINASHIN ENGINEERING
Trang 149/255
2. Xác định các thuộc tính của mã hông như bình thường. Ta nhận được màn
hình thông báo có 1 ký hiệu vạch dấu (ký hiệu chỉ hướng mã) ở mặt mã phía
gần người quan sát (đường liền) còn 8 ký hiệu khác (đường đứt nét) là ở phía
xa người quan sát (ở mặt bên kia của mã).
3. Chọn All mark far side và nhấn OK.
4. Gán chi tiết vào nhóm boong chính MDK, mã chi tiết P002.
CTY CP KỸ THUẬT VÀ CÔNG NGHỆ TÀU THỦY - VINASHIN ENGINEERING
Trang 150/255
Bài tập: tạo các mã hông cho sườn 113
III.7.31- Sườn thép hình
Thanh sườn được làm từ thép hình BF240X12. Mặt cắt ngang của thép đã được
xác định trước trong Manager. Dưới đây ta sẽ tạo đường sinh để extrude mặt
cắt đó tạo sườn như một vật thể rắn. Đường sinh này là đường sườn thực trước
đây ta đã lưu vào lớp revision. Sườn chồng lên xà ngang boong và mã hông
một đoạn 250mm, ta cần trim đường sườn thực tại các vị trí đó.
CTY CP KỸ THUẬT VÀ CÔNG NGHỆ TÀU THỦY - VINASHIN ENGINEERING
Trang 151/255
1. Mở bản vẽ U12F112 và đặt view là body view.
2. Kích hoạt lớp revision.
3. Copy sườn thực vào lớp production.
4. Kích hoạt lớp production.
5. Trim đường sườn thực xuống dưới cạnh trên mã hông 250mm và vượt trên
cạnh dưới xà ngang boong 250mm.
Thủ thuật: vẽ các đường trim, sau đó dấu (hide) xà ngang boong và mã hông.
Sau khi trim lại cho hiện lại mã hông và xà ngang boong. Để dấu, vào menu SC
Structure/Hide rồi chọn chi tiết cần dấu. Sau đó vào SC Structure/Unhide All
để cho hiện lại>
6. Đặt 3D View FROM FWD STBD UP và phóng to đầu mút trên của đường
sườn.
7. Nhấn nút Stiffener Solid
8. Chọn extrusion path là đường sườn vừa trim rồi nhấn Enter.
CTY CP KỸ THUẬT VÀ CÔNG NGHỆ TÀU THỦY - VINASHIN ENGINEERING
Trang 152/255
9. Trong màn hình trên chọn loại thép (Stock) là BF240X12, kiểu hai đầu mút
(Start và End Endcuts) là LAP250, hướng bản bụng là mạn trái (Startboard),
hướng mỏ thép là phía mũi (Fwd). Nhấn OK.
10. Xác định các thuộc tính cho sườn, Gán nó vào cụm lắp có tên là
STRUCTURE.
11. Kích hoạt lớp production.
12. Đặt viewpoint như hình dưới đây rồi tô bóng hình để kiểm tra lại kết quả.
III.7.32- Kiểm tra lại bản vẽ nhóm kết cấu phẳng.
Sau khi tất cả các chi tiết của một nhóm kết cấu đã được thiết kế xong, ta cần
phải kiểm tra lại. Lệnh kiểm tra sẽ soát lại hàng chục lỗi có thể có trong bản vẽ.
Sau khi kiểm tra xong sẽ có một màn hình thông báo các lỗi phát hiện được, ví
dụ:
● Các yếu tố hình học không sử dụng đến trong các layer production hoặc
solid
● Các thực thể nằm trong lớp production nhưng không phải là block.
● Các vật thể (solids) không thuộc về chi tiết nào.
● Các ký hiệu gia công, lắp ráp không thuộc chi tiết nào.
CTY CP KỸ THUẬT VÀ CÔNG NGHỆ TÀU THỦY - VINASHIN ENGINEERING
Trang 153/255
Tất cả các thực thể “thừa” nói trên trong lớp production nên được đưa vào các
chi tiết hoặc chuyển nó sang lớp revision để dùng về sau.
1. Chọn SC Structure/Check Group DWG Màn hình thông báo lỗi hiện lên.
Một số lỗi có thể được chương trình tự động sửa, một số lỗi người thiết kế
phải tự sửa.
2. Nhấn OK. Màn hình sau hiện lên thông báo tên file ghi lại các lỗi và những
sửa chữa
3. Chọn cả hai mục trong màn hình rồi nhấn OK.
4. Lệnh kiểm tra sẽ tạo ra một file có tên RepairGroup.txt và mở nó bằng
chương trình Notepad. Đọc kỹ lại nội dung file xem còn lỗi nào chưa sửa thì
sửa nốt.
5. Đóng Notepad
6. Màn hình Unused Geometry hiện lên như hình dưới đây. Nếu quá trình từ
đầu đến giờ làm đúng thì trong màn hình chỉ còn 3 đường không dùng đến là
3 đường trim. Nếu còn nhiều hơn 3 đường nói trên thì hoặc là do ta chưa xoá
hết hoặc là có những đường thuộc một chi tiết nào đó mà ta chưa gán vào.
Những đường quên gán thì gán lại bằng cách nhấn nút Add to Part rồi chọn
chi tiết để gán. Nếu có quá nhiều đường chưa dùng thì có thể là ta đã quên
chưa tạo một chi tiết nào đó. Đóng màn hình để tạo chi tiết còn thiếu rồi chạy
lệnh kiểm tra lại.
7. Xoá những đường thật sự không dùng đến theo các bước sau. Điểm sáng
đường trong danh sách rồi nhấn nút View.
CTY CP KỸ THUẬT VÀ CÔNG NGHỆ TÀU THỦY - VINASHIN ENGINEERING
Trang 154/255
8. Phóng to toàn bộ đường, kiểm tra chính xác rồi điểm sáng nó.
9. Nhấn nút Erase trên màn hình danh sách để xoá.
10. Tiếp tục làm như trên cho hai đường còn lại.
11. Nhấn nút Close để đóng màn hình danh sách Unused Geometry lại.
Ghi chú: nếu trong danh sách có một solid thì có thể ta đã quên khai các thuộc
tính cho nó.
Bài tập: làm như trên với U12F113.
III.7.33- Tạo các chi tiết đối xứng qua mặt phẳng dọc tâm
Tất cả các chi tiết ta đã thiết kế ở trên là ở phía mạn trái, cần phải lấy đối xứng
qua mạn phải. ShipConstructor có một công cụ cho phép lấy đối xứng, nó sẽ tự
động gán tên mới cho chi tiết đối xứng và đưa nó vào trong cơ sở dữ liệu.
Chú ý quan trọng: đừng dùng công cụ MIRROR của AutoCAD, công cụ này
hoạt động không phù hợp với các chức năng của ShipConstructor.
1. Zoom Extents để xem tất cả các chi tiết
2. Kích hoạt lớp production. Bản vẽ sẽ như sau
3. Vào menu SC Structure/Part/Mirror Part
4. Chọn tất cả các thực thể trong lớp production. Nhấn Enter.
CTY CP KỸ THUẬT VÀ CÔNG NGHỆ TÀU THỦY - VINASHIN ENGINEERING
Trang 155/255
5. Màn hình Mirror Part xuất hiện. Các chi tiết tấm thường có một ký hiệu chỉ
hướng, trên đó có những từ như PORT (mạn trái), STARBOARD (mạn
phải). Những từ này có thể thay đổi theo ý người thiết kế (xem mục III.7.16-
). Ta sẽ bảo Shipconstructor tự động thay từ PORT bằng từ STBD như trong
hình trên. Chọn mục Apply to All để áp dụng việc thay đổi cho mọi chi tiết
rồi nhấn OK.
6. Các chi tiết sẽ được copy đối xứng sang mạn phải, mỗi chi tiết được gán một
tên mới và tự động cập nhật vào cơ sở dữ liệu. Trong ký hiệu chỉ hướng, từ
PORT được thay bằng từ STBD.
7. Chuyển view về FROM FWD PRT UP. Kích hoạt lớp production và tô bóng
hình. Ta có hình sau: