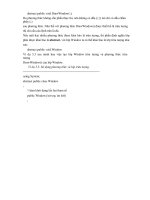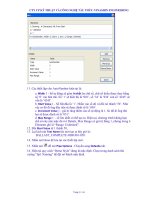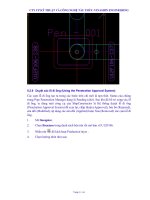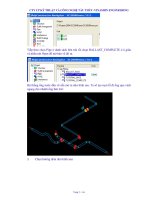Thiết Kế - Thi Công 3D Tàu Thủy Với ShipContrustor Phần 3 ppt
Bạn đang xem bản rút gọn của tài liệu. Xem và tải ngay bản đầy đủ của tài liệu tại đây (857.9 KB, 26 trang )
CTY CP KỸ THUẬT VÀ CÔNG NGHỆ TÀU THỦY - VINASHIN ENGINEERING
Trang 53/255
4. Để tạo sườn chạy menu File / Frame Line Locations / Open rồi chọn
file FRAMES.LOC. Nhấn OK.
Nhấn tiếp No. Các sườn được tính và hiển thị.
5. Chạy menu Files / Waterline Locations / Open rồi chọn file
WATER.LOC. Nhấn OK. Nhấn tiếp No. Các đường nước được tính và hiển
thị.
6. Chạy menu File / Buttock Line Locations / Open rồi chọn file
BUTTOCK.LOC. Nhấn OK. Nhấn tiếp No. Các đường cắt dọc được tính và
hiển thị.
7. Chạy menu File / Profile Projection Lines / Open rồi chọn các file
STR_SIDE.PMK và STR_TTOP.PMK .Nhấn OK. Đây là các vết của xà dọc
mạn và đáy đôi.
8. Chọn File / References / Open rồi chọn file U12.OUT. Nhấn OK. Các
đường bao các tấm trong tổng đoạn 12 hiển thị.
9. Zoom trong một số view để xem vị trí tấm trong kết cấu tổng đoạn.
10. Tại ô Throw dưới đáy màn hình trên chọn hướng đặt tấm là port.
11. Mục Plate Stock dùng để chọn loại tôn cho tấm. Mục này chỉ chọn được
nếu ta liên kết ShipCAM với cơ sở dữ liệu của ShipConstrutor. Trong phần này
ta chưa làm điều đó.
12. Chạy menu Build / Options
.Màn hình Settings hiện lên như hình sau.
13. Kích vào tab Templates .Đặt các tuỳ chọn như hình dưới rồi nhấn OK.
Các tuỳ chọn này sẽ được giải thích sau.
CTY CP KỸ THUẬT VÀ CÔNG NGHỆ TÀU THỦY - VINASHIN ENGINEERING
Trang 54/255
14. Chạy menu Build / Expand Surface
. Tấm được khai triển phẳng và
hiện lên trong một cửa sổ màn hình. Để xem đó là cửa sổ màn hình nào, kích
chuột lần lượt vào từng cửa sổ và quan sát nút Show Expanded Plate trong
thanh công cụ dưới đây. Cửa sổ nào có nút đó được ấn xuống là trong đó có
tấm đã khai triển.
15. Dùng các nút trong thanh công cụ dưới đây để xem tác dụng của chúng.
16. Tấm đã khai triển bây giờ có thể save lại thành file DXF nếu ta có khóa bản
quyền.
● Decrease Strain Scale: giảm tỷ lệ biến dạng
● Increase Strain Scale: Tăng tỷ lệ biến dạng
● Show Plate Details Table: Hiện bảng số liệu chi tiết về tấm
● Show Forming Templates: hiện mẫu dưỡng
● Show Original 3D Surface: hiện mặt ba chiều ban đầu
● Show Expanded Plate: hiện tấm đã khai triển
● Show Strain on Expanded Plate: hiện biểu đồ biến dạng trên tấm đã khai
triển
CTY CP KỸ THUẬT VÀ CÔNG NGHỆ TÀU THỦY - VINASHIN ENGINEERING
Trang 55/255
● Show Strain on 3D Plate: hiện biểu đồ biến dạng trên tấm cong 3 chiều.
Hình dưới đây cho ví dụ về các kết quả khai triển. Cửa sổ phía trên bên trái là
tấm chưa khai triển nhìn trong mặt phẳng sườn kèm theo các dưỡng và đường
bao của các tấm khác trong tổng đoạn. Cửa sổ phía trên bên phải là các dưỡng.
Cửa sổ phía dưới bên trái là tấm đã khai triển và biểu đồ màu biến dạng của
tấm. Cửa sổ phía dưới bên phải là tấm đã khai triển đặt trong một tở tôn nguyên
và các đường vạch dấu trên tấm.
II.4.2- Các tùy chọn chung khi khai triển tôn
Dưới đây là giải thích ngắn gọn một số tùy chọn khi khai triển. Một số tùy chọn
khác sẽ được giải thích sau trong các ví dụ.
1. Chạy menu Build / Options
.
1. Tab Stretch Expanded Plate:
• None – Dùng tùy chọn này khi ta để tự chương trình khai triển không đặt
một ràng buộc nào.
• Min Strain Zero – Dùng tùy chọn này khi ta cần gia nhiệt để gò hoặc ép
tấm. Do gia nhiệt tấm sau khi cong sẽ bị co lại. Vì vậy mỗi phần tử của tấm
khi phẳng phải lớn hơn hoặc bằng cũng phần tử đó khi đã cong để bù lại
hiện tượng co khi bị đốt nóng.
• Max Strain Zero – Dùng tùy chọn này khi tấm được gia công bằng một
phương pháp sẽ làm vật liệu bị dãn ra.
CTY CP KỸ THUẬT VÀ CÔNG NGHỆ TÀU THỦY - VINASHIN ENGINEERING
Trang 56/255
2. Tab Stock
Quy định kích thước tờ tôn nguyên và đặt lượng dư cho tấm.
3. Tab DXF
Quy định các thiết lập khi tạo file DXF của tấm.
4. Tab Layers
Đặt tên layer và màu layer trong file DXF.
CTY CP KỸ THUẬT VÀ CÔNG NGHỆ TÀU THỦY - VINASHIN ENGINEERING
Trang 57/255
II.4.3- Khai triển một tấm trên mũi quả lê
Các tấm tôn trên mũi quả lê rất khó khai triển, nhiều phần mềm phóng dạng
không làm được. ShipCAM có thể khai triển loại tấm này dễ dàng và kèm theo
cả các dưỡng.
1. Chạy menu File / References / Remove để bỏ tất cả các đường tham
chiếu hiện thời.
2. Chạy menu File / References / Open và chọn file U14.OUT. File này
chứa tất cả các đường bao các tấm trong tổng đoạn 14.
3. Chạy menu File / Open Surface và chọn file U14UN03.MSH. Nhấn OK.
Màn hình hiển thị một tấm trên đỉnh mũi quả lê, đối xứng qua đường tâm tàu.
4. Chạy menu Build / Options
. Chọn tiếp Templates tab. Trong
Generate Templates chọn Bow Fashion.
5. Nhấn vào nút Options. Màn hình The Bow Fashion Template xuất
hiện. Đặt các giá trị trong đó như hình sau rồi nhấn OK.
CTY CP KỸ THUẬT VÀ CÔNG NGHỆ TÀU THỦY - VINASHIN ENGINEERING
Trang 58/255
6. Chạy menu Build / Expand Surface
để khai triển tấm.
7. Nhấn vào cửa sổ màn hình phía trên bên phải rồi nhấn nút
để hiển thị
các dưỡng. Chọn Plan view (nhìn trong mặt phẳng đường nước) để xem các
dưỡng.
8. Để xem các dưỡng bố trí như thế nào trong không gian, nhấn vào cửa sổ màn
hình phía trên bên trái. Chọn 3D View và phóng to.
9. Cửa sổ màn hình phía trên bên phải thể hiện 5 dưỡng ngang và 2 dưỡng dọc.
10. Nhấn chuột vào cửa sổ màn hình phía dưới bên trái rồi nhấn nút
để
hiển thị biểu đồ màu biến dạng của tấm. Theo biểu đồ này ta thấy có một vùng
rộng có biến dạng lớn.
11. Nhấn chuột vào cửa sổ màn hình phía dưới bên phải rồi nhấn nút
để
hiển thị tấm đã khai triển.
CTY CP KỸ THUẬT VÀ CÔNG NGHỆ TÀU THỦY - VINASHIN ENGINEERING
Trang 59/255
II.4.4- Khai triển tấm giao cắt với ống lực đẩy
Ống lực đẩy là một ống trụ được vẽ trong AutoCAD rồi nhập vào qua
LoftSpace và chuyển đổi thành một mặt lưới.
1. Chạy menu File / Open Surface rồi chọn file U14U02B.MSH. Nhấn OK.
Tất cả các vạch dấu như vết sườn được tính lại tự động.
2. Chạy menu File / Open Penetration Surface rồi chọn file
U14BowThruster.MSH và nhấn OK.
3. Màn hình sau xuất hiện. Chọn Both trong mục Intersection Type.
4. Chọn No khi được hỏi có ghi lại các giao cắt không.
5. Chạy menu Build / Expand để khai triển tấm
6. Đặt màn hình hiển thị như dưới đây. Ta thấy rõ giao tuyến giữa tấm và ống
lực đẩy. Tất nhiên lỗ này chỉ được cắt sau khi tấm đã được gò cong nhưng máy
cắt sẽ vẽ lỗ đã khai triển đúng trên tấm khi cắt.
Ghi chú: ShipCAM dễ dàng khai triển chính xác các tấm phức tạp có lỗ khoét.
Ta có thể vẽ ống lực đẩy trong AutoCAD theo trình tự sau:
1. Xuất một số đường bao tấm từ ShipCAM sang AutoCAD bằng cách dùng
LoftSpace (xuất thành file DXF). Lưu ý đến đơn vị dùng trong hai chương
trình. Các đường này dùng để xác định vị trí của ống lực đẩy trong AutoCAD.
CTY CP KỸ THUẬT VÀ CÔNG NGHỆ TÀU THỦY - VINASHIN ENGINEERING
Trang 60/255
2. Nhập file DXF vào AutoCAD.
3. Trong AutoCAD vẽ đường tâm của ống lực đẩy.
4. Tạo hệ toạ độ UCS có trục Z dọc theo đường tâm. Vẽ hai đường tròn tại hai
đầu mút.
5. Đặt các tham số SURTAB1 (2). Cần tạo ít nhất 100 đường dọc theo mặt ống.
6. Tạo mặt kẻ từ hai đường tròn đầu mút ống.
7. Ghi lại riêng mặt ống lực đẩy thành file DXF.
8. Nhập mặt DXF nói trên vào ShipCAM.
9. Ghi lại mặt ống lực đẩy trong ShipCAM và dùng nó xác định giao cắt với
tấm như phần trên.
II.5- Bản vẽ rải tôn (Shell Expansion)
Module ShellExpand khai triển các đường bao của các mặt cắt ngang. Bản vẽ
cuối cùng giữ nguyên tác kích thước theo hướng dọc và khai triển các mặt cắt
ngang để tạo thành bản vẽ phẳng.
1. Khởi động module ShellExpand
2. Chạy menu File / Open Shell Surfaces , đặt kiểu file thành Group Files
(*.grp) rồi chọn file Designsurfs.GRP.
3. Chạy menu File / Open Frame Line Locations rồi chọn file
FRAMES.LOC. Nhấn OK. Nhấn No khi được hỏi có muốn sửa đổi vị trí sườn
không. Các sườn được tính và hiển thị.
4. Chạy menu File / Open Buttock Line Locations rồi chọn file
BUTTOCK.LOC. Nhấn OK. Nhấn No khi được hỏi có muốn sửa đổi vị trí
đường cắt dọc không.
5. Chạy menu File / Open Waterline Locations rồi chọn file
WATER.LOC. Nhấn OK. Nhấn No khi được hỏi có muốn sửa đổi vị trí đường
nước không
6. Chạy menu File / Open Profile Projection Lines rồi chọn files
STR_SIDE.PMK và STR_TTOP.PMK rồi nhấn OK. để mở hai file.
7. Chạy menu File / Open Plan Projection Lines rồi chọn files
STR_BTM.PMK và STR_KLSN.PMK rồi nhấn OK. để mở hai file.
8. Bây giờ ta đã có đủ các thông tin cần thiết để tạo bản vẽ.
9. Chạy menu Build / Options
. Đặt các tùy chọn như hình sau.
CTY CP KỸ THUẬT VÀ CÔNG NGHỆ TÀU THỦY - VINASHIN ENGINEERING
Trang 61/255
10. Chạy menu Build / Expand Surface
. Quá trình tạo bản rải tôn mất
một lúc.
11. Lập hai cửa sổ màn hình như hình sau. Chọn một cửa sổ để hiện hình không
gian và một để hiện bản rải tôn.
CTY CP KỸ THUẬT VÀ CÔNG NGHỆ TÀU THỦY - VINASHIN ENGINEERING
Trang 62/255
12. Kiểm tra bản không gian trong một vài view để xác nhận là đúng.
13. Bản vẽ rải tôn bây giờ đã sẵn sàng để xuất ra file DXF cho các công việc về
sau.
II.6- Trọng lượng, trọng tâm vỏ.
ShipCAM có thể tự động tính trọng lượng, trọng tâm từng tấm tôn trên vỏ cũng
như trọng lượng, trọng tâm tôn trong từng phân, tổng đoạn và toàn tàu.
Ghi chú: Để chức năng này hoạt động được, ta cần phải liên kết LoftSpace
vào cơ sở dữ liệu của ShipConstructor. Ta sẽ làm điều đó dưới đây.
1. Khởi động LoftSpace hoặc kích hoạt nó nếu đang chạy.
2. Chạy menu Blocks / Unload All Data
. Nhấn OK.
3. Chạy menu File / Open ShipCAM File rồi chọn file U12.GRP và nhấn
OK. File này chứa 9 tấm tôn của tổng đoạn 12.
CTY CP KỸ THUẬT VÀ CÔNG NGHỆ TÀU THỦY - VINASHIN ENGINEERING
Trang 63/255
4. Chuyển sang body view. Bật màn hình Blocks. Với mỗi tấm ta thấy có
các cột sau chưa có giá trị: Stkc. (Stock)-loại tôn, Throw-hướng đặt, L (Left)-
lượng dư mép trái, R (Right)-lượng dư mép phải, B (Bottom)-lượng dư mép
dưới và T (Top)-lượng dư mép trên.
5. Chạy menu Blocks / Plate Stock Settings. Trong màn hình hiện lên
chọn các tấm từ 00 đến 05 (là các tấm từ đường tâm tàu sang phía mạn phải) rồi
nhấn Enter.
CTY CP KỸ THUẬT VÀ CÔNG NGHỆ TÀU THỦY - VINASHIN ENGINEERING
Trang 64/255
6. Màn hình trên xuất hiện cho biết là hiện LoftSpace không nối vào cơ sở dữ
liệu của ShipConstructor. Nhấn OK để màn hình dưới đây hiện lên, chọn file đề
án ShipConstructor2002Demo.pro rồi nhấn Open để mở. Nhập tên và mật khẩu
vào màn hình Logon.
7. Màn hình Add Stock Info xuất hiện. Chọn loại tôn PL12, đặt Throw là
Down và đặt lượng dư 0.025m cho mép bên phải rồi nhấn OK.
8. Trong màn hình Blocks quan sát hướng đặt (Throw) của các tấm tôn từ P00
đến P05. LoftSpace dùng hướng chính của mặt cong tấm làm hướng đặt mặc
định. Đối với các tấm P00 đến P04 hướng đặt quay xuống là đúng. Chỉ có
hướng Starboard cho tấm P05 là sai. Chạy menu Blocks / Plate Stock
Settings rồi chọn riêng tấm P05 và chỉnh lại Throw thành Port.
CTY CP KỸ THUẬT VÀ CÔNG NGHỆ TÀU THỦY - VINASHIN ENGINEERING
Trang 65/255
9. Chạy menu Blocks / Plate Stock Settings. Trong màn hình hiện lên
chọn các tấm từ P06 đến P09, đặt loại tôn là PL10, Throw là Port và lượng dư
25mm cho mép bên phải. Màn hình cuối như hình dưới, tăng chiều rộng các cột
Throw và R để nhìn hết các giá trị đã đặt.
10. Bây giờ ta có thể tính trọng lượng, trọng tâm cho những tấm này.
11. Chạy menu Blocks / Weights & CGs rồi chọn tất cả các tấm trong màn
hình hiện lên sau đó nhấn Enter.
12. Kết quả tính toán được viết thành một file text và mở trong chương trình
Notepad. Trong kết quả cũng có diện tích dùng để tính lượng sơn. (Chú ý: nếu
ta chạy chương trình không có khóa bản quyền thì kết quả này không hiển thị).
II.7- Đường cong uốn ngược (Inverse Bending)
Module InverseBend dùng để tạo và vẽ các đường cong uốn ngược cho các
loại chi tiết kết cấu cong bằng thép hình. Thay cho việc chế tạo các dưỡng
phức tạp và đắt tiền để uốn thép hình, module này vẽ một đường cong lên bản
CTY CP KỸ THUẬT VÀ CÔNG NGHỆ TÀU THỦY - VINASHIN ENGINEERING
Trang 66/255
bụng của thanh thép thẳng lúc chưa uốn. Sau đó ta chỉ việc uốn các thanh thép
này sao cho đường cong nói trên trở thành các đường thẳng là lúc đó thanh thép
hình sẽ cong theo đúng yêu cầu. Đường cong uốn ngược dùng được cho các
sườn, kết cấu dọc, kể cả những kết cấu bị xoắn.
II.7.1- Tạo đường cong uốn ngược của sườn.
Dùng vết của sườn trên vỏ và một số thiết lập đơn giản khác, ta có thể tạo file
DXF của bản vẽ khai triển sườn, trên đó có vẽ đường cong uốn ngược và trị số
tọa độ của đường cong, vạch dấu đường nước và mọi loại vạch dấu khác tùy
theo người thiết kế.
1. Khởi động module InverseBend.
2. Chạy menu Inverse Bend / Options
. Trong màn hình Options đặt các
thiết lập như hình dưới đây. Beam High là chiều cao thép hình trong mặt phẳng
uốn. Margins là lượng dư tại mép trên và dưới của bản dầm. Extend Neutral là
đoạn kéo dài trên trục trung hòa, ví dụ do lượng dư. Offset Spacing là khoảng
cách giữa hai điểm tính trị số uốn. Neutral Axis là vị trí trục trung hòa. Overlap
quy định khoảng chồng lên nhau của hai đường cong uốn ngược.
3. Chạy menu View / Split Window chia màn hình thành 4 cửa sổ.
4. Nhấn vào cửa sổ phía trên bên trái và chạy menu View / Show Original
Frames or Stringers
. Nhấn nút Body View .
5. Nhấn vào cửa sổ phía trên bên phải và chạy menu View/ Show Original
Frames or Stringers
Nhấn nút 3D View . Đặt hướng nhìn là 5, 1,
1
.
6. Nhấn vào cửa sổ phía dưới bên trái và chạy menu View / Show 3D
Curved Frames or Stringers
. Nhấn nút 3D View . Đặt hướng nhìn
5, 1, 1
.
7. Nhấn vào cửa sổ phía dưới bên phải và chạy menu View / Show Straight
Frames or Stringers
. Nhấn nút Plan View
8. Chạy menu File / Open Frames rồi chọn file U12IBND.FRM. Nhấn OK.
File này chứa các sườn sẽ được khai triển trong tổng đoạn U12.
CTY CP KỸ THUẬT VÀ CÔNG NGHỆ TÀU THỦY - VINASHIN ENGINEERING
Trang 67/255
9. Chạy menu File / Mark Lines / Open rồi chọn file U12IBND.FMK. Nhấn
OK. File này chứa các vết của các xà dọc mạn dùng để tạo các lỗ khoét cho xà
chui qua sườn.
10. Chạy menu File /Open Buttock Line Locations rồi chọn file
BUTTOCK.LOC và nhấn OK. Nhấn No khi được hỏi có muốn sửa vị trí
không.
11. Chạy menu File / Open Waterline Locations rồi chọn file
WATER.LOC. Nhấn OK. Nhấn No khi được hỏi có muốn sửa vị trí không.
12. Chạy menu Inverse Bend / Make Inverse Bend
. Chương trình sẽ
khai triển sườn với tất cả các vạch dấu cần thiết và tính đường cong uốn ngược.
Bây giờ ta có thể xuất kết quả thành file DXF dạng phẳng hoặc không gian.
Một file kết quả như vậy đã có sẵn trong thư mục
DEMO\DRAWINGS\U12IBND.DXF
CTY CP KỸ THUẬT VÀ CÔNG NGHỆ TÀU THỦY - VINASHIN ENGINEERING
Trang 68/255
II.7.2- Tạo đường cong uốn ngược cho kết cấu dọc
Module InverseBend cũng tạo các đường cong uốn ngược cho các kết cấu dọc
bị vặn vỏ đỗ và không vặn. Các bước thực hiện như sau:
1. Dùng module InsertCutout để tạo các dấu kết cấu dọc trên các khung
sườn. Các vạch dấu đó sẽ được ghi lại thành một mặt khả triển.
2. Từ các mặt trên tạo nên tấm chính của kết cấu dọc, tùy theo vị trí trên vỏ,
kết cấu này có thể bị vặn vỏ đỗ hoặc không bị vặn.
3. Sau đó khai triển phẳng tấm chính.
Dưới đây ta thực hành qua một ví dụ cụ thể.
1. Kích hoạt cửa sổ phía trên bên trái và đặt nó ở Plan View.
2. Chạy menu File / Remove all Data để chuẩn bị cho các thao tác sắp tới.
3. Chạy menu File / Open Stringers rồi chọn file STRINGER.GRP. Nhấn
OK. File này chứa một số kết cấu dọc làm bằng thép hình.
4. Chạy menu File / Open Stringer End Locations rồi chọn file
U12STRCT.LOC. Nhấn OK. Nhấn No khi được hỏi có sửa file vị trí không.
Phóng to vị trí đầu mút phía mũi của kết cấu dọc ta sẽ thấy có vạch dấu cắt gần
đầu mút. Đầu mút phía lái không có vạch dấu vì vị trí cắt nằm ở ngoài tổng
đoạn. Tuy nhiên trong phần sau ta sẽ yêu cầu chương trình kéo dài các kết cấu
dọc ra 100mm ở cả hai đầu. Khi đó vết cắt phía lái sẽ nằm trong khoảng kéo dài
đó.
5. Chạy menu File / Open Frame Line Locations rồi chọn file
FRAMES.LOC. Nhấn OK. Nhấn No khi được hỏi có sửa file vị trí không.
6. Chạy menu Inverse Bend / Make Inverse Bend
. Chương trình sẽ
tính đường cong uốn ngược của các kết cấu dọc. Kết quả khai triển phẳng cùng
với các vạch dấu sẽ hiển thị. Ta có thể xuất kết quả ra dạng DXF hai hoặc ba
chiều. Xem file ví dụ U12ILNG.DXF trong thư mục chương trình.
CTY CP KỸ THUẬT VÀ CÔNG NGHỆ TÀU THỦY - VINASHIN ENGINEERING
Trang 69/255
II.8- Tính bệ khuôn (PinJigs).
Module PinJigs tính các thông số cần thiết để dựng bệ khuôn. Kết quả được đưa
ra dưới dạng bản vẽ bệ khuôn và bảng chiều cao chân bệ, góc giữa pháp tuyến
của mặt bệ và chân bệ. Dưới đây ta sẽ thực hành dựng bệ khuôn cho tấm phía
mạn của tổng đoạn U12.
1. Khởi động module PinJigs
2. Chia màn hình thành 4 cửa sổ, mỗi cửa sổ là các view: mặt phẳng sườn, mặt
phẳng đường nước, mặt cắt dọc và không gian 3 chiều.
3. Chạy menu File / Open Plates rồi chọn các files U12P05.MSH,
U12P06.MSH, U12P07.MSH, và
U12P08.MSH.
4. Chạy menu File / Open Frame Locations rồi chọn file FRAMES.LOC.
Nhấn OK. Nhấn No. Các sườn dùng làm tham chiếu dựng kết cấu.
5. Ta sẽ tạo bệ khuôn xoay để có thể dễ dàng hàn bằng. Như vậy các tấm tôn sẽ
phải xoay theo hai bước: trước tiên xoay đến một vị trí gần như nằm ngang, sau
đó ta sẽ dùng chức năng tự động tối ưu tìm vị trí nằm ngang tốt nhất để hàn.
6. Chọn Rotate trong menu Build . Màn hình dưới đây xuất hiện cho ta quy
định góc xoay. Đặt các giá trị như trong hình rồi nhấn OK.
7. Các tấm đã được xoay gần như nằm ngang. Bây giờ ta dùng chức năng Auto
Level để tìm vị trí tốt nhất.
8. Chạy menu Auto Level / Select Upper Left Corner rồi nhấn chuột vào
điểm góc trên bên trái trong mặt phẳng đường nước. Điểm được chọn sẽ được
đánh dấu bằng một chữ thập lớn.
9. Chạy menu Auto Level / Select Upper Right Corner rồi nhấn chuột vào
điểm góc trên bên phải trong mặt phẳng đường nước.
10. Chạy menu Auto Level / Select Lower Left Corner rồi nhấn chuột vào
điểm góc dưới bên trái trong mặt phẳng đường nước
11. Chạy menu Auto Level / Select Lower Right Corner rồi nhấn chuột
vào điểm góc dưới bên phải trong mặt phẳng đường nước
12. Chạy menu Auto Level / Auto Level. Tấm bây giờ sẽ nằm ở vị trí nằm
ngang tốt nhất để hàn.
13. Chạy menu Build / Options. Đặt các giá trị như màn hình sau rồi nhấn
OK.
CTY CP KỸ THUẬT VÀ CÔNG NGHỆ TÀU THỦY - VINASHIN ENGINEERING
Trang 70/255
14. Chạy menu Build / Generate pin-array on seams rồi chọn file
PINJIG.LOC. Nhấn tiếp No. File này chứa các vị trí của chân bệ khuôn tính từ
bên trái.
15. Một màn hình hiện lên hỏi khoảng cách lớn nhất giữa các chân. Nhập vào
1.5. Trị số này đảm bảo sẽ có thêm một chân đặt tại điểm giữa hai chân theo
chiều dọc nếu khoảng cách lớn hơn 1.5m. Các chân sẽ được đánh dấu bằng các
hình chữ thập chéo trên bản vẽ.
16. Thiết lập 4 view như hình sau.
17. Chạy menu Build / Make PinJig, hình sau được hiển thị:
Đến đây ta có thể xuất kết quả ra file DXF. Trong file này có:
CTY CP KỸ THUẬT VÀ CÔNG NGHỆ TÀU THỦY - VINASHIN ENGINEERING
Trang 71/255
● Bảng tọa độ chân bệ khuôn, chiều cao từng chân và góc tiếp xúc ngang với
tấm.
● Bản vẽ bệ trong 3 mặt phăng: sườn, đường nước và cắt dọc.
II.9- In bảng trị số (PrintOffsets)
Module PrintOffsets dùng để in ra bảng trị số của đường sườn, đường nước,
đường cắt dọc, đường gãy góc và trị số đường hình thiết kế. Trong ví dụ dưới
đây ta in trị số sườn thực của toàn vỏ tại mỗi đường nước cách nhau 1m trên
đường cơ bản.
1. Khởi động module PrintOffsets
2. Chạy menu File / Frame Lines / For Waterline Offsets rồi chọn file
HULL.FRM. Nhấn OK. Chuyển sang view FROM FWD STBD UP.
3. Chạy menu Offsets / Construct Print Offsets rồi chọn file
WATER.LOC và nhấn OK. Nhấn No khi được hỏi có sửa file vị trí không.
Bảng trị số sẽ hiện lên để xem trước.
CTY CP KỸ THUẬT VÀ CÔNG NGHỆ TÀU THỦY - VINASHIN ENGINEERING
Trang 72/255
4. Bảng này có thể in ra hoặc ghi lại thành file text.
CTY CP KỸ THUẬT VÀ CÔNG NGHỆ TÀU THỦY - VINASHIN ENGINEERING
Trang 73/255
5. Chạy menu Offsets / Open Offsets in Text Editor để mở file trong
Notepad.
III- Khai triển chi tiết kết cấu bằng Structure
III.1- Mô hình tàu 3 chiều
III.1.1- Khái niệm chung
Trong ShipConstructor tất cả các bộ phận kết cấu (vỏ, khung sườn, ) đầu tiên
đều được dựng trong không gian 3 chiều, sau đó mới xuất ra các bản vẽ 2 chiều
thông thường. Kinh nghiệm thiết kế của nhiều khách hàng trong nhiều năm
chứng tỏ rằng việc dựng mô hình 3 chiều với các công cụ của SC sẽ nhanh và
chính xác hơn cách vẽ 2 chiều thông thường.
Hìn
h 1: Mô hình kết cấu 3 chiều
ShipConstructor có nhiều chức năng giúp tự động hoá các thao tác vẽ lặp đi lặp
lại nhiều lần.
Mô hình 3 chiều cũng cho phép tạo ra các bản vẽ thi công tinh vi, chính xác
hơn mà các cách vẽ 2 chiều trước đây không thể nào làm được. Các loại bản vẽ
đó là:
CTY CP KỸ THUẬT VÀ CÔNG NGHỆ TÀU THỦY - VINASHIN ENGINEERING
Trang 74/255
● Bản vẽ lắp ráp 3 chiều kèm bản kê vật liệu
● Bản vẽ các nẹp gia cường
● Bản vẽ hạ liệu kèm bản kê vật liệu
● Bản kê vật liệu kết cấu
● Bản kê thép hình
● Bản kê hạ liệu
● Bản vẽ bố trí thiết bị 3 chiều
● Bản vẽ tuyến ống 3 chiều.
III.1.2- Thi công theo nhóm công nghệ
ShipConstructor cho phép lọc ra và nhóm các loại công việc giống nhau thành
các nhóm. Như vậy trong tổ chức thi công, các nhà máy có thể bố trí mặt bằng,
máy móc, công cụ và các tổ công nhân có tay nghề phù hợp cho từng nhóm và
nhờ thế mà tăng năng suất và tiết kiệm được khá nhiều trong thi công.
III.1.3- Lập trình tự thi công lắp ráp
Thông thường trình tự thi công được lập theo chiều từ trên xuống. Một con tàu
được phân ra các tổng đoạn, phân đoạn, các cụm lắp ráp và cuối cùng là các chi
tiết, mỗi chi tiết lại chia ra thành các giai đoạn thi công.
ShipConstructor hỗ trợ công tác lập trình tự thi công bằng cách cho phép chia
ra nhiều mức lắp ráp và đặt tên cho từng mức. Trong mỗi mức lại có thể chia ra
nhiều hạng mục con cho đến từng chi tiết theo bản vẽ thi công chi tiết.
Hình 2: Các giai đoạn thi công lắp ráp tàu
Phần công việc còn lại là định mức công và thời gian cho mỗi hạng mục.
CTY CP KỸ THUẬT VÀ CÔNG NGHỆ TÀU THỦY - VINASHIN ENGINEERING
Trang 75/255
Hình 3
III.1.4- Tổ chức công việc theo nhóm
Sau khi có trình tự thi công, ta xét đến việc tổ chức khu vực thi công và các
công cụ cần thiết để tăng năng suất. Xét ví dụ gia công một nẹp cứng.
1. Tổ chức công việc theo kiểu cũ:
Nhiều nhà máy vẫn còn dùng các bản vẽ công nghệ kiểu cũ khổ lớn trên đó có
một số cụm lắp ráp như sườn, vách hoặc boong. Những bản vẽ công nghệ đó có
rất nhiều kích thước, hình vẽ, chi tiết, v.v
Người thợ đọc bản vẽ, rút một thanh thép hình từ đống kéo ra sàn, vạch dấu
chiều dài, kéo trở lại vùng máy cắt để cắt lấy chiều dài, đọc bản vẽ để xem đầu
mút nẹp kiểu gì, cắt đầu mút sau đó kéo trở lại sàn lắp ráp và đặt nẹp vào vị trí.
2. Tổ chức công việc kiểu mới theo nhóm:
Dùng ShipConstructor, ta sẽ nhóm tất cả các việc gia công nẹp thành một nhóm
gồm một tập bản vẽ lắp ráp 3 chiều khổ nhỏ (A3, khoảng 20 bản vẽ), bản vẽ thi
công nẹp và danh mục cắt. Các bản vẽ thi công nẹp và danh mục cắt là đầy đủ
cho một hoặc một vài phân đoạn. Căn cứ vào đó có thể chuẩn bị sẵn vật tư,
công cụ, mặt bằng để gia công đồng thời số nẹp nói trên: lấy thép hình, cắt
đồng thời một số thanh, tạo đầu mút nẹp, xếp các nẹp đã gia công xong vào xe
kéo chuyển đến khu lắp ráp. Những cách tổ chức công việc như vậy đã giúp
cho một số nhà máy rút được 50% thời gian lắp ráp.
III.2- Tổ chức công việc thiết kế
Tất cả các dữ liệu thiết kế của ShipConstructor được hình thành và quản lý tự
động bởi chương trình và người thiết kế không cần phải can thiệp. Dưới đây sẽ
giới thiệu các khái niệm chung về cách tổ chức công việc và dữ liệu thiết kế đó.
CTY CP KỸ THUẬT VÀ CÔNG NGHỆ TÀU THỦY - VINASHIN ENGINEERING
Trang 76/255
III.2.1- Đề án thiết kế (Projects).
Các đề án thiết kế trong ShipConstructor được gọi là Project. Một đề án là toàn
bộ phần thiết kế thi công kết cấu cho một tàu. Chương trình tự tạo nên một thư
mục Projects tại vị trí do người thiết kế chọn (ví dụ trong hình sau là ổ C:\
).
Trong thư mục đó có các thư mục con là từng đề án, ví dụ P101, P102
Trong mỗi đề án, ShipConstructor tự động tạo nên một số thư mục con chứa
các dữ liệu của từng phân tổng đoạn và từng mô đun thiết kế như Hình 5.
Chú ý: Không được di chuyển, đổi tên, xoá các thư mục và file do
ShipConstructor tạo nên. Chỉ có thể di chuyển toàn bộ thư mục của một đề án
sang vị trí khác.
Trong thư mục của mỗi đề án, có một file text có đuôi là .PRO. Khi mở file này
ví dụ bằng chương trình Notepad (Hình 6) ta biết được:
● Cơ sở dữ liệu của đề án nằm ở máy nào (tên máy chủ cơ sở dữ liệu)
● Tên cơ sở dữ liệu của đề án trên máy chủ đó.
III.2.2- Khối kết cấu (Units)
Toàn bộ kết cấu tàu được chia thành các khối kết cấu, thông thường là tổng
đoạn, cũng có thể là phân đoạn tuỳ theo người thiết kế. Khi xác định tên một
khối kết cấu, ví dụ phân đoạn đáy 7 là D7, ShipConstructor sẽ tự động tạo thư
mục D7 trong đó gồm một số thư mục con và một file bản vẽ duy nhất của khối
kết cấu có đuôi file là DWG, (ví dụ file D7.DWG) .
Bản vẽ này là nơi dựng khối kết cấu trong không gian 3 chiều bắt đầu bằng việc
nhập đường cong sườn thực từ chương trình ShipCAM vào.
III.2.3- Các nhóm kết cấu phẳng (Planar Group)
Trong mỗi khối kết cấu có các nhóm kết cấu phẳng được thể hiện bằng bản vẽ
mặt cắt 2 chiều (mặt cắt sườn, boong, vách dọc, v.v ), vẽ trong AutoCAD.
Các bản vẽ đó sẽ được ShipConstructor liên kết tự động vào bản vẽ khối kết
cấu 3 chiều.
CTY CP KỸ THUẬT VÀ CÔNG NGHỆ TÀU THỦY - VINASHIN ENGINEERING
Trang 77/255
III.2.4- Các chi tiết kết cấu (Parts)
Mỗi nhóm kết cấu phẳng bao gồm một hoặc nhiều chi tiết kết cấu. Dữ liệu của
mỗi chi tiết gồm:
1. Số liệu hình học chi tiết (để đưa vào máy cắt NC).
2. Số liệu hình khối của chi tiết, trọng lượng, trọng tâm và trạng thái giao nhau
với chi tiết khác.
3. Các dữ liệu khác như tên chi tiết, kiểu chi tiết, tên kho, kiểu gia công, trọng
lượng, trọng tâm, nhật ký các lần sửa đổi v.v được lưu giữ trong cơ sở dữ
liệu.
Các bản vẽ và cơ sở dữ liệu sẽ được cập nhật tự động mỗi khi sửa.
Chú ý: một chi tiết kết cấu (part) trong ShipConstructor không phải đơn thuần
chỉ là dạng hình học của chi tiết như thường vẽ trong AutoCAD mà phải gồm
đủ cả ba loại dữ liệu như đã nói ở trên.
III.2.5- Các bản vẽ khác
Các loại bản vẽ trong ShipConstructor được quản lý bằng một công cụ gọi là
Navigator (Hình 8). Trong đó thể hiện các phần của đề án đang thực hiện: bản
vẽ đề án (Project) 3 chiều, bản vẽ mặt cắt kết cấu phẳng, bản vẽ đi ống, bản vẽ
bố trí thiết bị, v.v Khi muốn xem, sửa bản vẽ nào chỉ việc chọn nó rồi nhấn
nút Open để mở bản vẽ đó ra.
Hình 4