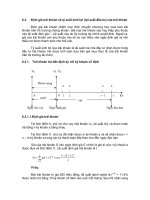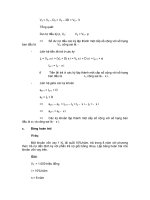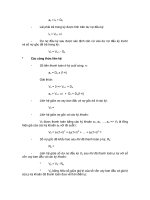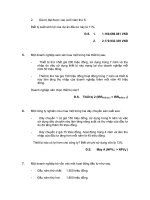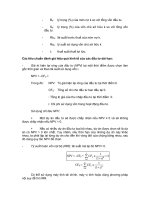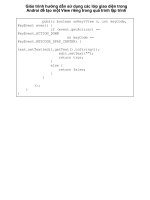Quá trình hình thành giáo trình hướng dẫn sử dụng các tab thuộc tính trong domain controller p3 pps
Bạn đang xem bản rút gọn của tài liệu. Xem và tải ngay bản đầy đủ của tài liệu tại đây (428.21 KB, 11 trang )
Tài liệu hướng dẫn giảng dạy
Học phần 3 - Quản trị mạng Microsoft Windows Trang 245/555
Tóm lại, các điều mà bạn cần nhớ khi triển khai IPSec:
- Bạn triển khai IPSec trên Windows Server 2003 thông qua các chính sách, trên một máy tính bất
kỳ nào đó vào tại một thời điểm thì chỉ có một chính sách IPSec được hoạt động.
- Mỗi chính sách IPSec gồm một hoặc nhiều qui tắc (rule) và một phương pháp chứng thực nào đó.
Mặc dù các qui tắc permit và block không dùng đến chứng thự
c nhưng Windows vẫn đòi bạn chỉ
định phương pháp chứng thực.
- IPSec cho phép bạn chứng thực thông qua Active Directory, các chứng chỉ PKI hoặc một khóa
được chia sẻ trước.
- Mỗi qui tắc (rule) gồm một hay nhiều bộ lọc (filter) và một hay nhiều tác động bảo mật (action).
- Có bốn tác động mà qui tắc có thể dùng là: block, encrypt, sign và permit.
III.3.1 Các chính sách IPSec tạ
o sẵn.
Trong khung cửa sổ chính của công cụ cấu hình IPSec, bên phải chúng ta thấy xuất hiện ba chính
sách được tạo sẵn tên là: Client, Server và Secure. Cả ba chính sách này đều ở trạng thái chưa áp
dụng (assigned). Nhưng chú ý ngay cùng một thời điểm thì chỉ có thể có một chính sách được áp
dụng và hoạt động, có nghĩa là khi bạn áp dụng một chính sách mới thì chính sách đang hoạt động
hiện tại sẽ trở
về trạng thái không hoạt động. Sau đây chúng ta sẽ khảo sát chi tiết ba chính sách tạo
sẵn này.
- Client (Respond Only): chính sách qui định máy tính của bạn không chủ động dùng IPSec trừ khi
nhận được yêu cầu dùng IPSec từ máy đối tác. Chính sách này cho phép bạn có thể kết nối được
cả với các máy tính dùng IPSec hoặc không dùng IPSec.
- Server (Request Security): chính sách này qui định máy server của bạn chủ động cố gắng khởi
tạo IPSec mỗi khi thi
ết lập kết nối với các máy tính khác, nhưng nếu máy client không thể dùng
IPSec thì Server vẫn chấp nhận kết nối không dùng IPSec.
- Secure Server (Require Security): chính sách này qui định không cho phép bất kỳ cuộc trao đổi
dữ liệu nào với Server hiện tại mà không dùng IPSec.
III.3.2 Ví dụ tạo chính sách IPSec đảm bảo một kết nối được mã hóa.
Tài liệu hướng dẫn giảng dạy
Học phần 3 - Quản trị mạng Microsoft Windows Trang 246/555
Trong phần này chúng ta bắt tay vào thiết lập một chính sách IPSec nhằm đảm bảo một kết nối được
mã hóa giữa hai máy tính. Chúng ta có hai máy tính, máy A có địa chỉ 203.162.100.1 và máy B có địa
chỉ 203.162.100.2. Chúng ta sẽ thiết lập chính sách IPSec trên mỗi máy thêm hai qui tắc (rule), trừ hai
qui tắc của hệ thống gồm: một qui tắc áp dụng cho dữ liệu truyền vào máy và một qui tắc áp dụng cho
dữ liệu truyền ra khỏi máy. Ví dụ qui tắc đầu tiên trên máy A bao gồm:
- Bộ lọc (filter): kích hoạt qui tắc này khi có dữ liệu truyền đến địa chỉ 203.162.100.1, qua bất kỳ
cổng nào.
- Tác động bảo mật (action): mã hóa dữ liệu đó.
- Chứng thực: chìa khóa chia sẻ trước là chuỗi “quantri”.
Qui tắc thứ hai áp dụng cho máy A cũng tương tự nhưng bộ lọc có nội dung ngược lại là “dữ liệu
truyền đi từ địa chỉ 203.162.100.1”. Chú ý: cách dễ nh
ất để tạo ra một qui tắc là trước tiên bạn phải qui
định các bộ lọc và tác động bảo mật, rồi sau đó mới tạo ra qui tắc từ các bộ lọc và tác động bảo mật
này. Các bước để thực hiện một chính sách IPSec theo yêu cầu như trên:
Trong công cụ Domain Controller Security Policy, bạn nhấp phải chuột trên mục IP Security
Policies on Active Directory, rồi chọn Manage IP filter lists and filter actions.
Hộp thoại xuất hiện, bạn nhấp chuột vào nút add để thêm một bộ lọc mới. Bạn nhập tên cho bộ lọc
này, trong ví dụ này chúng ta đặt tên là “Connect to 203.162.100.1”. Bạn nhấp chuột tiếp vào nút Add
để hệ thống hướng dẫn bạn khai báo các thông tin cho bộ lọc.
Tài liệu hướng dẫn giảng dạy
Học phần 3 - Quản trị mạng Microsoft Windows Trang 247/555
Bạn theo hướng dẫn của hệ thống để khai báo các thông tin, chú ý nên đánh dấu vào mục Mirrored để
qui tắc này có ý nghĩa hai chiều bạn không phải tốn công để tạo ra hai qui tắc. Mục Source address
chọn My IP Address, mục Destination address chọn A specific IP Address và nhập địa chỉ
“203.162.100.1” vào, mục IP Protocol Type bạn để mặc định. Cuối cùng bạn chọn Finish để hoàn
thành phần khai báo, bạn nhấp chuột tiế
p vào nút OK để trở lại hộp thoại đầu tiên.
Tiếp theo bạn chuyển sang Tab Manage Filter Actions để tạo ra các tác động bảo mật. Bạn nhấp
chuột vào nút Add hệ thống sẽ hướng dẫn bạn khai báo các thông tin về tác động. Trước tiên bạn đặt
tên cho tác động này, ví dụ như là Encrypt.Tiếp tục trong mục Filter Action bạn chọn Negotiate
security, trong mục IP Traffic Security bạn chọn Integrity and encryption. Đến đây bạn đã hoàn
thành việc tạo một tác độ
ng bảo mật.
Tài liệu hướng dẫn giảng dạy
Học phần 3 - Quản trị mạng Microsoft Windows Trang 248/555
Công việc tiếp theo là bạn một chính sách IPSec trong đó có chứa một qui tắc kết hợp giữa bộ lọc và
tác động vừa tạo ở phía trên. Trong công cụ Domain Controller Security Policy, bạn nhấp phải chuột
trên mục IP Security Policies on Active Directory, rồi chọn Create IP Security Policy, theo hướng
dẫn bạn nhập tên của chính vào, ví dụ là First IPSec, tiếp theo bạn phải bỏ đánh dấu trong mục
Active the default response rule. Các giá trị còn lại bạn
để mặc định vì qui tắc Dynamic này chúng
ta không dùng và sẽ tạo ra một qui tắc mới.
Tài liệu hướng dẫn giảng dạy
Học phần 3 - Quản trị mạng Microsoft Windows Trang 249/555
Trong hộp thoại chính sách IPSec, bạn nhấp chuột vào nút Add để tạo ra qui tắc mới. Hệ thống sẽ
hướng dẫn bạn từng bước thực hiện, đến mục chọn bộ lọc bạn chọn bộ lọc vừa tạo phía trên tên
“Connect to 203.162.100.1”, mục chọn tác động bạn chọn tác động vừa tạo tên Encypt. Đến mục
chọn phương pháp chứng thực bạn ch
ọn mục Use this string to protect the key exchange và nhập
chuỗi làm khóa để mã hóa dữ liệu vào, trong ví dụ này là “quantri”.
Đến bước này thì công việc thiết lập chính sách IPSec theo yêu cầu trên của bạn đã hoàn thành, trong
khung của sổ chính của công cụ Domain Controller Security Policy, bạn nhấp phải chuột lên chính
sách First IPSec và chọn Assign để chính sách này được hoạt động trên hệ thống Server.
Tài liệu hướng dẫn giảng dạy
Học phần 3 - Quản trị mạng Microsoft Windows Trang 250/555
Bài 12
CHÍNH SÁCH NHÓM
Tóm tắt
Lý thuyết 3 tiết - Thực hành 3 tiết
Mục tiêu Các mục chính Bài tập bắt
buộc
Bài tập làm
thêm
Kết thúc bài học này cung
cấp học viên kiến thức về
Group Policy, các chính
sách đối với máy trạm,
chính sách đối với người
dùng…
I. Giới thiệu về chính sách
nhóm.
II. Triển khai một chính sách
nhóm trên miền.
III. Các ví dụ minh họa.
Dựa vào bài
tập môn Quản
trị Windows
Server 2003.
Dựa vào bài
tập môn Quản
trị Windows
Server 2003.
Tài liệu hướng dẫn giảng dạy
Học phần 3 - Quản trị mạng Microsoft Windows Trang 251/555
I. GIỚI THIỆU.
I.1. So sánh giữa System Policy và Group Policy.
Vừa rồi ở chương trước, chúng ta đã tìm hiểu về chính sách hệ thống (System Policy), tiếp theo
chúng ta sẽ tìm hiểu về chính sách nhóm (Group Policy). Vậy hai chính sách này khác nhau như thế
nào.
- Chính sách nhóm chỉ xuất hiện trên miền Active Directory , nó không tồn tại trên miền NT4.
- Chính sách nhóm làm được nhiều điều hơn chính sách hệ thống. Tất nhiên chính sách nhóm chứa
tất cả các chức năng của chính sách hệ thống và hơn thế nữ
a, bạn có thể dùng chính sách nhóm
để triển khai một phần mềm cho một hoặc nhiều máy một cách tự động.
- Chính sách nhóm tự động hủy bỏ tác dụng khi được gỡ bỏ, không giống như các chính sách hệ
thống.
- Chính sách nhóm được áp dụng thường xuyên hơn chính sách hệ thống. Các chính sách hệ thống
chỉ được áp dụng khi máy tính đăng nhập vào mạng thôi. Các chính sách nhóm thì được áp dụng
khi bạn bật máy lên, khi đăng nhập vào một cách tự
động vào những thời điểm ngẫu nhiên trong
suốt ngày làm việc.
- Bạn có nhiều mức độ để gán chính sách nhóm này cho người từng nhóm người hoặc từng nhóm
đối tượng.
- Chính sách nhóm tuy có nhiều ưu điểm nhưng chỉ áp dụng được trên máy Win2K, WinXP và
Windows Server 2003.
I.2. Chức năng của Group Policy.
- Triển khai phần mềm ứng dụng: bạn có thể gom tất cả các tập tin cần thiết để cài đặt một phần
mềm nào đó vào trong một gói (package), đặt nó lên Server, rồi dùng chính sách nhóm hướng
một hoặc nhiều máy trạm đến gói phần mềm đó. Hệ thống sẽ tự động cài đặt phần mềm này đến
tất cả các máy trạm mà không cần sự can thiệp nào c
ủa người dùng.
- Gán các quyền hệ thống cho người dùng: chức năng này tương tự với chức năng của chính
sách hệ thống. Nó có thể cấp cho một hoặc một nhóm người nào đó có quyền tắt máy server, đổi
giờ hệ thống hay backup dữ liệu…
- Giới hạn những ứng dụng mà người dùng được phép thi hành: chúng ta có thể kiểm soát
máy trạm của một ng
ười dùng nào đó và cho phép người dùng này chỉ chạy được một vài ứng
dụng nào đó thôi như: Outlook Express, Word hay Internet Explorer.
- Kiểm soát các thiết lập hệ thống: bạn có thể dùng chính sách nhóm để qui định hạn ngạch đĩa
cho một người dùng nào đó. Người dùng này chỉ được phép lưu trữ tối đa bao nhiêu MB trên đĩa
cứng theo qui định.
- Thiết lập các kịch bản đăng nhập, đă
ng xuất, khởi động và tắt máy: trong hệ thống NT4 thì chỉ
hỗ trợ kịch bản đăng nhập (logon script), nhưng Windows 2000 và Windows Server 2003 thì hỗ
trợ cả bốn sự kiện này được kích hoạt (trigger) một kịch bản (script). Bạn có thể dùng các GPO
để kiểm soát những kịch bản nào đang chạy.
- Đơn giản hóa và hạn chế các chương trình: bạn có thể dùng
GPO để gỡ bỏ nhiều tính năng
khỏi Internet Explorer, Windows Explorer và những chương trình khác.
Tài liệu hướng dẫn giảng dạy
Học phần 3 - Quản trị mạng Microsoft Windows Trang 252/555
- Hạn chế tổng quát màn hình Desktop của người dùng: bạn có thể gỡ bỏ hầu hết các đề mục
trên menu Start của một người dùng nào đó, ngăn chặn không cho người dùng cài thêm máy in,
sửa đổi thông số cấu hình của máy trạm…
II. TRIỂN KHAI MỘT CHÍNH SÁCH NHÓM TRÊN MIỀN.
Chúng ta cấu hình và triển khai Group Policy bằng cách xây dựng các đối tượng chính sách (GPO).
Các GPO là một vật chứa (container) có thể chứa nhiều chính sách áp dụng cho nhiều người, nhiều
máy tính hay toàn bộ hệ thống mạng. Bạn dùng chương trình Group Policy Object Editor để tạo ra
các đối tượng chính sách. Trong của sổ chính của Group Policy Object Editor có hai mục chính: cấu
hình máy tính (computer configuration) và cấu hình người dùng (user configuration).
Điều kế tiếp bạn cũng chú ý khi triển khai Group Policy là các cấu hình chính sách của Group Policy
được tích lũy và kề thừa từ các vật chứa (container) bên trên của Active Directory. Ví dụ các người
dùng và máy tính vừa ở trong miền vừa ở trong OU nên sẽ nhận được các cấu hình từ cả hai chính
sách cấp miền lẫn chính sách cấp OU. Các chính sách nhóm sau 90 phút sẽ được làm tươi và áp dụng
một lần, nhưng các chính nhóm trên các Domain Controller đượ
c làm tươi 5 phút một lần. Các GPO
hoạt động được không chỉ nhờ chỉnh sửa các thông tin trong Registry mà còn nhờ các thư viện liên
kết động (DLL) làm phần mở rộng đặt tại các máy trạm. Chú ý nếu bạn dùng chính sách nhóm thì
chính sách nhóm tại chỗ trên máy cục bộ sẽ xử lý trước các chính sách dành cho site, miền hoặc OU.
II.1. Xem chính sách cục bộ của một máy tính ở xa.
Để xem một chính sách cục bộ trên các máy tính khác trong miền, bạn phải có quyền quản trị trên máy
đó hoặc quản trị miền. Lúc đó bạn có thể dùng lệnh GPEDIT.MSC /gpcomputer:machinename, ví dụ
bạn muốn xem chính sách trên máy PCO1 bạn gõ lệnh GPEDIT.MSC /gpcomputer: PCO1. Chú ý là
bạn không thể dùng cách này để thiết lập các chính sách nhóm ở máy tính ở xa, do tính chất bảo mật
Microsoft không cho phép bạn ở xa thiết lập các chính sách nhóm.
Tài liệu hướng dẫn giảng dạy
Học phần 3 - Quản trị mạng Microsoft Windows Trang 253/555
II.2. Tạo các chính sách trên miền.
Chúng ta dùng snap-in Group Policy trong Active Directory User and Computer hoặc gọi trược tiếp
tiện ích Group Policy Object Editor từ dòng lệnh trên máy Domain Controller để tạo ra các chính
sách nhóm cho miền. Nếu bạn mở Group Policy từ Active Directory User and Computer thì trong
khung cửa sổ chính của chương trình bạn nhấp chuột phải vào biểu tượng tên miền (trong ví dụ này là
netclass.edu.vn), chọn Properties. Trong hộp thoại xuất hiện bạn chọn Tab Group Policy.
Nếu bạn chưa tạo ra một chính sách nào thì bạn chỉ nhìn thấy một chính sách tên Default Domain
Policy. Cuối hộp thoại có một checkbox tên Block Policy inheritance, chức năng của mục này là
ngăn chặn các thiết định của mọi chính sách bất kỳ ở cấp cao hơn lan truyền xuống đến cấp đang xét.
Chú ý rằng chính sách được áp dụng đầu tiên ở cấp site, sau đó đến cấp miền và cuối cùng là c
ấp
OU. Bạn chọn chính sách Default Domain Policy và nhấp chuột vào nút Option để cấu hình các lựa
chọn việc áp dụng chính sách. Trong hộp thoại Options, nếu bạn đánh dấu vào mục No Override thì
các chính sách khác được áp dụng ở dòng dưới sẽ không phủ quyết được những thiết định của chính
sách này, cho dù chính sách đó không đánh dấu vào mục Block Policy inheritance. Tiếp theo nếu
bạn đánh dấu vào mục Disabled, thì chính sách này sẽ không hoạ
t động ở cấp này, Việc disbale
chính sách ở một cấp không làm disable bản thân đối tượng chính sách.
Tài liệu hướng dẫn giảng dạy
Học phần 3 - Quản trị mạng Microsoft Windows Trang 254/555
Để tạo ra một chính sách mới bạn nhấp chuột vào nút New, sau đó nhập tên của chính sách mới. Để
khai báo thêm thông tin cho chính sách này bạn có thể nhấp chuột vào nút Properties, hộp thoại xuất
hiện có nhiều Tab, bạn có thể vào Tab Links để chỉ ra các site, domain hoặc OU nào liên kết với
chinh sách. Trong Tab Security cho phép bạn cấp quyền cho người dùng hoặc nhóm người dùng có
quyền gì trên chính sách này.
Trong hộp thoại chính của Group Policy thì các chính sách được áp dụng từ dưới lên trên, cho nên
chính sách nằm trên cùng sẽ được áp dụng cuối cùng. Do đó, các GPO càng nằm trên cao trong danh
sách thì càng có độ ưu tiên cao hơn, nếu chúng có những thiết định mâu thuẫn nhau thì chính sách
nào nằm trên sẽ thắng. Vì lý do đó nên Microsoft thiết kế hai nút Up và Down giúp chúng ta có thể di
chuyển các chính sách này lên hay xuống.
Tài liệu hướng dẫn giảng dạy
Học phần 3 - Quản trị mạng Microsoft Windows Trang 255/555
Trong các nút mà chúng ta chưa khảo sát thì có một nút quan trọng nhất trong hộp thoại này đó là nút
Edit. Bạn nhấp chuột vào nút Edit để thiết lập các thiết định cho chính sách này, dựa trên các khả
năng của Group Policy bạn có thể thiết lập bất cứ thứ gì mà bạn muốn. Chúng ta sẽ khảo sát một số
ví dụ minh họa ở phía sau.
III. MỘT SỐ MINH HỌA GPO TRÊN NGƯỜI DÙNG VÀ CẤU HÌNH
MÁY.
III.1. Khai báo một logon script dùng chính sách nhóm.
Trong Windows Server 2003 hỗ trợ cho chúng ta bốn sự kiện để có thể kích hoạt các kịch bản
(script) hoạt động là: startup, shutdown, logon, logoff. Trong công cụ Group Policy Object Editor,
bạn có thể vào Computer Configuration ¾ Windows Setttings ¾ Scripts để khai báo các kịch bản
sẽ hoạt động khi startup, shutdown. Đồng thời để khai báo các kịch bản sẽ hoạt động khi logon,
logoff thì bạn vào User Configuration ¾ Windows Setttings ¾ Scripts. Trong ví dụ này chúng ta
tạo một logon script, quá trình gồm các bước sau: