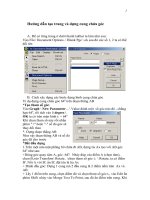Hướng dẫn sử dụng Azureus để tải file Bittorrent pptx
Bạn đang xem bản rút gọn của tài liệu. Xem và tải ngay bản đầy đủ của tài liệu tại đây (192.81 KB, 7 trang )
1. Giới thiệu về Azureus
Azureus là chương trình BitTorrent có khả năng xử lý torrent rất tốt và
mang đến cho người sử dụng rất nhiều tính năng mà chương trình
BitTorrent gốc ko hề có. Nhìn vào screenshot sau đây, bạn có thể thấy
giao diện chính của Azureus trông giống như một phần mềm P2P. Nó
được chia làm 2 phần chính; 1 cho những file torrent bạn đang download
và một cho những file torrent bạn đang seed. Ở file torrent thứ nhất, bạn
thấy thông số share ratio của nó là 0.739. Điều đó nghĩa là dung lượng tôi
up lên chưa bằng dung lượng tôi down xuống. Một share ratio được coi là
tốt khi nó ở trên mức 1.000, ngược lại sẽ bị coi là leech. Azureus, như
bạn thấy, mang lại mọi thông tin mà bạn cần trong một trình P2P, như tốc
độ down/up, dung lượng down, thời gian còn lại
2. Cấu hình cho Azureus bằng wizard
2.1. Tốc độ upload
Lần đầu tiên khởi động Azureus, bạn sẽ phải qua một wizard để cấu hình
chương trình này.
Điều đầu tiên cần làm là cho biết thông tin về tốc độ up của bạn và mức
độ up mà bạn muốn giới hạn. Đừng cố cheat hệ thống và hạn chế tốc độ
up tới mức tối thiểu, bởi vì chắc chắn hệ thống sẽ trả lời bạn bằng một tốc
độ down chậm, và bạn có thể bị ban nếu bị nghi là cố tình leech hệ thống.
Bạn có thể sử dụng hộp drop-down để chọn một trong các giới hạn đã
được cấu hình sẵn - thường là các tốc độ up phổ biến. Hoặc, bạn có thể tự
đặt tốc độ bằng cách chọn Custom và dùng hộp drop-down để số KB/s
phù hợp. Bạn nên chọn một hạn chế vừa đủ, sao cho cân đối giữa tốc độ
down và up. Điều đó đảm bảo bạn có thể vừa up nhanh lại vừa có băng
thông cho các process khác. Cần nhớ rằng, upload là một công đoạn quan
trọng trong chia sẻ file bằng BitTorrent, do đó nếu bạn chơi đẹp với
người khác, người khác cũng sẽ chơi đẹp lại với bạn.
2.2. Cổng
Thông số tiếp theo cần chỉnh là cổng Azureus sẽ dùng. Mặc định cổng
BitTorrent là 6881, song với thực tế là nhiều ISP đã bắt đầu khóa/giới hạn
băng thông cổng này, bạn cần thay đổi cổng này sang cổng khác. Ở đây
tôi chọn cổng 50505 - một con số ngẫu nhiên. Hãy nghĩ lấy 1 cổng nào đó
cho bạn, sau đó bấm Test để kiểm tra xem cổng đó có kết nối tốt với net
hay ko. Với một số người, việc test này mất khá nhiều thời gian do tường
lửa và router. Nếu dùng router, bạn cần forward cổng cho bất cứ cổng nào
có ý định dùng với Azureus. Còn nếu dùng firewall, bạn cần chắc rằng
Azureus và javaw.exe có đủ quyền để kết nối internet. Chọn một cổng mà
ISP của bạn đã khóa ko phải là một ý tưởng thông minh, bởi nó làm giảm
tốc độ down, và tệ hơn là khiến cho Azureus trở nên vô dụng. Sau khi
chọn xong, bấm Next để chọn vị trí lưu các file torrent bạn muốn lưu.
Cuối cùng, bạn đã sẵn sàng để down "hàng".
3. Tải file với Azureus
Sau khi cấu hình xong cho Azureus, bạn có thể bắt đầu down file về máy
mình. Để down 1 file, hãy tìm và click vào link đến file torrent. File
torrent sẽ được tải về và thêm vào danh sách cần down của Azureus.
Ngay lập tức, tracker sẽ kết nối bạn với các peer và seed. Thường thì quá
trình down bắt đầu ngay, xong khá chậm. Sau khi đã có nhiều kết nối, tốc
độ down và up của bạn sẽ được cải thiện.
3.1. Chất lượng kết nối
Azureus thể hiện chất lượng kết nối của bạn bằng các smiley. Ý nghĩa các
smiley có thể thấy rõ trong screenshot sau đây.
Tính năng này khá hữu hiệu để xác định xem một cổng có bị mất kết nối
hay ko, trong khi với các chương trình BitTorrent khác, bạn có thể cho
rằng kết nối chỉ chậm lại và sẽ tăng ngay. Bạn sẽ biết ngay được đó là vấn
đề của cổng mình mở hay của tracker và file torrent. Sau khi quá trình
down được bắt đầu, thường thì smiley sẽ chuyển từ xám sang vàng và sau
đó lên xanh, cho biết mọi thứ đều okie. Nhiều người thường chỉ thấy
smiley của mình màu vàng, nhưng thực tế là kết nối vẫn ổn và dữ liệu vẫn
đang được truyền đi ngon lành. Càng dùng nhiều một cổng, hoặc càng
nhiều file torrent được down một lúc, càng ảnh hưởng tới chất lượng kết
nối.
3.2. Thông tin về file đang down
Khi đang down 1 file, bạn có thể bấm phải chuột vào nó và chọn Show
details. Bạn có thể thấy Tên file, URL của tracker, giá trị Hash và Ghi
chú về file. Một vài khu vực mang thông số quan trọng, ví dụ share ratio.
Trong screenshot, giá trị này là 0.217 - khá tồi song chấp nhận được bởi
tôi đang down file. Khi quá trình down kết thúc, máy tôi sẽ trở thành seed
và giá trị này sẽ có thể lên hơn 1.000. Ngoài ra, bạn có thể thấy nút
Update Tracker. Nút này dùng để cập nhật tracker ngay lập tức - một
công việc mà thường chương trình tự làm lấy. Bạn có thể thấy nó đã được
lên kế hoạch và đang đếm ngược bên cạnh chữ Update.
Khi bấm tab Details, bạn sẽ thấy các địa chỉ IP mình đang kết nối với,
đồng thời thông tin về băng thông bạn đã dùng để gửi/nhận các phần của
file với người khác. Bấm vào tab Pieces, bạn sẽ thấy phần mình đang tải
về.
3.3 Thông tin về file đang seed
Vẫn bằng cách bấm chuột phải và chọn Show details, bạn truy cập được
thông tin về file đang seed. Khác biệt nhỏ nhưng dễ thấy nhất là ko còn
giá trị Remaining - ghi nhận thời gian sẽ down xong. Hiển nhiên vì bạn
đang up chứ ko down nên giá trị này là vô cùng. Bạn có thể thay đổi giá
trị Max upload bằng hộp thoại này, giá trị càng cao thì càng nhiều người
có cơ hội down file về.
3.4. Share ratio
Thông số này lớn hơn 1.000 là điều bạn nên làm. Nó cho thấy bạn up
nhiều hơn down, và điều này giúp cho BitTorrent có thể tồn tại và phát
triển. Để có thể down nhiều, bạn cần up nhiều. Đó là nguyên tắc cơ bản
khi "chơi" với BitTorrent - bởi vì ko có gì là free cả.
3.5. Độ ưu tiên down/up
Bạn có thể chỉnh độ ưu tiên 1 file torrent bằng menu phải chuột. Tuy vậy,
điều này chẳng có nghĩa lý gì nếu bạn chỉ down/seed 1 file duy nhất. Nó
chỉ có giá trị khi bạn down/seed nhiều file cùng lúc.
3.5. Down file có chọn lọc
Điều tôi mê nhất ở Azureus là khả năng tạm ngắt việc down 1 số file
torrent. Để làm việc này, bạn bấm phải vào một file, chọn Show details.
Trong tab Files, chọn file bạn chưa muốn tải, bấm phải vào nó và chọn độ
ưu tiên là Do not download. Trong một vài trường hợp, điều này rất có
lợi.
3.6. Thống kê
Khi bấm View > Statistics, bạn có thể xem thông tin về băng thông đã tốn
để down/up cũng như độ ổn định của nó. Nó cũng cho bạn biết tổng dung
lượng đã down, thời gian bật Azureus và lượng băng thông truyền tải
trong phiên kết nối hiện tại.