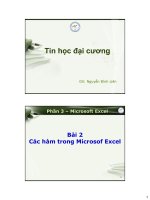Bài 3. Microsoft Excel Hàm & Công thức pdf
Bạn đang xem bản rút gọn của tài liệu. Xem và tải ngay bản đầy đủ của tài liệu tại đây (531.31 KB, 23 trang )
Chương Trình Giảng Dạy Kinh Tế
Fulbright
Bài 3. Microsoft Excel
Hàm & Công thức
Hàm là gì?
July 28, 2014 Trần Thanh Thái 3
Hàm trong Excel được lập trình sẵn dùng tính toán hoặc thực
hiện chức năng nào đó khi người sử dụng cung cấp các đối
số đã định sẵn.
Formula Insert Function
Công thức là gì?
Công thức trong Excel bao gồm dấu bằng “=“ và
sau đó là sự kết hợp của các toán tử, trị số, địa
chỉ ô và các hàm.
July 28, 2014 Trần Thanh Thái 4
Tham chiếu: là địa chỉ của một ô (cell) hay một dãy ô (range), địa chỉ ô bao
gồm tên cột và vị trí của hàng.
Ví dụ: A1 là vị trí của ô có tên cột là A và vị trí hàng là 1
July 28, 2014 FETP - Tran Thanh Thai 5
Nơi áp dụng công thức?
Trong ô (Cell) của bảng tính
Trong tiêu đề header/footer
Trong định dạng có điều kiện Conditional formatting…
Trong hộp chữ TextBox, WordArt, …
Trong cài đặt kiểm soát nhập liệu Data Validation
Trong đồ thị Chart
Trong định dạng số liệu của ô Cell
Trong đặt tên số liệu
Công thức
trong
header/footer
July 28, 2014 5Trần Thanh Thái
Các hàm cơ bản
July 28, 2014 Trần Thanh Thái 6
Hàm tài chính PV, FV, IRR, NPV, PMT, RATE
Hàm ngày giờ DATE, DATEVALUE, TODAY, NOW
Hàm toán và ma trận ABS, COUNTIF, SUM, SUMIF, SUMPRODUCT,
MDETERM, MINVERSE, MMULT
Hàm thống kê AVERAGE, COUNT, COUNTA, COVAR, FREQUENCY,
LINEST, MAX, MEDIAN, MIN, MODE, NORMDIST,
NORMINV, NORMSDIST, NORMSINV, RANK, STDEV,
STDEVP, VAR
Hàm tìm kiếm và tham chiếu HLOOKUP, VLOOKUP, INDEX, ROW,
COLUMN, OFFSET, MATCH
Hàm dữ liệu DCOUNT, DMAX, DMIN, DSUM
Hàm văn bản CONCATENATE, FIXED, LEFT, RIGHT, MID, LEN
Hàm logic IF, AND, OR, FALSE, TRUE, NOT
Hàm thông tin CELL, TYPE
Hàm tự tạo FETP, TNCT
Các toán tử và dạng số liệu
Toán tử Danh sách
Số học +, -, *, /, %, ^
So sánh =, >, <, >=, <=, <>
Văn bản &
Tham chiếu : ( dấu 2 chấm) , (dấu phẩy)
July 28, 2014 Trần Thanh Thái 7
Các toán tử và dạng số liệu
July 28, 2014 Trần Thanh Thái 8
Các toán tử và dạng số liệu
July 28, 2014 Trần Thanh Thái 9
Các toán tử và dạng số liệu
July 28, 2014 Trần Thanh Thái 10
Toán tử dãy tạo ra một tham chiếu của một dãy ô
chỉ bằng 2 tham chiếu đầu và cuối của dãy.
Toán tử liên kết sẽ kết hợp các tham chiếu tạo
thành một tham chiếu
Tốn tử và dạng số liệu
July 28, 2014 Trần Thanh Thái 11
Dạng số: 1; 1.2
Dạng tiền tệ: $1; ¥2
Dạng Ngày tháng: 3/8/2002
Dạng thời gian: 7:00 AM
Dạng phần trăm: 10%
Dạng phân số: 1/4; 3/10
Dạng khoa học: 1.00E+05
Dạng kế toán: (1000)
Dạng văn bản: abc-ABC
Dạng đặc biệt: (8) 932-5103
Dạng tự tạo: 1000 đồng
Tham chiếu tương đối, tuyệt đối
July 28, 2014 Trần Thanh Thái 12
Tham chiếu tương đối và tham chiếu tuyệt đối được sử
dụng khi chúng ta cần sao chép công thức từ một ô cho
các ô khác.
Tham chiếu tương đối: là tham chiếu của một ô hay dãy ô
mà địa chỉ ô không chứa kí tự “$”. Ví dụ: A1
Tham chiếu tuyệt đối: là tham chiếu của một ô hay dãy ô
mà địa chỉ có chứa kí tự “$”. Ví dụ: $A$1
Khi sao chép (copy) một ô có công thức chứa tham chiếu
tương đối cho một ô (hay nhiều ô) thì tham chiếu trong
công thức của ô đó (hay nhiều ô) sẽ thay đổi tương ứng.
Tham chiếu tương đối, tuyệt đối
Ví duï veà tham chieáu töông ñoái
July 28, 2014 Trần Thanh Thái 13
“thành tiền(USD)”= “Đơn giá” x “Số lượng”
hay G18 = E18 x F18
1. Nhập vào ô G18 công thức “=E18*F18” rồi nhấn phím CTRL+ENTER
2. Sao chép công thức này bằng cách nhấn phím tắt CTRL+C
3. Di chuyển đến ô G19 rồi nhấn ENTER (dán công thức đó vào ô G19)
4. Lúc này khi nhìn lên thanh công thức (Formular Bar) thì ta thấy công thức trong
ô G19 sẽ là “=E19*F19” và đây cũng là công thức đúng như mong muốn của
chúng ta.
Giải thích như sau: Ô G19 cùng cột (cột G) với G18 nhưng có số thứ tự hàng
tăng lên 1 (19-18=1). Như vậy, khi copy công thức từ ô G18 đến ô G19 thì tất
cả các tham chiếu trong công thức của ô G19 sẽ tăng thêm 1 hàng, nhgĩa là:
E18 E19 và F18 F19.
Tham chiếu tương đối, tuyệt đối
July 28, 2014 Trần Thanh Thái 14
Ví dụ về tham chiếu tuyệt đối
“thành tiền(VND)”= “Thành tiền (USD)” x “Tỷ giá”
hay H18 = G18 x H16
1. Nhập vào ô H18 công thức “=G18*H16” rồi nhấn phím CTRL+ENTER
2. Sao chép công thức này bằng phím tắt CTRL+C (hay dùng Fill handle)
3. Di chuyển đến ô H19 rồi nhấn ENTER (dán công thức đó vào ô H19)
4. Lúc này khi nhìn lên thanh công thức (Formular Bar) thì ta thấy công thức trong ô
H19 sẽ là “=G19*H17” và không phải là công thức đúng. Kết quả của ô H19 là
#VALUE!
Giải thích như sau: Ô H19 cùng cột (cột H) với H18 nhưng có số tự hàng tăng lên
1 (19-18=1). Như vậy khi copy công thức từ ô H18 đến ô H19 thì tất cả các tham
chiếu trong công thức của ô H19 sẽ tăng thêm 1 hàng, nhgĩa là: G18 G19
(đúng) và H16 H17.
Tham chiếu tương đối, tuyệt đối
July 28, 2014 Trần Thanh Thái 15
Ví dụ về tham chiếu tuyệt đối
Như vậy muốn copy công thức từ ô H18 cho ô H19 thì chúng ta phải thay đổi
trong công thức của ô H18 như sau:
Đổi đòa chỉ tham chiếu tương đối H16 thành đòa chỉ tuyệt đối H$16 (cố đònh hàng)
bằng cách di chuyển đến ô H18 rồi nhấn phím F2 (chuyển sang chế độ chỉnh sử
nội dung của ô) sau đó di chuyển dấu nháy đến “H16” rồi nhấn phím F4 để thay
đổi dạng tham chiếu tuyệt đối đến khi nào H16 chuyển thành H$16 thì nhấn
ENTER.
Chú ý: có 3 dạng tham chiếu tuyệt đối
- Cố đònh hàng có dạng A$1 - Cố đònh cả hàng và cột $A$1
- Cố đònh cột có dạng $A1
Cách sử dụng hàm mãng
Thông thường sau khi thành lập công thức xong chúng ta chỉ cần nhấn
phím ENTER là kết thúc. Nhưng khi thành lập hàm mãng hay công
thức mãng chúng ta phải nhấn tổ hợp phím CTRL+SHIFT+ ENTER
Ví dụ:
July 28, 2014 Trần Thanh Thái 16
Dùng Function
Wizard để thiết lập
hàm FREQUENCY
Cách sử dụng hàm mãng
July 28, 2014 Trần Thanh Thái 17
Sau khi đưa vào đầy đủ các đối
số thì chúng ta có thể nhấn tổ
hợp phím CTRL+SHIFT+ENTER
Cách sử dụng hàm mãng
CTRL+SHIFT+ ENTER
July 28, 2014 Trần Thanh Thái 18
Cách kiểm tra công thức
July 28, 2014 Trần Thanh Thái 19
Để tìm ra lỗi sai trong công thức chúng ta sử dụng phím F9
và công cụ Formula Auditing
Sau khi thiết lập công thức như trên để tính NPV trong ô
B17 và chúng ta nhấn ENTER thì thông báo lỗi #VALUE!
hiện ra.
TÌM LOÃI BAÈNG F9
TÌM LOÃI BAÈNG F9
Cách kiểm tra công thức
July 28, 2014 Trần Thanh Thái 20
Cách tìm sai sót: Di chuyển đến
sau nhấn F2 (chế độ soạn thảo ô)
sau đó từng tự quét chọn từng
tham chiếu và nhấn phím F9 để
xem từng giá trị của các ô tham
chiếu đó. Từ đó chúng ta sẽ tìm
ra lỗi sai.
F9
Cách kiểm tra công thức
July 28, 2014 Trần Thanh Thái 21
F9
F9
F9
Kết quả
hàm bị lỗi
Kết quả
hàm bị lỗi
Cách kiểm tra công thức
July 28, 2014 Trần Thanh Thái 22
Chọn Ribbon
Formulas
TÌM LỖI BẰNG CÔNG CỤ AUDITING
TÌM LỖI BẰNG CÔNG CỤ AUDITING
Cách kiểm tra công thức
July 28, 2014 Trần Thanh Thái 23
Chọn ô B17 rồi nhấp chuột vào nút Tracer Error
Chọn ô B17 rồi nhấp chuột vào nút Tracer Preccendents trên
thanh công cụ Auditing. Kết quả hiển thị cho thấy rõ đường
mũi tên chỉ đến các tham chiếu trong ô công thức làm cho
việc phát hiện ra lỗi sai dễ dàng hơn.
Các chú ý khi thành lập công thức
July 28, 2014 Trần Thanh Thái 24
Đặt tên ô hay dãy ô: để dễ dàng thiết lập công thức hay làm
cho công thức đơn giản dễ hiểu hơn.
Ghi nhớ các dạng báo lỗi của ô công thức:
#NAME Do đánh vào sai tên hàm hay tên tham chiếu
#REF! Do ô tham chiếu trong hàm bị xóa
#VALUE! Trong công thức tính toán có phần tử tính là dạng
văn bản (không phải là trị số nên không tính được)
####### Trị số trong ô có số con số dài vượt quá chiều rộng cột
DIV/0! Trong công thức có chứa phép chia cho zê-rô
#N/A Công thức không có kết quả