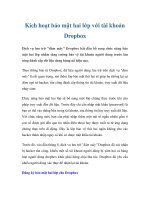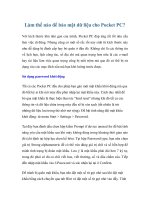Cách đăng ký bảo mật 2 lớp cho Gmail pptx
Bạn đang xem bản rút gọn của tài liệu. Xem và tải ngay bản đầy đủ của tài liệu tại đây (378.82 KB, 7 trang )
Cách đăng ký bảo mật 2 lớp cho Gmail
TTO - Tôi thấy Nhịp sống số giới thiệu Gmail có thể bảo mật 2 lớp. Email của tôi
rất quan trọng và cũng đang dùng Gmail nên tôi phải làm thế nào để sử dụng và
có mất phí hay không? Xin cảm ơn (Tô Hồng - thienthuyhuong @)
Ảnh minh họa: Internet
- Tư vấn của Nhịp cầu Nhịp sống số:
Bảo mật hai lớp là cơ chế "chứng thực hai lớp" được Google tích hợp vào Gmail để gia
tăng tính bảo mật cho người dùng. Sử dụng tùy chọn này, bạn sẽ không phải lo đến
việc thất thoát dữ liệu bên trong tài khoản Gmail, vì nếu có ai đó biết mật khẩu tài khoản
vẫn không thể nào truy xuất vào hộp thư nếu không qua được lớp chứng thực thứ hai.
Hiểu đơn giản, mật khẩu của tài khoản Gmail là lớp bảo vệ thứ nhất và một mã số
(code) ngẫu nhiên cho mỗi lần đăng nhập là lớp thứ hai. Khi đăng nhập vào Gmail, bạn
cần cung cấp lần lượt mật khẩu và mã số mới có thể vào được hộp thư.
Video
clip giới
thiệu
cách
hoạt
động
của
chứng
thực hai
lớp -
YouTube
Phần hướng dẫn bên dưới sẽ tập trung vào mã số bảo vệ (lớp chứng thực thứ hai):
Chứng thực hai lớp (2-step verification) là chức năng hoàn toàn miễn phí nên mọi
người dùng Gmail đều có thể kích hoạt sử dụng. Trước tiên, bạn cần đăng nhập vào
Gmail, trong hộp thư click vào "Accounts settings" (vị trí như hình bên dưới). Gmail sẽ
chuyển đến trang thiết lập chung cho tài khoản Google, phần Google Accounts (có thể
click vào đây để chuyển nhanh đến Google Accounts).
Click vào mũi tên ở góc phải hộp thư để chọn
Account settings
Tại Google Accounts, bạn lưu ý ở phần Security - Personal Settings (cột bên phải).
Nhấn chọn "Using 2-step verification" để tiến hành kích hoạt chức năng chứng thực
hai lớp. Nhấn vào "Set up 2-step verification", bao gồm các bước:
1. Cài đặt thiết bị nhận mã số chứng thực
Đây là khâu quan trọng khi sử dụng tính năng bảo mật này.
Bạn cần cung cấp đúng thông tin khi đăng ký. Có hai cách
thức nhận mã số chứng thực:
* Điện thoại di động (ĐTDĐ): Gmail đã hỗ trợ đầy đủ cho
người dùng Việt Nam nên có thể chọn "Text message
(SMS) or voice call" và chọn tiếp "Vietnam (Việt Nam)" ở
phần "Add a mobile or landline phone number where Google can send codes". Sau đó
nhập đầy đủ số điện thoại di động vào ô trống kế bên. Hệ thống sẽ kiểm tra số điện
thoại vừa cung cấp có hợp lệ hay không, khi biểu tượng màu xanh lá cây xuất hiện là
bạn đã có thể chuyển xuống phần bên dưới.
Tham khảo song song
các thao tác qua hình
ảnh trực quan từ video
clip bên dưới.
Nhập số ĐTDĐ để nhận mã chứng thực
Bạn nên chọn phần "SMS Text message" để Google gửi tin nhắn đến số ĐTDĐ đăng
ký ở trên. Nhấn tiếp vào nút "Send code" và chờ vài giây để hệ thống tổng đài của
Google gửi vào ĐTDĐ của bạn mã số đăng ký và lưu ý không tắt cửa sổ trình duyệt
hiện hành. Dùng mã số này để nhập vào ô Code ở phần "Type the code you receive in
the phone message, and click Verify". Nhấn Verify để xác nhận sử dụng số ĐTDĐ trên
để nhận mã chứng thực đăng nhập từ Google.
Xác nhận lại việc đăng ký số ĐTDĐ
* Ứng dụng cho smartphone: Ngoài việc đăng ký bằng số ĐTDĐ để nhận mã chứng
thực, bạn có thể cài đặt một ứng dụng cho smartphone Apple iPhone, BlackBerry hoặc
các dòng smartphone đang sử dụng hệ điều hành Android.
Dùng trình duyệt web trong smartphone iPhone/Android/BlackBerry truy cập đến địa chỉ
m.google.com/authenticator tải và cài đặt ứng dụng Google Authenticator. Yêu cầu
phiên bản hệ điều hành Android 1.5 trở lên, iOS 4.0 trở lên, BlackBerry OS 4.5 - 6.0.
Tham khảo chi tiết cách cài đặt cho từng phiên bản hệ điều hành tại đây.
Chọn loại smartphone đang sử dụng để tiến hành cài đặt ứng dụng
Google Authenticator (tạo mã chứng thực ngẫu nhiên)
Sau khi chọn một trong ba loại smartphone được Gmail hỗ trợ, nhấn Next để tiếp tục.
Mở trình Google Authenticator vừa cài trên smartphone của mình, chọn phần nhập mã
bằng thao tác thủ công (Manual key). Điền đầy đủ tên tài khoản Gmail
() vào phần "Enter account name", sau đó nhập mã số bí mật
(secret key) đang hiển thị ở Google Accounts (có dạng: g wk7 2mn yel koy pqk - mã
số ví dụ).
Chọn tiếp thời gian hiện hữu cho mã số đó (thời gian này quyết định mã số được sử
dụng trong bao lâu). Nhấn Save để Google Authenticator lưu lại thiết lập cho
smartphone. Cuối cùng, để xác nhận các thiết lập vừa rồi cho Google Authenticator trên
smartphone sẽ trùng khớp với hệ thống chứng thực của Gmail, bạn cần nhập một mã
số chứng thực ngẫu nhiên (6 ký tự số) được tạo ra từ Google Authenticator và nhập
ngược lại vào ô Code rồi nhấn Verify (tham khảo các bước tại đây).
* Lưu ý: Google Authenticator không tạo ra mật khẩu cho các ứng dụng chỉ định,
nên khi dùng một ứng dụng nào đó vẫn yêu cầu bạn nhập mật khẩu mới sau khi đã
qua hai bước chứng thực thì cần truy cập vào đây, chọn "Generate password" để
tạo mật khẩu riêng ngẫu nhiên và mật khẩu này chỉ mang tính chất tạm thời, có
dạng ví dụ: "lvty ilkp mncz kgno", chỉ dùng được một lần duy nhất ngay lúc khởi tạo
để sử dụng cho ứng dụng yêu cầu nên bạn không cần phải ghi nhớ nó.
Video
clip minh
họa thao
tác kích
hoạt
chứng
thực hai
lớp -
Nguồn:
YouTube
2. Giải pháp dự phòng khi ĐTDĐ không hoạt động
Print code (tạm gọi là Mã số chứng thực cố định) là phương thức duy nhất để đăng
nhập vào tài khoản Gmail của bạn khi chiếc ĐTDĐ không hoạt động trong nhiều trường
hợp như hết pin, không thể nhận tin nhắn hoặc đánh mất. Bạn cần lưu lại 10 mã số,
mỗi mã số có tám ký tự số. Có thể nhấn "Generate new codes" để tạo 10 mã số mới
trong phần 2-steps verification từ Google Accounts.
Bước cuối cùng là xác nhận hai bước trên và sử dụng.
Chứng thực hai lớp được kích hoạt với số ĐTDĐ đăng ký nhận mã
chứng thực, số ĐTDĐ dự phòng. Phần kế tiếp là mã chứng thực cố
định (Print Code)
* Nhịp sống số: Việc sử dụng chứng thực hai lớp đơn giản hơn thao tác kích hoạt nó
rất nhiều. Sau khi thực hiện thành công, bạn đã có thể hoàn toàn yên tâm về thông tin
dữ liệu bên trong tài khoản Gmail của mình. Tuy nhiên, cần chú ý các phần quan trọng
trong hai giải pháp (mã chứng thực ngẫu nhiên và mã chứng thực cố định) để tránh
việc sử dụng gặp trục trặc.
Thêm tùy chọn khôi phục mật khẩu cho Gmail là bước bảo vệ tài khoản cuối cùng mà
bạn cần làm. Đây chỉ là bước dự phòng thêm khi bạn quên mất lớp chứng thực thứ
nhất là mật khẩu đăng nhập. Truy cập tại đây rồi điền thông tin Email phụ để nhận liên
kết lấy lại mật khẩu, số ĐTDĐ để nhận tin nhắn SMS hay Câu hỏi bí mật (Secret
question).