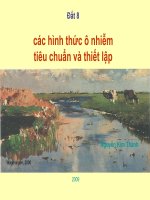Các hình thức di chuyển tập tin đến iPad pdf
Bạn đang xem bản rút gọn của tài liệu. Xem và tải ngay bản đầy đủ của tài liệu tại đây (185.88 KB, 4 trang )
Các hình thức di chuyển tập tin đến iPad
Sự thật là hiện nay bạn đã có thể sử dụng iPad của mình thay cho Mac để thực hiện
các nhiệm vụ điện toán phổ biến. Nhưng khi đã sẵn sàng bỏ Mac OS X hoàn toàn thì
bạn vẫn phải cần chuyển file qua iPad từ Mac.
Việc chuyển giao và đồng bộ hóa các tập tin giữa các máy Mac và tablet có một số
cách khác nhau hỗ trợ làm điều này nhưng không phải cách nào cũng hoàn hảo và có
những khiếm khuyết riêng của mình. Dưới đây là một số giải pháp:
Sử dụng iTunes
Cách mà Apple khuyến khích hiện tại chính là di chuyển tập tin giữa iPad và Mac thông
qua tính năng chia sẻ file của iTunes. Tuy nhiên, nhiều người dùng phàn nàn rằng tiến
trình này khá là rắc rối.
iTunes chỉ làm việc với các ứng dụng hỗ trợ nó. Trên iPad, các ứng dụng hỗ trợ bao
gồm Pages, Keynote, Numbers, GarageBand và iMovie. Một số ứng dụng của hãng thứ
3 như e-reader, soạn thảo văn bản và truyền thông đa phương tiện cũng hỗ trợ.
Những ứng dụng khác nhau sử dụng iTunes theo những cách khác nhau khiến người
dùng cảm thấy khá khó chịu. Tệ hơn nữa là việc thực hiện yêu cầu người dùng phải
liên tục làm việc để giữ cho quá trình đồng bộ diễn ra hoàn tất. Nguyên tắc yêu cầu
người dùng kết nối iPad trực tiếp với mac và mở iTunes lên. Chọn iPad trong danh
sách nguồn của iTunes và nhấp vào tab Apps. Di chuyển xuống danh sách các ứng
dụng được cài đặt và tìm kiếm các phần chia sẻ tập tin. Bấm vào ứng dụng muốn sao
chép tập tin để các tập tin xuất hiện trong cửa sổ tài liệu. Kéo một hoặc một số tập tin
lên máy tính để bàn (trong khi giữ nút Options) để sao chép chúng hoặc lưu lại. Nếu
bạn muốn cập nhật một tập tin trên máy Mac của mình và muốn gửi nó lại cho iPad,
bạn lại phải kéo file đó ngược trở lại vào iTunes và chọn danh sách chính xác ứng dụng
một lần nữa.
Hiện vẫn chưa có bất kỳ một giải pháp AppleScript hỗ trợ công việc này một cách tự
động. Chính vì lý do đó mà giải pháp kết nối giữa Mac và iPad chỉ đơn giản là làm với
một tập tin duy nhất mà thôi.
Ứng dụng lưu trữ đám mây
Một giải pháp khác là người dùng có thể nghĩ đến ứng dụng lưu trữ đám mây mà
Dropbox là dịch vụ hoàn hảo nhất với 2 GB dung lượng miễn phí. Dịch vụ này là rất tốt,
gióng đồng bộ hóa giữa các máy tính. Tuy nhiên, liệu với iPad đó có phải là điều tuyệt
vời.
Dropbox cũng như các dịch vụ lưu trữ đám mây khác (bao gồm cả MobileMe iDisk)
cung cấp khả năng truy cập dễ dàng đến các tập tin và thư mục lưu trữ với dịch vụ.
Ứng dụng của Dropbox là làm cho nó có thể xem bất kỳ dữ liệu nào với định dạng iOS
hỗ trợ, bao gồm Word, Excel, PDF, văn bản, hình ảnh,… Thậm chí, Dropbox còn cung
cấp tùy chọn mở rộng tập tin đồng bộ hóa trong các ứng dụng tương thích iPad.
Điểm đáng buồn của công việc này chính là không có cách nào để gửi các tập tin cập
nhật về Dropbox một lần nữa. Do những hạn chế trong cách iOS hiện đang vận hành
mà việc lưu trữ các ứng dụng điện toán đám mây chỉ hoạt động được một chiều đến
iPad mà thôi. Rất đơn giản để có được các tập tin từ Dropbox vào một ứng dụng nhưng
bạn không thể gửi chúng trở lại Dropbox khi đang thực hiện.
Có một cách giải quyết vấn đề là các dịch vụ có hỗ trợ WebDAV, chẳng hạn như dịch
vụ DropDAV (2 GB miễn phí) cho phép truy cập vào Dropbox của bạn. DropDAV cho
phép bạn có thể tương tác với các tập tin Dropbox thông qua kết nối WebDAV truyền
thống. Khi mở các tập tin từ một máy chủ WebDAV từ xa, bạn có thể nhận được các tài
liệu và chỉnh sửa ngay trên máy tính của bạn. Đó là cách làm việc trên một bản sao mà
thôi. Khi đã sẵn sàng lưu, bạn phải xuất bản tài liệu của mình trở lại với máy chủ
WebDAV.
Sử dụng e-mail
Sử dụng e-mail để chuyển tập tin đến iPad cũng là một trong những cách đáng quan
tâm, mặc dù thực sự thì so với iTunes File Sharing. Tuy nhiên, gửi thư điện tử cung cấp
một vài lợi thế khác biệt so với iTunes. Trước tiên là bạn không cần phải kết nối iPad
với máy Mac. Thứ hai, e-mail bao gồm các gán ngày, do đó bạn không cần phải đoán
xem mình có đang làm việc với các tập tin mới nhất hay không.
Nếu bạn có kế hoạch gửi nhiều tập tin bằng e-mail thì có thể đặt ra một vài quy tắc thư
của mình. Ví dụ trong Gmail bạn có thể tạo bộ lọc để tìm kiếm tin nhắn và có chứa các
file đính kèm.
Sử dụng giao thức FTP
FTP có thể được xem là giao thức có thể giúp truyền tải các tập tin đến iPad của bạn.
Có rất nhiều các dịch vụ FTP Client trong App Store, bao gồm FTP On The Go Pro,
FTP Deluxe HD hay FTP Write. Các ứng dụng này cho phép bạn kết nối đến một máy
chủ FTP từ xa và sau đó chỉnh sửa các tập tin lưu trữ trên đó.
Nếu bạn có quyền truy cập vào máy chủ FTP từ xa thông qua các công ty lưu trữ web
thì cả hai máy Mac và iPad của bạn đều có thể kết nối đến. Nhưng điều đó có nghĩa
bạn sẽ cần phải tải về tập tin dành cho Mac để có thể làm việc với chúng. Để làm được
như vậy, bạn vào Sharing và chắc chắn rằng File Sharing được bật. Sau đó bấm vào
nút Options và bỏ dấu chọn trước Share Files and Folders Using FTP. Mục System
Preferences sau đó sẽ cho bạn biết địa chỉ FTP dành cho máy Mac của bạn.
Lưu ý rằng, nếu nhà bạn có một địa chỉ IP tĩnh và router của bạn được cấu hình đúng
cách, nó có thể khó khăn (nếu không phải không thể) để kết nối với máy Mac của bạn.