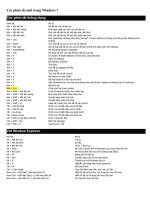Tổng hợp những phím tắt “độc” của Windows 7 pot
Bạn đang xem bản rút gọn của tài liệu. Xem và tải ngay bản đầy đủ của tài liệu tại đây (417.46 KB, 10 trang )
Tổng hợp những phím tắt “độc” của Windows 7
Chắc hẳn mỗi người dùng đều rất quen thuộc với chú
chuột máy tính. Tuy nhiên, rất nhiều thao tác thực
hiện nhanh hơn nếu bạn thao tác cùng bàn phím.
Không những vậy, kỹ năng làm chủ bàn phím sẽ giúp
chúng ta cải thiện tốc độ và hiệu suất công việc.
Bài viết dưới đây sẽ giới thiệu những phím tắt hữu
dụng trên Windows 7 mà có thể bạn chưa biết.
Những phím tắt với chức năng Aero
Aero giống như một giải pháp tăng cường hiệu ứng
hiển thị cho Windows, giúp giao diện trở nên bóng
bẩy và đẹp mắt hơn. Dưới đây là một vài phím tắt của
Windows sử dụng hiệu ứng Aero:
- Nhấn tổ hợp phím “Windows” + “Spacebar” (thanh
dài) để biến tất cả các cửa sổ trở nên trong suốt.
- Tổ hợp phím “Windows” + “Home” sẽ thu nhỏ toàn
bộ các cửa sổ, ngoại trừ cửa sổ đang hiển thị trên
cùng.
- Tổ hợp phím “Windows” + phím mũi tên sang trái
(hoặc mũi tên sang phải) sẽ đưa cửa sổ về một nửa
màn hình bên trái (hoặc phải). Cách làm này thuận
tiện khi muốn tra cứu, đối chiếu dữ liệu dựa trên 2
cửa sổ song song.
- Tổ hợp phím “Windows” + phím mũi tên lên (hoặc
hướng xuống) giúp phóng to hết kích thước của cửa
sổ làm việc hoặc thu nhỏ xuống thanh taskbar.
- Tổ hợp phím “Windows” + “Tab” cho phép chuyển
đổi cửa sổ làm việc giữa các ứng dụng. Bạn giữ phím
“Windows” và nháy phím “Tab” để chọn tới ứng
dụng mong muốn. Hiệu ứng sẽ hiển thị dưới dạng
3D.
Những phím tắt với chức năng tác động tới thanh
Taskbar và cửa sổ
- Tổ hợp phím “Windows” + D (hoặc M) giúp thu
nhỏ toàn bộ các cửa sổ đang mở xuống thanh taskbar
để hiển thị màn hình desktop.
- Tổ hợp phím “Alt” + “Tab” cho phép chuyển đổi
các cửa sổ đang mở. Nhấn phím Tab để chọn ứng
dụng mong muốn.
- Tổ hợp phím “Alt” + “Ctrl” + “Tab” khác “Alt” +
“Tab” sẽ hiển thị danh sách các cửa sổ đang mở. Khi
đó, bạn có thể sử dụng các mũi tên sang trái hoặc
phải để lựa chọn cửa sổ thích hợp. Thông thường với
tổ hợp phím “Alt” + “Tab”, người dùng sẽ phải giữ
phím “Alt” nhưng với tổ hợp phím này thì bạn sẽ
không cần phải giữ bất cứ một phím nào cả.
- Tổ hợp phím “Windows” + “T” sẽ giúp xem trước
những cửa sổ đang mở trên thanh taskbar. Giữ phím
“Windows” và nhấn phím T để di chuyển theo chiều
từ trái sang phải. Khi đến được biểu tượng của cửa sổ
cần thiết, nhấn phím Enter hoặc Spacebar để mở cửa
sổ đó.
- Tổ hợp phím “Windows” + “Alt” + “T” cũng hoạt
động tương tự như trên, nhưng di chuyển theo hướng
ngược lại, từ phải sang trái.
- Tổ hợp phím “Windows” + “1” (từ 1 đến 9): mở
hoặc kích hoạt các ứng dụng trên thanh taskbar theo
thứ tự của chúng.
- Tổ hợp phím “Windows” + “+” kích hoạt hiệu ứng
kính lúp. Một hộp thoại hiện ra cho phép bạn chọn
lựa khu vực để phóng lớn. Nhấn tiếp tổ hợp phím
“Windows” + “+” để tăng mức độ phóng lớn. Nhấn
“Windows” + “-” để thu nhỏ.
- Tổ hợp phím “Windows” + “Pause/Break” hiển thị
cửa sổ thuộc tính của hệ thống.
Các tổ hợp phím thú vị khác
Ngoài ra, chúng ta còn có những tổ hợp phím tắt rất
thông dụng và cần thiết giúp người dùng nâng cao
hiệu suất làm việc. Đó là:
- Tổ hợp phím “Windows” + “L”: giúp khóa nhanh
máy tính, các ứng dụng vẫn được mở.
- Tổ hợp phím “Shift + Del”: Một lựa chọn đã quá
quen thuộc với hầu hết tất cả người dùng. Tổ hợp
phím này sẽ xóa trực tiếp những file hoặc thư mục
chứ không lưu tạm vào thùng rác.
- Tổ hợp phím “Ctrl + Shift + N”: Nếu đang làm việc
trong một folder, bạn có thể tạo một thư mục mới
“New Folder” nhanh chóng với tổ hợp phím trên.
F2: gọi chức năng đổi tên thư mục (Rename).
F3: gọi chức năng tìm kiếm của Windows Explorer,
tương tự như “Ctrl + F”.
“Ctrl + Alt + Del”: gọi ra Task manager trong trường
thanh taskbar bị treo.
Theo Kenh14