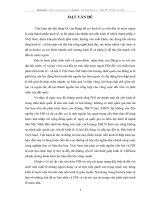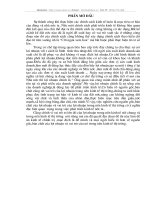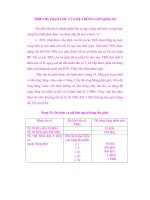Sự giúp ích của Excel trong việc phân tích kinh tế phần 10 ppsx
Bạn đang xem bản rút gọn của tài liệu. Xem và tải ngay bản đầy đủ của tài liệu tại đây (189.93 KB, 15 trang )
Chương trình Giảng dạy Kinh tế Fulbright Bài 8. Scenarios, Goal seek, Solver
Cảnh Thạc/Thanh Thái/Thanh Phong 78 Microsoft Excel
B3. Nhấp phím Enter, để Excel thực hiện phép tính.
B4. Nhấp chuột trở lại ô E3
B5. Nhấp chuột vào chữ Tools trên thanh Menu.
B6. Nhấp chuột vào chữ Goal Seek… Khi đó một cửa sổ sẽ hiện ra như sau:
B7. Đánh vào số 0 ở khung To Value rồi đánh phím Tab cho chuột nhảy sang
khung By changing cell:
B8. Nhấp chuột vào ô B3, chọn làm biến thay đổi.
B9. Nhấp chuột vào nút OK, khi đó Excel sẽ cho giá trò ô B3 thay đổi cho đến
khi ô E3 bằng 0, nghóa là giá cung và giá cầu bằng nhau.
B10. Nhấp chuột vào nút OK để kết thúc bài toán.
8.3. Bài toán Qui hoạch tuyến tính (Linear Programming)
a. Giới thiệu bài toán:
Bài toán qui hoạch tuyến là bài toán yêu cầu đạt được mục tiêu đề ra, tuy
nhiên bò ràng buộc bởi một số nguồn lực.
Trong ví dụ bên dưới đây mục tiêu của doanh nghiệp là lợi nhuận. Các
ràng buộc là công suất máy và nguồn vốn chi tiêu cho sản xuất hàng tháng.
Ví dụ:
Một doanh nghiệp sản xuất quần áo, có một máy sản xuất quần và
hai máy sản xuất áo. Công suất tối đa của máy sản xuất quần là 5000 cái/ Tháng.
Công xuất tối đa của máy sản xuất áo là 10000 cái/Tháng. Tổng vốn công ty chi
tiêu cho sản xuất hàng tháng là 500 triệu đồng. Chi phí sản xuất 1 quần là: 60000
đ/cái. Chi phí sản xuất 1 áo là: 40000 đ/cái. Giá bán một quần là: 100 000 đ/cái.
Giá bán một áo là 65 000 đ/cái.
Mục tiêu của công ty là tối đa hóa lợi nhuận. Anh/Chò hãy tính số lượng
quần, số lượng áo cần thiết sản xuất, và lợi nhuận hàng tháng của công ty.
b. Công cụ giải bài toán:
SOLVER
Hình 8.4: Cửa sổ Goal Seek
Chương trình Giảng dạy Kinh tế Fulbright Bài 8. Scenarios, Goal seek, Solver
Cảnh Thạc/Thanh Thái/Thanh Phong 79 Microsoft Excel
Solver là một công cụ nằm trong Tools, trên thanh Menu.
Trong trường hợp Excel của các Anh/Chò không có Solver, xem phần 8.4.
thao tác để đưa vào công cụ Solver cho Excel trên máy mình.
c. Sử dụng công cụ Solver để tính lượng sản xuất tối ưu:
Thao tác:
B1. Trên Excel, thiết lập bảng 8.4, trong đó ô bò ràng buộc là ô C6 và ô tính
lợi nhuận C8 phải liên kết công thức.
A B C D E F G
1
2
Công suất /tháng C/p sx 1sp Giá bán Số lượng
3
Quần 5000 60000 100000 0
4
Áo 10000 40000 65000 0
5
6
Ràng buộc
chi phí sx
=F3*D3+F4*D4
7
8
Lợi nhuận =F3*(E3-D3) +
F4*(E4-D4)
9
10
BẢNG 8.4:
Thiết lập bài toán
B2. Nhấp chuột vào chữ Tools trên thanh Menu.
B3. Nhấp chuột vào chữ Solver… Khi đó một cửa sổ sẽ hiện ra như sau:
Hình 8.5: Cửa sổ nhập các thông số Solver
Chương trình Giảng dạy Kinh tế Fulbright Bài 8. Scenarios, Goal seek, Solver
Cảnh Thạc/Thanh Thái/Thanh Phong 80 Microsoft Excel
B4. Nhấp chuột vào ô C8 ở khung Se
t Target Cell:
B5. Nhấp chuột chọn nút tròn Max ở hàng thông số Equal To:
B6. Nhấn phím Tab để con trỏ nhảy sang khung By Changing Cells
B7. Nhấp chuột chọn hai ô F3 và F4 ở khung By Changing Cells để làm hai
biến số.
B8. Nhấp chuột vào nút A
dd, khi đó một cửa sổ như hình 8.6 sẽ hiện ra cho
phép chúng ta nhập vào các điều kiện ràng buộc.
Hình 8.6: Cửa sổ nhập các điều kiện ràng buộc.
Trong hình 8.6 này khung bên trái là ô bò ràng buộc, khung bên phải là giá
trò ràng buộc, khung ở giữa là điều kiện.
Ví dụ: $C$6 <= 500 000 000 (Chi phí sản xuất)
$F$3 <= $C$3 (công suất máy sản xuất quần)
$F$4 <= $C$4 (công suất máy sản xuất áo)
$F$3 >= 0 (lượng sản xuất quần)
$F$4 >= 0 (lượng sản xuất áo)
B9. Nhấp chuột vào ô C6 ở khung bên trái; Cell Reference
B10. Đán vào số 500 000 000 ở khung bên phải Constraint
Hai bước 9 và bước 10 đã hoàn tất việc nhập điều kiện ràng buộc về chi
phí sản xuất hàng tháng.
B11. Nhấp chuột vào nút A
dd để tiếp tục nhập bốn điều kiện ràng buộc còn lại.
B12. Ở điều kiện ràng buộc cuối cùng nhấp chuột nút OK, khi đó màn hình trở
về lại cửa sổ hình 8.5, với đầy đủ các điều kiện ràng buộc.
B13. Nhấp chuột vào nút S
olve để Excel thực hiện phép tính, Anh/ Chò hãy
quan sát màn hình sẽ thấy các ô lượng quần, áo và lợi nhuận thay đổi.
B14. Nhấp chuột vào nút C
lose để đóng cửa sổ Solver lại và trở vể nền Excel,
khi đó một một cửa sổ như hình 8.7 hiện lên.
Chương trình Giảng dạy Kinh tế Fulbright Bài 8. Scenarios, Goal seek, Solver
Cảnh Thạc/Thanh Thái/Thanh Phong 81 Microsoft Excel
Hình 8.7: Cửa sổ hỏi lưu kết quả.
B15. Nếu Anh/Chò muốn lưu lại kết quả đang hiện trên màn hình thì nhấp chuột
chọn Keep Solver Solution còn muốn giữ lại giá trò ban đầu thì nhấp
chuột chọn R
estore Original Values.
B16. Nhấp chuột vào nút OK để kết thúc bài toán.
8.3. Đưa công cụ Solver vào trong Tools
Thao tác:
B1. Nhấp chuột vào chữ Tools ở trên thanh menu.
B2. Nhấp chuột vào chữ Add-Ins, khi đó một cửa sổ sẽ hiện ra như hình 8.8
Hình 8.8:
Cửa sổ Add-Ins.
B3. Nhấp chuột chọn Solver Add-Ins.
B4. Nhấp chuột vào nút OK, khi đó trong Tools sẽ có hàng Solver.
Chương trình Giảng dạy Kinh tế Fulbright Bài 9. Mô phỏng bằng Crystal Ball
Cảnh Thạc/Thanh Thái/Thanh Phong 82 Microsoft Excel
B
B
A
A
Ø
Ø
I
I
9
9
.
.
P
P
H
H
A
A
Â
Â
N
N
T
T
Í
Í
C
C
H
H
M
M
O
O
Â
Â
P
P
H
H
O
O
Û
Û
N
N
G
G
&
&
C
C
R
R
Y
Y
S
S
T
T
A
A
L
L
B
B
A
A
L
L
L
L
Thiết lập bài toán tónh
Bài toán tónh:
Trước tiên Anh/ Chò hãy trở lại xem xét bài toán tónh như BẢNG 9.1. Một người kinh
doanh một mặt hàng A với giá mua : 8, giá bán : 10 => tiền lời = 10 – 8 = 2. Cần lưu ý
ô tính giá trò tiền lời ( ô C4) phải là một công thức tính từ hai ô , C2 và C3. Công thức
ở ô C4 như sau: “= C3 – C2”
A B C D
1
2
Giá mua 8
3
Giá bán 10
4
Tiền lời 2
5
Bài toán động:
Hãy tính tiền lời khi hoặc giá mua thay đổi và giá bán thay đổi. Biết rằng giá mua có
dạng phân phối chuẩn, với trò trung bình là 8, độ lệch chuẩn là 1. Giá bán có dạng
phân phối chuẩn, với trò trung bình là 10, độ lệch chuẩn là 1. Anh/ Chò hãy chạy mô
phỏng Crystal Ball và hãy cho biết khả năng lỗ là bao nhiêu phần trăm (%)?.
Chuẩn bò trước khi chạy mô phỏng:
Trước tiên để có thể chạy được mô phỏng Crystal Ball, chúng ta cần phải làm hai
việc:
1. Thiết lập bài toán tónh, như mô tả bên trên.
2. Đưa được phần mềm Crystal Ball hiển thò trên Màn hình Excel. Trong
trường hợp trên Màn hình Excel chưa có hiển thò Crystal Ball, Anh/ Chò
xem hướng dẫn cách đưa Crystal Ball lên Màn hình Excel ở phần sau mục
9.6. Thanh Menu của Màn hình Excel sau khi đưa được Crystal Ball lên sẽ
có thêm ba chức năng mới là C
ell , Run và CBTools. Đồng thời Crystal
Ball cũng thêm vào thanh công cụ mới vào Excel:
BẢNG 9.1: Bài toán tónh
Chương trình Giảng dạy Kinh tế Fulbright Bài 9. Mô phỏng bằng Crystal Ball
Cảnh Thạc/Thanh Thái/Thanh Phong 83 Microsoft Excel
Thao tác:
Quá trình chạy mô phỏng Crystal Ball có thể được chia làm 4 giai đoạn:
1. Khai báo biến giả thiết, biến kết quả (còn gọi là biến dự báo)
2. Chạy mô phỏng
3. Xem kết quả chạy được
4. Lập báo cáo và phân tích
1. Khai báo biến giả thiết, biến kết quả
a. Khai báo biến giả thiết “Giá mua”:
B1. Nhấp chuột chọn ô C2
B2. Nhấp chuột vào chữ C
ell ở trên thanh thực đơn (thanh Menu). Khi đó
một cửa sổ mở ra.
B3. Nhấp chuột vào Define Assumption… Khi đó một bảng các dạng phân
phối sẽ hiện lên như hình 9.1
Hình 9.1:
Các dạng phân phối của biến giả thiết (biến đầu vào).
B4. Nhấp chuột chọn dạng Normal (phân phối chuẩn).
B5. Nhấp chuột vào nút OK, khi đó một màn hình hiện ra như hình 9.2 cho
phép chúng ta đưa vào các thông số của phân phối.
B6. Đưa vào giá trò trung bình = 8 ở khung cửa sổ Mean
B7. Đưa vào giá trò độ lệch chuẩn = 1 ở khung cửa sổ Std Dev
Chương trình Giảng dạy Kinh tế Fulbright Bài 9. Mô phỏng bằng Crystal Ball
Cảnh Thạc/Thanh Thái/Thanh Phong 84 Microsoft Excel
B8. Nhấp chuột vào nút OK để hoàn tất việc khai báo biến giả thiết “Giá
mua”.
Hình 9.2 :
Các thông số của Phân phối chuẩn (Normal)
b. Khai báo biến giả thiết “Giá bán”:
Tương tự như phần khai báo biến giả thiết “Giá mua”
B1. Nhấp chuột chọn ô C3
B2. Nhấp chuột vào chữ C
ell ở trên thanh thực đơn (thanh Menu). Khi đó
một cửa sổ mở ra.
B3. Nhấp chuột vào Define Assumption… Khi đó một bảng các dạng phân
phối sẽ hiện lên như hình 9.1
B4. Nhấp chuột chọn dạng Normal (phân phối chuẩn).
B5. Nhấp chuột vào nút OK, khi đó một màn hình hiện ra như hình 9.2 cho
phép chúng ta đưa vào các thông số của phân phối.
B6. Đưa vào giá trò trung bình = 10 ở khung cửa sổ Mean
B7. Đưa vào giá trò độ lệch chuẩn = 1 ở khung cửa sổ Std Dev
B8. Nhấp chuột vào nút OK để hoàn tất việc khai báo biến giả thiết “Giá
bán”.
c. Khai báo biến kết quả (còn gọi là biến dự báo):
B1. Nhấp chuột chọn ô C4
B2. Nhấp chuột vào chữ C
ell ở trên thanh thực đơn (thanh Menu). Khi đó
một cửa sổ mở ra.
Chương trình Giảng dạy Kinh tế Fulbright Bài 9. Mô phỏng bằng Crystal Ball
Cảnh Thạc/Thanh Thái/Thanh Phong 85 Microsoft Excel
B3. Nhấp chuột vào Define Forcast… Khi đó một cửa sổ hiện ra cho phép
chúng ta nhập vào tên và đơn vò của biến kết quả hay còn gọi là biến dự
báo (không nhập vào cũng không sao).
B4. Nhấp chuột vào nút OK, sau khi nhập vào tên và đơn vò của biết kết
quả, hoàn tất việc khai báo biến kết quả (biến dự báo).
2. Chạy mô phỏng
a. Xác đònh số lần chạy
B1. Nhấp chuột vào chữ Ru
n ở trên thanh thực đơn (thanh Menu). Khi đó
một cửa sổ mở ra.
B2. Nhấp chuột vào Run P
reference….Một cửa sổ hiện ra như hình 9.3
Hình 9.3:
Xác đònh số lần chạy
B3. Gõ vào số lần muốn chạy ở cửa sổ “Maximum number of trials”. Ví
dụ: Gõ vào số 2000 để Crystal Ball thực hiện 2000 lần mô phỏng.
B4. Nhấp chuột vào nút OK.
b. Thực hiện lệnh chạy
B1. Nhấp chuột vào chữ Ru
n ở trên thanh thực đơn (thanh Menu). Khi đó
một cửa sổ mở ra.
Chương trình Giảng dạy Kinh tế Fulbright Bài 9. Mô phỏng bằng Crystal Ball
Cảnh Thạc/Thanh Thái/Thanh Phong 86 Microsoft Excel
B2. Tiếp tục nhấp chuột vào Run, khi đó cửa sổ chạy mô phỏng sẽ hiện ra
cùng với các kết quả của các lần chạy. Sau khi thực hiện đủ số lần mô
phỏng, cửa sổ chạy mô phỏng sẽ dừng lại.
B3. Nhấp chuột vào nút OK để kết thúc quá trình chạy mô phỏng, kết quả
chạy được sẽ hiện ra như hình 9.4
Hình 9.4:
Kết quả chạy mô phỏng (Dạng Biểu đồ Tần số)
3. Xem kết quả chạy được
Có năm dạng để xem kết quả chạy mô phỏng đó là:
• Dạng Thống kê (Statistics)
• Dạng Phần trăm (Percentiles)
• Dạng Biểu đồ Tần số (Frequency Chart)
• Dạng Biểu đồ Tích lũy (Cumulative Chart)
• Dạng Biểu đồ Tích lũy Nghòch đảo (Reverse Cumulative Chart)
Trong năm dạng trên, thật ra chỉ có bốn dạng đầu tiên thông dụng, còn dạng Biểu
đồ Tích lũy Nghòch đảo ít thông dụng. Dạng Biểu đồ Tần số là dạng mặc nhiên,
kết quả mô phỏng cho ra sau khi chạy, như hình 9.4. Để xem các dạng khác, chúng
ta có thể thực hiện như sau:
a. Xem kết quả dạng Thống kê
B1. Từ cửa sổ Kết quả mô phỏng (cửa sổ Forcast) như hình 9.4, nhấp chuột vào
chữ V
iew trên thanh thực đơn. Khi đó một cửa sổ mở ra. Trong trường hợp
Chương trình Giảng dạy Kinh tế Fulbright Bài 9. Mô phỏng bằng Crystal Ball
Cảnh Thạc/Thanh Thái/Thanh Phong 87 Microsoft Excel
Anh/Chò lỡ tắt cửa sổ Kết quả mô phỏng (cửa sổ Forcast), có thể mở lại
bằng cách nhấp chuột vào Run, sau đó nhấp chuột vào Forcast windows,
cuối cùng là nhấp chuột vào Open All Forcarsts.
B2. Nhấp chuột vào Statistics, khi đó một cửa sổ Kết quả mô phỏng dưới dạng
Thống kê sẽ mở ra như hình 9.5.
Hình 9.5:
Kết quả mô phỏng dạng Thống kê
b. Xem kết quả dạng Phần trăm
B1. Từ cửa sổ Kết quả mô phỏng (cửa sổ Forcast) như hình 9.5, nhấp chuột vào
chữ V
iew trên thanh thực đơn. Khi đó một cửa sổ mở ra. Trong trường hợp
Anh/Chò lỡ tắt cửa sổ Kết quả mô phỏng (cửa sổ Forcast), có thể mở lại
bằng cách nhấp chuột vào Run, sau đó nhấp chuột vào Forcast windows,
cuối cùng là nhấp chuột vào Open All Forcarsts.
B2. Nhấp chuột vào Percentiles, khi đó một cửa sổ Kết quả mô phỏng dưới
dạng Phần trăm sẽ mở ra.
c. Xem kết quả dạng Biểu đồ Tần số
B1. Từ cửa sổ Kết quả mô phỏng (cửa sổ Forcast) như hình 9.5, nhấp chuột vào
chữ V
iew trên thanh thực đơn. Khi đó một cửa sổ mở ra. Trong trường hợp
Anh/Chò lỡ tắt cửa sổ Kết quả mô phỏng (cửa sổ Forcast), có thể mở lại
bằng cách nhấp chuột vào Run, sau đó nhấp chuột vào Forcast windows,
cuối cùng là nhấp chuột vào Open All Forcarsts.
Chương trình Giảng dạy Kinh tế Fulbright Bài 9. Mô phỏng bằng Crystal Ball
Cảnh Thạc/Thanh Thái/Thanh Phong 88 Microsoft Excel
B2. Nhấp chuột vào Frequency Chart, khi đó một cửa sổ Kết quả mô phỏng
dưới dạng Biểu đồ Tần số sẽ mở ra như hình 9.4.
d. Xem kết quả dạng Biểu đồ Tích lũy
B1. Từ cửa sổ Kết quả mô phỏng (cửa sổ Forcast) như hình 9.5, nhấp chuột vào
chữ V
iew trên thanh thực đơn. Khi đó một cửa sổ mở ra. Trong trường hợp
Anh/Chò lỡ tắt cửa sổ Kết quả mô phỏng (cửa sổ Forcast), có thể mở lại
bằng cách nhấp chuột vào Run, sau đó nhấp chuột vào Forcast windows,
cuối cùng là nhấp chuột vào Open All Forcarsts.
B2. Nhấp chuột vào Cumulative Chart, khi đó một cửa sổ Kết quả mô phỏng
dưới dạng Biểu đồ Tích lũy sẽ mở ra như hình 9.6
Hình 9.6:
Kết quả mô phỏng dạng Biểu đồ Tích lũy
e. Xem Phần trăm lỗ
B1. Từ cửa sổ Kết quả mô phỏng (cửa sổ Forcast) như hình 9.5, nhấp chuột vào
chữ V
iew trên thanh thực đơn, khi đó một cửa sổ mở ra.
B2. Nhấp chuột vào Frequency Chart, để xem Kết quả mô phỏng dưới dạng
Biểu đồ Tần số như hình 9.4.
B3. Nhấp chuột vào khung cửa sổ trắng (có hiện chữ +Infinity) bên tay phải ở
dưới Biểu đồ.
B4. Xóa chữ +Infinity, và đánh vào số zero (số 0).
B5. Gõ phím Enter, và quan sát thấy Biểu đồ sẽ hiển thò xác suất âm, đồng
thời ở bên dưới, chính giữa biểu đồ sẽ có khung Certainty cho kết quả xác
suất âm, như hình 9.7.
Chương trình Giảng dạy Kinh tế Fulbright Bài 9. Mô phỏng bằng Crystal Ball
Cảnh Thạc/Thanh Thái/Thanh Phong 89 Microsoft Excel
Hình 9.7:
Biểu đồ hiển thò xác suất âm
Trên hình 9.7, chúng ta có thể thay đổi giá trò ở hai khung trắng hai bên phía
dưới biểu đồ, rồi gõ phím Enter, để Crystal Ball tính toán xác suất và vẽ biểu
đồ các khoảng mà chúng ta mong muốn.
4. Lập báo cáo và phân tích
a. Lập báo cáo đơn giãn
Một cách đơn giản để lập báo cáo đó là trong quá trình chúng ta thực hiện xem
các dạng đồ thò ở phần trên, những biểu đồ nào chúng ta cần in ra để báo cáo,
chúng ta có thể thực hiện thao tác copy rồi sau đó dán biểu đồ vừa copy được
vào nền Excel, nơi sẽ được viết báo cáo. Như vậy trong ví dụ trên, chúng ta có
thể copy biểu đồ tần số cho xác suất lỗ (lệnh copy: Ctrl + C) trong hình 9.7 để
dán vào vò trí bất kỳ trên nền Excel (bằng lệnh Ctrl + V).
b. Lập báo cáo theo khuôn mẫu
Trong trường hợp chúng ta muốn in ra tất các, hay nhiều dạng kết quả dự báo
cùng lúc, và muốn báo cáo kể cả dạng phân phối của các biến giả thiết. Khi đó
chúng ta sẽ thực hiện báo cáo theo khuôn mẫu.
Thao tác:
B1. Nhấp chuột vào chữ Run trên thanh thực đơn, khi đó một cửa sổ mở ra.
B2. Nhấp chuột vào Create Report, khi đó một cửa sổ như hình 9.8 sẽ mở ra.
Chương trình Giảng dạy Kinh tế Fulbright Bài 9. Mô phỏng bằng Crystal Ball
Cảnh Thạc/Thanh Thái/Thanh Phong 90 Microsoft Excel
B3. Trên hình 9.8, nhấp chuột ô vuông Forcasts, sau đó chọn các dạng kết quả
dự báo muốn in ra báo cáo.
B4. Trên hình 9.8, nhấp chuột ô vuông Assumptions, sau đó chọn các thông số
và đồ thò các biến giả thiết muốn in ra báo cáo.
Hình 9.8:
Tạo Báo cáo
5. Chạy lại bài toán với các biến giả thiết và biến kết quả mới
Trong trường hợp, Anh/Chò muốn chạy lại bài toán với các biến giả thiết hay
các biến kết quả thay đổi, chúng ta phải xóa bỏ các kết quả mô phỏng chạy
trước đó, xóa bỏ các biến kết quả (biến dự báo), và các biến giả thiết mà chúng
ta đã khai báo trước đó. Sau đó mới thực hiện khai báo lại các biến giả thiết và
biến kết quả như giai đoạn 1 của chạy mô phỏng.
Thao tác:
B1. Nhấp chuột vào chữ Run trên thanh thực đơn, khi đó một cửa sổ mở ra.
B2. Nhấp chuột vào Reset để loại bỏ tất cả các kết quả dự báo trước đó đã
chạy trước đó.
Chương trình Giảng dạy Kinh tế Fulbright Bài 9. Mô phỏng bằng Crystal Ball
Cảnh Thạc/Thanh Thái/Thanh Phong 91 Microsoft Excel
B3. Nhấp chuột vào chữ Cell trên thanh thực đơn, khi đó một cửa sổ mở ra.
B4. Nhấp chuột vào Select All Forcasts, để chọn tất cả các biến kết quả.
B5. Nhấp chuột vào Clear Assumptions/Forcasts để xóa các biến kết quả
B6. Nhấp chuột vào chữ Cell trên thanh thực đơn, khi đó một cửa sổ mở ra.
B7. Nhấp chuột vào Select All Assumptions, để chọn tất cả các biến giả thiết.
B8. Nhấp chuột vào Clear Assumptions/Forcasts để xóa các biến giả thiết.
Đến đây, chúng ta đã hoàn chỉnh việc xóa các kết quả dự báo, các biến giả
thiết và biến kết quả, và có thể bắt đầu cho một bài toán mô phỏng mới, theo
các giai đoạn 1,2,3,4.
6. Đưa Crystal Ball hiển thò trên Màn hình Excel.
Trong trường hợp máy của các Anh/Chò chưa cài phần mềm Crystal Ball
thì phải cài vào phần mềm Crystal Ball vào máy trước khi Anh/Chò muốn đưa
phần mềm này vào màn hình Excel.
Trong trường hợp Anh/Chò đã cài Crystal Ball, nhưng trên màn hình
Excel vẫn không hiện lên hai chữ View và Run trên thanh thực đơn, khi đó
chúng ta thực hiện như sau.
Thao tác:
Cách 1
Cách dễ nhất để cho Crystal Ball hiển thò trong Excel là mở trực tiếp từ
Start rồi vào Programs, sau đó vào Crystal Ball rồi chọn Crystal Ball.
Crystal Ball sẽ tự động mở Excel và thêm các nút công cụ của nó vào.
Cách 2
B1. Nhấp chuột vào chữ Tools trên thanh thực đơn của Excel, khi đó một cửa
sổ mở ra.
B2. Nhấp chuột vào Add-Ins khi đó một cửa sổ sẽ hiện ra như hình 9.9.
Chương trình Giảng dạy Kinh tế Fulbright Bài 9. Mô phỏng bằng Crystal Ball
Cảnh Thạc/Thanh Thái/Thanh Phong 92 Microsoft Excel
Hình 9.9:
Cửa sổ Add-Ins
B3. Nhấp chuột chọn khung Crystal Ball trên bảng Add-Ins như Hình 9.9.
Trường hợp không thấy khung Crystal Ball trong danh sách Add-Ins thì
nhấn vào nút Browse, sau đó tìm đến vò trí chứa phần mềm Crystal Ball
trong máy (thông thường trong C:\>Program Files \ Crystal Ball) rồi chọn
file CB.xla. Nhấn OK.
Hình 9.10:
Cửa sổ Browse…
B4. Nhấp chuột vào nút OK, khi đó trên thanh thực đơn của màn hình Excel sẽ
xuất hiện hai chức năng của Crystal Ball là View và Run, và xin mời
Anh/Chò nhập cuộc.