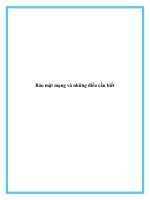Window Vista và những điều cần biết để thao tác tốt trên nó phần 8 docx
Bạn đang xem bản rút gọn của tài liệu. Xem và tải ngay bản đầy đủ của tài liệu tại đây (1.04 MB, 5 trang )
Tắt UAC cho một ứng dụng riêng biệt
Tính năng User Account Control (UAC) là tính năng bảo mật rất hữu ích
của Windows Vista. Tuy nhiên, tính năng này gây không ít phiền toái cho
người dùng vì các hộp thoại xác nhận cứ liên tục xuất hiện khi bạn khởi
động bất cứ chương trình nào, kể cả chương trình của Microsoft. Vì vậy
một số người dùng Vista sử dụng giải pháp khá tiêu cực là tắt hẳn UAC.
Việc này có thể tạo điều kiện cho virus chạy chương trình bất hợp pháp
trong máy tính của bạn.
Thay vì phải chọn một giải pháp thiếu an toàn như thế, bạn có thể tắt
UAC với từng ứng dụng riêng biệt bằng phần mềm Elevator. Như vậy
bạn sẽ không gặp thông báo UAC phiền toái với các ứng dụng hay dùng
nhưng nếu có một chương trình lạ như virus thi lập tức UAC sẽ cảnh báo
cho bạn.
Tải Elevator (17KB)
Sau khi tải về, bạn giải nén vào một thư mục nào đó rồi kích hoạt tập tin
tên Install.cmd, chương trình sẽ bổ sung lệnh Elevate me vào menu ngữ
cảnh của Windows.
Window Vista và những điều cần biết để thao tác tốt trên nó phần 9
Khi muốn tắt UAC với ứng dụng nào, bạn hãy bấm chuột phải vào biểu
tượng của File thực thi và chọn Elevate me. Từ giờ bạn sẽ không gặp
thông báo UAC phiền toài nữa. Để gỡ bỏ mục Elevate me khỏi menu
ngữ cảnh, bạn hãy chạy tập tin Uninstall.cmd trong thư mục của chương
trình.
Thay đổi dung lượng sử dụng System Restore trên Vista
System Restore là chức năng rất hữu ích của Windows Vista, dùng để
phục hồi lại dữ liệu bị hư hỏng trên máy. Song ở nó cũng có một hạn
chế rất lớn. Sau khi chạy được vài tuần, thành phần này sẽ chiếm rất
nhiều không gian ổ cứng. Nếu sử dụng các thiết lập mặc định, System
Restore có thể lấy tới 15% không gian trên đĩa cứng. Ví dụ, nếu ổ đĩa
cứng của bạn có dung lượng 250GB, System Restore sẽ chiếm tới 37,5
GB. Quả là con số không nhỏ!
Chúng ta có thể làm gì để giới hạn tổng dung lượng dùng cho System
Restore? Ở Windows XP, vấn đề này không mấy khó khăn. Trên cửa sổ
System Properties, sử dụng con trượt di chuyển sang phải hoặc sang trái
để tăng hoặc giảm phần trăm dung lượng sử dụng. Nhưng đáng tiếc thanh
trượt này đã bị loại bỏ trên Windows Vista.
Để cấu hình dung lượng dùng cho System Restore, bạn cần sử dụng một
công cụ có tên gọi Volume Shadow Copy Administrative, là kiểu công cụ
dòng lệnh (hoặc vssadmin.exe).
Để truy cập vssadmin.exe, cần phải mở cửa sổ lệnh Command Prompt
với các đặc quyền quản trị. Thực hiện bằng cách: gõ lệnh “cmd” hay
“command” trong trường tìm kiếm Start Menu. Kết quả đầu tiên sẽ là
cmd.exe hoặc Command Promp. Nếu thành phần UAC được mở, kích
phải chuột lên nó và chọn Run as administrator.
Cửa sổ lệnh Command Prompt mở ra. Volume Shadow Copy Service
cung cấp một số tuỳ chọn cấu hình. Gõ vssadmin/? rồi ấn Enter để xem
danh sách các tuỳ chọn có thể sử dụng.
Nếu muốn xem lượng không gian đã được cấp phát và dung lượng lớn
nhất có thể dùng cho System Restore, gõ vssadmin list shadowstorage rồi
ấn Enter.
Nếu muốn thay đổi không gian sử dụng cho System Restore, sử dụng
lệnh sau:
vssadmin resize shadowstorage /on=[drive letter]: /For=[drive letter]:
/Maxsize=[maximum size]
MaxSizeSpec (dung lượng lớn nhất) phải ít nhất từ 300MB trở lên, chấp
nhận các đơn vị: KB (kilobyte), MB (megabyte), GB (gigabyte), TB
(terabyte), PB (petabyte) và EB (exabyte). Nếu đơn vị không được chọn,
dung lượng sẽ được đặt mặc định là byte. Nếu trường MaxSizeSpec
không được mô tả, dung lượng dùng cho System Restore sẽ không bị giới
hạn.
Ví dụ, nếu muốn để dung lượng lớn nhất cho System Restore là 1GB trên
ổ “C”, gõ lệnh như sau:
vssadmin resize shadowstorage /On=C: /For=C: /Maxsize=1GB
Dung lượng lớn nhất dùng cho System Restore đã được điều chỉnh lại
kích thước.
Thay đổi kích thước cho Taskbar Preview
Taskbar preview là một trong nhiều tính năng mới của Vista, nó cho phép
bạn có thể xem trước cửa sổ đang hoạt động mà không cần phải mở
chúng.Bạn chỉ cần di chuyển con chuột vào cửa sổ muốn xem trên thanh
taskbar thì sẽ có một cửa sổ nhỏ hiện ra.
Tuy nhiên, kích thước của ô preview này hơi nhỏ và nhiều người muốn
thay đổi kích thước của ô cửa preview để có thể xem tốt hơn.Với việc sử
dụng một phần mềm miễn phí của Andreas Verhoeven;Thumbnail Sizer,
các bạn có thể thay đổi được kích thước của ô cửa preview tùy vào sở
thích của mình.
Các bạn có thể làm như sau:
- Tải phần mềm miễn phí Thumbnail Sizer tại đây.
- Sau khi giải nén, chọn hệ điều hành thích hợp (32 bit hoặc 64bit), chạy
AveThumbnailSizer.exe để bắt đầu.
- Chọn kích thước cho ô preview mà bạn ưa thích, kết quả sẽ có ngay lập
tức sau khi bạn tinh chỉnh.
- Nếu muốn có hiệu ứng fade-in thì bạn chọn ô Add fade-in animation và
tinh chỉnh khoảng thời gian thích hợp.
- Khi hoàn thành, muốn chương trình chạy lúc khởi động thì bạn chọn
Start AveVistaThumbnailSizer
- Tắt Thumbnail Sizer khi xong việc và tận hưởng kết quả