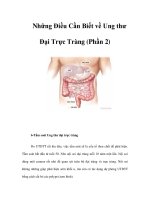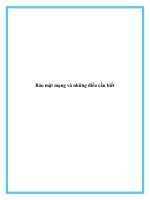Window Vista và những điều cần biết để thao tác tốt trên nó phần 2 potx
Bạn đang xem bản rút gọn của tài liệu. Xem và tải ngay bản đầy đủ của tài liệu tại đây (385.6 KB, 5 trang )
Sử dụng System Restore để sao lưu hệ thống trong Windows Vista
Giống như Windows ME và XP, Windows Vista cũng cung cấp
khả năng khôi phục hệ thống về điểm trước một sự kiện nào đó ( cài đặt
mới phần mềm hặc xung đột hệ thống ).
Để tạo một mốc khôi phục, bạn mở All Programs trong thực đơn
Start, chọn Accessories > System Tools > System Restore. Trong cửa sổ
System Restore, click open System Protection > Create > Gõ một cái
tên liên quan đến thời điểm bạn sao lưu > Create.
Window Vista và những điều cần biết để thao tác tốt trên nó phần 3
Để đưa hệ thống trở lại một thời điểm nào đó, trong cửa sổ System
Restore, chọn Recommended restore để đưa hệ thống về thời điểm sao
lưu gần nhất hoặc chọn Choose a different restore point để đưa hệ
thống về thời điểm sao lưu mà bạn muốn. Sau khi click Next , hệ thống
của bạn sẽ bắt đầu khôi phục về thời điểm bạn chọn. Quá trình này chỉ
hoàn tất khi HĐH khởi động lại.
Sử dụng tính năng tương thích chế độ trong Vista
Bạn làm gì khi chương trình của bạn cần chạy ở WinXP? Cài lại hệ điều
hành?
Điều đó sẽ không cần thiết nữa khi Vista hỗ trợ cho bạn chế độ
Compatibility Mode, với chế độ này, bạn có thể sử dụng chương trình của
mình ngay trên Vista.Tuy nhiên, chương trình có thể sẽ không hoạt động
được tốt hoặc có thể là không hoạt động, nhưng mà nó sẽ giúp bạn chạy
chương trình tốt hơn.
Chú ý: Nếu bạn tắt chức năng UAC thì sẽ có một vài chương trình cần
tới chế độ Compatibility Mode để có thể sử dụng hiệu quả.[/color]
Và đặc biệt không sử dụng chế độ này cho các chương trình diệt virus cũ,
các công cụ dành cho ổ đĩa, hoặc các chương trình hệ thống khác. Nó có
thể làm bạn mất các dữ liệu hoặc tạo một chế độ bảo vệ không an
toàn.Những loại chương trình này chỉ dành riêng cho phiên bản Windows
thích hợp.
Cách 1:
• Nhấp phải vào chương trình, hoặc shortcut của chương trình bạn muốn
điều chỉnh.
• Chọn Properties.
• Chọn thẻ Compatibility.
• Trong phần Compability mode, bạn hãy chọn phiên bản Windows
tương thích với chương trình của mình.
Cách 2: Với cách này, bạn có thể quản lý các chương trình dùng chế độ
Compatibility mode và tránh trường hợp Shortcut của bạn có vấn đề.
- Mở regedit từ trình đơn Start.
- Chọn Continue khi có thông báo UAC.
- Trong bảng Regedit, bạn tới địa chỉ sau:
HKEY_CURRENT_USER\Software\Microsoft\WindowsNT\Cur
rentVersion\AppCompatFlags\Layers
- Trong bảng bên phải, nhấp phải, chọn New -> String Value.
- Gõ đường dẫn chính xác của chương trình bạn muốn điều chỉnh.
- Thay đổi giá trị trong ô Data với các giá trị tương ứng trong bảng sau.
- Muốn không sử dụng chế độ Compatibility, bạn chỉ việc nhấp phải và
chọn Delete.
- Đóng regedit khi hoàn thành.
- Chúc các bạn thành công.