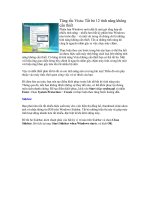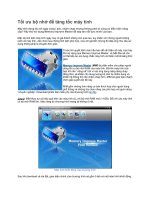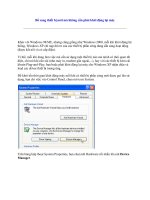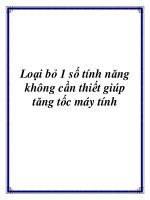Gỡ bỏ 1 số tính năng không cần thiết để tăng tốc máy tính ppsx
Bạn đang xem bản rút gọn của tài liệu. Xem và tải ngay bản đầy đủ của tài liệu tại đây (1.14 MB, 18 trang )
Gỡ bỏ 1 số tính năng không cần thiết để tăng
tốc máy tính
Máy tính có biểu hiện chạy chậm, không ổn định là do đã được kích hoạt quá nhiều tính
năng.
1. Tắt tính năng UAC (tạm dịch là bảo vệ tài khoản người dùng).
Tính năng này được bật mặc định sau khi bạn cài hệ điều hành Windows Vista hoặc Windows 7.
UAC sẽ nhiệm vụ bật hộp thoại báo hiệu khi bạn thực hiện 1 thao tác nào đó liên quan tới hệ
thống như cài đặt phần mềm mới hoặc chạy các ứng dụng. Đây là một tính năng mà bạn nên tắt.
Thậm chí đối với máy tính có cấu hình cao vì nó gây khá nhiều rắc rối trong lúc bạn sử dụng.
Đối với Win Vista, bạn nhập "UAC" vào hộp thoại tìm kiếm và chọn "Turn User Account
Control (UAC) on or off".
Sau đó sẽ có màn hình thông báo với hộp kiểm "Use User Account Control (UAC)" đã được tắt,
bạn bấm ok để đồng ý và khởi động lại máy.
Với người dùng Windows 7, bạn cũng nhập "UAC" trong hộp thoại tìm kiếm ở Menu Start hoặc
trong Control Panel và chọn "Change User Account Control Settings".
Tiếp theo, bạn kéo thanh cuộn xuống dưới cùng hoặc tới mức độ mà bạn muốn, ở đây bạn nên
chỉnh thanh cuộn ở mức thấp nhất để đảm bảo UAC sẽ không còn làm phiền bạn nữa. Cuối cùng,
bạn chọn OK và khởi động lại máy.
2. Không dùng System Retore
Đây là tính năng tự động phục hồi dữ liệu bao gồm cả các tùy chỉnh và phần mềm bạn cài thêm
vào máy tính khi máy tính gặp vấn đề. Tính năng này chỉ nên hủy bỏ khi máy tính của bạn có
cấu hình yếu.
Việc hủy bỏ "System retore" khá đơn giản. Bạn bấm chuột phải vào Computer và chọn
Properties, chọn tiếp "System Protection" ở danh sách bên trái.
Tiếp theo, đối với Windows 7, bạn bấm vào nút "Configure" ở dưới danh sách các ổ đĩa.
Chọn "Turn off system protection", bấm "OK" để đóng hộp thoại và khởi động lại máy.
Đối với Windows Vistar, bạn chỉ cần bỏ các dấu kiểm ở các ổ đĩa trong hộp thoại dưới đây.
Bạn bấm "Turn System Retore Off" ở hộp thoại thông báo hiện ra.
3. Không sử dụng Power Management
Power Management là trình quản lý năng lượng dành cho những máy laptop. Bạn không cần
quan tâm tới thủ thuật này nếu bạn dùng máy để bàn hoặc máy ảo. Đối với Windows 7, bạn hãy
bấm vào biểu tượng pin dưới khay hệ thống và chọn "More power option".
Dưới mục "Additional plans" bạn chọn "High Performance" và bấm vào liên kết "Change plan
settings".
Sau đó chuyển tất cả thành "never" và lưu lại.
Với windows vista, bạn chỉ cần vào control panel chọn Power Option.
Cuối cùng, bạn cũng chọn High Performance, bấm vào liên kết Change plan setting và làm tương
tự như ở trên.
Có không ít công cụ và dịch vụ bạn chẳng bao giờ dùng tới nhưng nó vẫn hoạt động làm máy
tính của bạn chạy chậm hơn.
Hệ điều hành Windows của “gã khổng lồ” Microsoft vẫn đang là hệ điều hành tốt nhất hiện nay
vì nó tích hợp nhiều công cụ và dịch vụ hữu ích cho người dùng. Tuy nhiên có không ít công cụ
và dịch vụ bạn chẳng bao giờ dùng tới nhưng nó vẫn hoạt động làm máy tính của bạn chạy
chậm hơn. Phần 2 này sẽ giúp bạn gỡ bỏ một vài công cụ tích hợp sẵn trong Windows.
Tính năng “Thư viện” (Libraries)
Đây là một tính năng mới trong Windows 7, nó khá tiện dụng trong việc giúp bạn quản lý các
tập tin văn bản, hình ảnh, âm thanh… Tuy nhiên, nếu bạn không dùng tính năng này, thủ thuật
nhỏ sau đây sẽ giúp bạn xóa nó ra khỏi máy tính của mình.
Trước tiên bạn phải tải gói tập tin dùng để “bẻ khóa” registry tại đây. Giải nén và nhấp đôi vào
tập tin [I]DisableLibrariesFeature.reg. Khởi động lại máy, mở Windows Explorer bạn thấy mục
“Libraries” đã biến mất.[/I]
Để kích hoạt lại tính năng này, bạn nhấp đôi vào tập tin [I]EnableLibrariesFeature.reg đã tải ở
trên và khởi động lại máy.[/I]
Tính năng “Tìm kiếm nhanh”
Windows 7 được trang bị công cụ tìm kiếm tập tin khá tốt với tốc độ cao, được tích hợp ngay
trong menu Start. Tuy nhiên, nếu bạn thích dùng những công cụ tìm kiếm tập tin của các hãng
khác, bạn có thể gỡ bỏ tính năng này trên Windows để giúp cải thiện tốc độ của máy.
Bạn vào “Control Panel” và chọn “Programs and Features”.
Sau đó, bạn bấm vào liên kết “[I]Turn Windows features on or off” ở danh sách bên trái.[/I]
[I] [/I]
Tìm trong danh sách các ứng dụng vừa hiện ra, bạn tìm và bỏ dấu check ở mục “Windows
Search”.
Chọn Yes ở hộp thoại hiện ra.
Cuối cùng bạn bấm Ok và đợi máy tính xử lí, sau đó khởi động lại máy. Bạn thấy tính năng tìm
kiếm đã biến mất trong menu Start và Windows Explorer.
Để bật lại tính năng này, bạn làm tương tự như trên nhưng đánh dấu check vào mục “Windows
Search” thay vì tắt nó đi.
Tính năng Homegroup
Bạn đã từng dùng thử tính năng này trên Windows chưa? Đây là tính năng tuyệt vời giúp bạn
chia sẽ tập tin và máy in giữa các máy tính trong mạng nội bộ. Và dĩ nhiên, nếu máy tính bạn
không kết nối với mạng nội bộ hoặc không dùng tính năng này, bạn có thể gỡ bỏ nó bằng thủ
thuật rất đơn giản.
Đầu tiên, bạn mở Windows Explorer, bấm chuột phải vào mục “Homegroup” và chọn “Change
HomeGroup settings”.
Ở cửa sổ hiện ra, bạn tìm và bấm vào liên kết “Leave the homegroup”.
Bạn bấm vào “Leave the homegroup” một lần nữa để xác nhận.
Để xóa mục Homegroup khỏi Windows Explorer, bạn mở ứng dụng “[I]services.msc”bằng cách
nhập tên nó vào mục tìm kiếm trong menu Start. Tìm và nhấp đôi vào mục “HomeGroup
Listener” trong danh sách.[/I]
Mục “Startup type” trong hộp thoại hiện ra, bạn chuyển thành “Disabled”, bấm Ok và khởi
động lại máy.
Mở Windows Explorer, bạn sẽ thấy mục Homegroup đã biến mất trong danh sách bên trái.
Để bật lại tính năng này, bạn vào Control Panel > Network and Internet và bấm vào mục
Homegroup.
Ở thông báo hiện ra bạn bấm vào nút “Create Homegroup” và làm theo hướng dẫn.