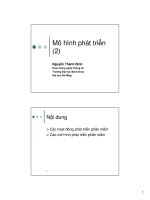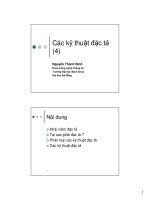Giáo trình Outlook 2010 phần 9 ppsx
Bạn đang xem bản rút gọn của tài liệu. Xem và tải ngay bản đầy đủ của tài liệu tại đây (1.02 MB, 22 trang )
Phiên bản thử nghiệm – Lưu hành nội bộ - Microsoft Vietnam
132
2 Chọn Job Title sau đó nhấn lệnh Move Field Up
Ta thấy các dòng thông tin trên Business Card đã thay đổi
e. Điều chỉnh tất cả trong Business Card
Phiên bản thử nghiệm – Lưu hành nội bộ - Microsoft Vietnam
133
Còn một công cụ nữa trong Business Card giúp ta điều chỉnh nội dung
thông tin. Chọn Edit Business Card trong Business Card. Trong hộp Edit
bạn có thể thay đổi các nội dung thông tin hoặc có thể trang trí cho Business
Card của bạn.
f. Gửi Email có kèm theo Business Card
Sau khi đã tạo ra Business Card, bạn có thể sử dụng nó để chia sẻ thông tin
liên lạc của mình với đối tác và bạn bè. Bạn thực hiện điều đó bằng cách
đính vào Email. Dƣới đây là một tóm tắt các bƣớc thực hiện:
1 Từ một Email mới, bạn nhấn vào Business Card chọn Other Business
Card.
Phiên bản thử nghiệm – Lưu hành nội bộ - Microsoft Vietnam
134
2 Chọn Business Card từ danh sách.
3 Business Card xuất hiện trong Email trong hộp đính kèm dƣới dạng file
vcf. File đính kèm là ở định dạng vCard là tiêu chuẩn cho việc tạo và chia
sẻ kinh doanh thẻ ảo trong Internet.
g. Đính kèm Business Card trong phần chữ ký
Phiên bản thử nghiệm – Lưu hành nội bộ - Microsoft Vietnam
135
Ngoài cách chèn Business Card vào Email bằng tay. Có một tùy chọn khác
là chèn Business Card tự động bằng cách thêm nó vào mục chữ ký trong
Email.
Để Business Card nằm trong một chữ ký, bấm vào nút Business Card và
chọn thẻ của bạn từ danh sách. Bạn có thể chọn hiển thị kích thƣớc khác
hơn 100 phần trăm cho hình ảnh của thẻ, nhƣ đƣợc hiển thị trong hình.
Phiên bản thử nghiệm – Lưu hành nội bộ - Microsoft Vietnam
136
h. Khi thay đổi Business Card – trở lại mục Contacts
Phiên bản thử nghiệm – Lưu hành nội bộ - Microsoft Vietnam
137
Chúng tôi đã thảo luận của hai phƣơng pháp mà bạn có thể sử dụng để đính
kèm của bạn Business Card đến một Email: đính kèm nó trên một Email tại
một thời điểm bằng cách sử dụng nút Business Card, hoặc đính kèm nó vào
Email bằng cách cho nó trong một chữ ký
Nếu bạn thay đổi các thông tin xuất hiện trong Business Card, cần thực hiện
các bƣớc sau:
1 Xóa kèm file có định dạng vcf từ Email. (hoặc xóa các thẻ từ chữ ký, nếu
bạn đã sử dụng phƣơng pháp đó).
2 Quay trở lại mục Contacts để thực hiện sửa chữa đó
i. Tạo khoảng trắng trong Business Card
Phiên bản thử nghiệm – Lưu hành nội bộ - Microsoft Vietnam
138
Tab Contact > Business Card .
Hiển thị hộp thoại Edit Business Card.
Bạn có thể sử dụng khoảng trắng để tạo sự chú ý đến chi tiết quan trọng
trong Business Card. Bởi khoản trắng sẽ tạo ra khoản cách các lĩnh vực với
các mục quan trọng hơn. Trong một Business Card, bạn tạo khoảng trắng
bằng cách chuyển các lĩnh vực Blank Line lên hoặc xuống.
Chƣơng VI: Thủ thuật:
Email, cũng giống nhƣ điện thoại, là dịch vụ đƣợc ngƣời dùng văn phòng sử
dụng nhiều và liên tục. Dẫu rằng gửi hay đọc email là công việc hết sức đơn
giản nhƣng thực tế thì các ứng dụng nhƣ Microsoft Outlook lại cung cấp
Phiên bản thử nghiệm – Lưu hành nội bộ - Microsoft Vietnam
139
nhiều tính năng hơn so với chiếc điện thoại thông thƣờng - có những tính
năng mà ngƣời dùng bình thƣờng không thể hiểu và khai thác. Những thủ
thuật bên dƣới sẽ giúp bạn sử dụng Outlook hiệu quả hơn và thậm chí có
thể thay đổi nhận định về khả năng của tiện ích email và lịch của Microsoft.
1. Đừng lưu những gì quan trọng trong hộp thư "phế thải"
Nhiều ngƣời dùng có thói quen sử dụng Deleted Items nhƣ một thƣ mục lƣu
trữ thông thƣờng trong khi đây thực chất là "thùng rác" của Outlook. Nếu
một ngày đẹp trời nào đó bạn nghĩ một khoản mục bất kỳ (email, tập tin
đính kèm, tài liệu) có thể trở nên quan trọng thì bạn hãy khoan xóa nó. Mà
thay vào đó, hãy lƣu chúng trong một thƣ mục khác của Outlook - bạn có
thể tự tạo mới các thƣ mục cho từng mục đích sử dụng cụ thể.
Cùng lúc đó, hãy nhanh tay ngăn chặn việc Outlook có thể "tống khứ"
những khoản mục mà bạn đã thẳng tay xóa đi vài ngày trƣớc đó, nhiều khả
năng bạn có thể khôi phục những khoản mục đã xóa. Trƣớc tiên, bạn hãy tắt
tính năng xóa nội dung trong hộp thƣ "phế thải": trong Outlook, nhấn
Tools.Options. Ở thẻ Other, bỏ chọn đối với mục Emty the Deleted items
folder upon exiting. Sau đó, bạn bật tính năng AutoArchive (chọn trình đơn
Tools.Options, chọn thẻ Other và nhấn nút AutoArchive) và thiết lập tính
năng này tự động thực thi mỗi ngày. Kế tiếp, ở giao diện chính của Outlook,
nhấn phải chuột lên thƣ mục (hộp thƣ) Deleted Items, chọn Properties;
trong hộp thoại vừa xuất hiện, chọn thẻ AutoArchive và thiết lập cho thƣ
mục này xóa sạch các khoản mục sau 5 ngày (hay một con số khác theo ý
bạn).
2. Thư rác – thiết lập một lần để quên hẳn
Một nguyên tắc mà bạn cần ghi nhớ là đừng bao giờ lãng phí thời gian để
quản lý, sắp xếp thƣ rác (spam hay junk mail). Với hầu hết ngƣời dùng, việc
thiết lập mức High cho tính năng Junk Email Filter của Microsoft Outlook
2003 có thể giúp lọc triệt để thƣ rác (chọn Tools.Options, ở thẻ Preferences,
nhấn vào nút Junk Email). Sau lần đầu tiên sử dụng tính năng lọc thƣ rác ở
mức thiết lập High, bạn hãy quay trở lại hộp thƣ Junk mail của mình sau đó
một tuần. Nếu không phát hiện ra bất kỳ sự nhầm lẫn nào (hay nói rõ hơn là
các thƣ quan trọng bị nhận diện thành thƣ rác) thì bạn có thể an tâm duy trì
mức thiết lập High cho bộ lọc. Bạn nên bổ sung những địa chỉ email mà
mình thƣờng liên lạc vào danh sách email an toàn Safe Recepients để bộ lọc
thƣ rác "cho qua". Nếu bạn thấy có quá nhiều sự nhầm lẫn, tốt hơn hết hãy
chuyển thiết lập về mức mặc định Low. Ngoài ra còn hai chế độ tùy chọn
No Automatic Filtering (không lọc thƣ) và Safe Lists Only (chuyển vào
Inbox chỉ các thƣ trong danh sách ngƣời gửi/nhận an toàn).
Phiên bản thử nghiệm – Lưu hành nội bộ - Microsoft Vietnam
140
Trong mọi trƣờng hợp, đừng tốn thời gian xóa từng thƣ rác. Thay vào đó,
hãy thiết lập tính năng tự động xóa hộp thƣ Junk Mail nhƣ hƣớng dẫn đƣợc
trình bày trong thủ thuật 1.
3. Gửi thư số lượng lớn với Word
Nhiều ngƣời nghĩ rằng, tính năng trộn thƣ (mail merge) chỉ dùng để in nhãn
cho thƣ tín. Bạn có thể đến bất kỳ thƣ mục danh bạ liên lạc nào trong
Outlook và sử dụng lệnh Tools.Mail Merge để khởi chạy một tác vụ soạn
email và gửi đồng loạt với tiện ích MS Word mà không cần in thƣ ra giấy.
Thực tế cho thấy, một email cá nhân có địa chỉ ngƣời nhận cụ thể thƣờng dễ
dàng qua mặt đƣợc các bộ lọc thƣ rác hơn email đƣợc gửi với địa chỉ ngƣời
nhận là một địa chỉ thành phần trong mục Bcc.
4. Tạo hộp thư tìm kiếm
Outlook đi kèm 3 thƣ mục tìm kiếm là Follow Up, Large Email và Unread
Mail, có khả năng hiển thị một cách tổng hợp cho toàn bộ thƣ mục trong
hộp thƣ cá nhân. Tuy nhiên, bạn có thể tạo ra các thƣ mục tìm kiếm riêng
bằng cách nhấn phải chuột lên thƣ mục Search Folder trong danh sách thƣ
mục và chọn New Search Folder.
Ví dụ, nếu đã đăng ký nhận bản tin RSS từ Microsoft Developer Network,
bạn có thể lọc các bản tin này bằng cách tạo ra một thƣ mục tìm kiếm mang
tên New Outlook Stuff có nhiệm vụ hiển thị đúng email chƣa đọc đƣợc gửi
từ địa chỉ của MSDN.
5. Sao lưu Microsoft Outlook không cần phần mềm
Hiện nay, Microsoft Outlook vẫn còn rất nhiều ngƣời sử dụng vì nó
giúp bạn quản lý nhiều tài khoản email khác nhau cùng 1 lúc. Vấn đề là
khi bạn cài đặt lại máy tính thì việc sao lƣu nội dung Microsoft Outlook
thƣờng rất mất thời gian và không đơn giản. Bài viết này xin trình bày
cách sao lƣu Microsoft Outlook thủ công mà hiệu quả hơn bất kì phần
mềm chuyên dụng nào.
a. Sao lƣu tài khoản
Cách làm nhƣ sau: Vào Start > Run > gõ regedit và bấm Enter, trong cửa
sổ hiện ra bạn tìm đến từ khóa
Hkey_Current_User\Software\Microsoft\Windows NT\Current
Version\Windows Messaging Subsystem\Profiles\Outlook, bấm chuột
Phiên bản thử nghiệm – Lưu hành nội bộ - Microsoft Vietnam
141
phải lên Outlook chọn Export và lƣu lại với tên Account, bấm Save để xác
nhận (tạo ra file Account.reg).
b. Sao lƣu thƣ tín đi kèm theo từng tài khoản riêng biệt
Trƣớc tiên bạn cần công cụ Winrar, để giúp tạo ra tập tin tự chạy .exe, đây
là công cụ nén và giải nén phổ biến nhất hiện nay,bạn có thể download tại
đây:
Bây giờ, thực hiện sao lƣu thƣ tín theo từng tài khoản riêng biệt để khi
phục hồi chính xác và rõ ràng, bạn vào My Computer > Local Disk C >
Documents and Settings >Tài khoản bạn đang sử dụng > Local Settings
> Application Data > Microsoft > Outlook (lƣu ý: thƣ mục Local
Settings là thƣ mục ẩn không nhìn thấy đƣợc, muốn nó hiện ra bạn phải cho
windows hiển thị thƣ mục và tập tin ẩn bằng cách nhấp đôi vào My
Computer > chọn Tools trên thanh công cụ > Folder Options > View >
đánh dấu chọn mục Show hidden files anh folders > bấm OK để xác
nhận). Trong thƣ mục Outlook có 2 files tên là Outlook.pst chuyên chứa
nội dung các thƣ tín và Archive.pst chứa các lênh phân phối từng lá thƣ
theo từng tài khoản khác nhau. Trƣớc tiên, bạn bấm chuột phải lên file
Archive.pst rồi chọn lệnh Add to archive, trong bảng Archiving Options
bạn đánh dấu chọn mục Create SFX archive, mở thẻ Advanced rồi bấm
SFX options. Trong dòng Path to extract có 1 khung để điền đƣờng dẫn,
bạn hãy điền chính xác đƣờng dẫn đến file Archive.pst, bấm OK để xác
nhận cài đặt.
Làm tƣơng tự với file Outlook.pst để tạo ra 2 file tự chạy với tên
Outlook.exe và Archive.exe. Đây là 2 files giúp bạn phục hồi chính xác nội
dung lá thƣ và thông tin tài khoản gửi thƣ.
c. Sao lƣu chữ ký, mật khẩu, rule và tất cả
Cách làm nhƣ sau: tìm đến thƣ mục My Computer > Local Disk C >
Documents and Settings > Tài khoản bạn đang sử dụng > Application
Data, trong này có 1 thƣ mục tên là Microsoft, bấm chuột phải lên thƣ mục
này và chọn Add to archive và làm tƣơng tự nhƣ trên để tạo ra file tự chạy
có tên là Microsoft.exe. File này giúp bạn phục hồi các chữ ký, mật khẩu,
các quy tắc khi gửi thƣ, lịch biểu, sổ địa chỉ, các giao diện, mật khẩu bảo vệ
thƣ,
Phiên bản thử nghiệm – Lưu hành nội bộ - Microsoft Vietnam
142
d. Phục hồi nguyên vẹn Microsoft Outlook
Bây giờ bạn đem các files Account.reg, Outlook.exe, Archive.exe,
Micrsoft.exe lƣu vào 1 nơi an toàn. Sau khi cài đặt lại máy, bạn lần lƣợt
chại các file này để phục hồi lại Microsoft Outlook nguyên vẹn nhƣ ban
đầu.
6. Skylook 2.0
Skylook là phần mở rộng của Microsoft Outlook. Khi cài đặt Skylook sẽ tạo
một toolbar của Skype trên giao diện của Outlook, cho phép thực hiện các
cuộc gọi cũng nhƣ ghi âm từ Skype.
7. Cấu hình tài khoản gmail
Nếu bạn đang sử dụng bộ Office của Microsoft có công cụ MS Outlook thì
hãy tận dụng nó để duyệt và quản lý hộp thƣ của Google nhanh chóng hơn.
Phiên bản thử nghiệm – Lưu hành nội bộ - Microsoft Vietnam
143
Trƣớc hết, bạn phải đăng nhập vào hộp thƣ Gmail tại trang
, rồi vào Settings > chọn thẻ Forwarding and
POP/IMAP > đánh dấu chọn vào trƣớc dòng Enable POP for all mail or
Enable POP for mail that arrives from now on trong mục POP Download.
Xong, nhấn Save Changes.
Sau đó, bạn mở MS Outlook lên.
Thêm một tài khoản e-mail trong Outlook
Nhấp vào tab File.
Trên tab Info, theo Account Information, nhấp vào Account Settings.
Phiên bản thử nghiệm – Lưu hành nội bộ - Microsoft Vietnam
144
Nhấp vào Add Account.
Nhập tên, Địa chỉ email của bạn, và mật khẩu của bạn.
Nhấn Next
Phiên bản thử nghiệm – Lưu hành nội bộ - Microsoft Vietnam
145
Nhấn Finish.
8. Mở Calendar, Contacts hay Task List cùng lúc
Phiên bản thử nghiệm – Lưu hành nội bộ - Microsoft Vietnam
146
Phải di chuyển chuột quá nhiều lần mỗi khi cần hoán đổi giữa Inbox và
Calendar, hay Contacts và Tasks? Hãy nhấn chuột phải vào một trong
những nút này và chọn Open in a New Window, bạn sẽ giữ đƣợc Contacts
và Calendar đƣợc mở ở 2 cửa sổ riêng biệt. Các cửa sổ này vẫn mở ngay cả
khi đọc thƣ, dùng tổ hợp Alt-Tab để di chuyển giữa các cửa sổ.
9. Hiển thị ngày tháng ở Calendar
Ngƣời dùng có thể chọn hiển thị nhiều ngày tháng cùng lúc, với các ngày
liền kề hoặc không bằng cách giữ Ctrl và chọn những ngày tháng muốn
xem ở góc trên cùng bên trái của cửa sổ Calendar. Các ngày tháng đã nhấn
chọn sẽ xuất hiện dƣới dạng cột ở phần hiển thị chính của Calendar. Ngƣời
dùng cũng có thể hiển thị nhiều ngày liên tục bằng cách giữ chuột và kéo để
chọn các ô này.
10. Sử dụng ký tự viết tắt cho ngày, giờ
Calendar của Outlook có thể hiểu cả văn bản tiếng Anh dạng cơ bản lẫn
những chữ viết tắt trong phần Start Time và End Time. Ví dụ nhƣ, thay vì
gõ hẳn ngày tháng chỉ cần gõ “next Tue” hoặc “next month”, Calendar sẽ tự
động chèn ngày chính xác. (“Next month” tính theo ngày cách ngày hôm
nay 1 tháng.) Trong trƣờng thời gian, ngƣời dùng có thể gõ “now” hoặc viết
tắt nhƣ “4p”, Outlook sẽ chỉnh lại là “4:00 pm.” Tƣơng tự, các ký tự viết tắt
Phiên bản thử nghiệm – Lưu hành nội bộ - Microsoft Vietnam
147
dạng cơ bản cũng có thể sử dụng với cửa sổ Scheduling, ngƣời dùng có thể
mở hộp thoại Appointment Recurrence và nhập “next Thursday” vào phần
Start, Outlook sẽ trả về ngày chính xác.
11. Tùy biến thanh Ribbon
Lần đầu xuất hiện trong bản Office 2007, thanh công cụ với giao diện
Ribbon sớm trở thành chủ đề tranh cãi giữa ngƣời dùng. Một số ngƣời dùng
rất ƣa thích giao diện Ribbon mới này, trong khi số khác lại cho rằng giao
diện menu cũ tiện lợi hơn. Bởi vậy các nhà phát triển thứ ba đã ngay lập tức
cho ra mắt những chƣơng trình có khả năng trả về giao diện menu cũ quen
thuộc, ví dụ nhƣ Classic Menu từ Addintools.
Thanh Ribbon vẫn tiếp tục xuất hiện trong phiên bản Office 2010 này, thậm
chí nó đã đƣợc bổ sung vào tất cả các ứng dụng của bộ Office bao gồm cả
Outlook và OneNote. Tuy nhiên, khác biệt lớn nhất so với phiên bản trƣớc
chính là việc bạn có khả năng tùy biến thanh Ribbon. Bạn có thể quyết định
xem tính năng nào đƣợc xuất hiện trên mỗi tab, thậm chí nếu muốn, bạn
hoàn toàn có thể thêm đƣợc tab mới và đặt những tính năng ƣa dùng lên tab
đó.
Để tùy biến thanh Ribbon, bạn click chuột phải vào nó, chọn Customize
The Ribbon. Trong hộp thoại mới hiện ra, bạn có thể tự do tạo tab mới
hoặc thêm / bớt tính năng trên mỗi tab.
Phiên bản thử nghiệm – Lưu hành nội bộ - Microsoft Vietnam
148
12. Thêm dữ liệu lịch biểu vào email
Nếu email đang sử dụng thuộc server Microsoft Exchange và cần gửi thƣ
cho một ai đó cũng thuộc Exchange, ngƣời dùng có thể thêm dữ liệu từ lịch
vào email. Trong cửa sổ soạn thảo thƣ, chọn trong dải Message (mặc định),
chọn Calendar từ nhóm Include và chỉ định khoảng thời gian, mức độ chi
tiết. Tùy chọn này không có sẵn nếu tài khoản ngƣời dùng thuộc server POP
hoặc IMAP.
13. Bỏ các add-in không cần thiết
Phiên bản thử nghiệm – Lưu hành nội bộ - Microsoft Vietnam
149
Có thể giúp Outlook 2010 chạy nhanh và êm ái hơn bằng cách bỏ các add-
in mà các phần mềm khác đã cài đặt vào. Chọn File . Options… click chọn
Add-ins, chọn Manage (mục ở dƣới cùng), phải đảm bảo COM Add-in là
các mục hiện hành, nhấn Go…. Từ hộp thoại COM Add-in ngƣời dùng có
thể vô hiệu hóa các mục bằng cách bỏ đánh dấu hoặc click chọn Remove để
loại bỏ hoàn toàn.
14. Các phím tắt
Các phím tắt sử dụng trong Microsoft Outlook.
- Ctrl+1: mở cửa sổ Mail.
- Ctrl+2: mở Calendar.
- Ctrl+3: mở Contacts.
- Ctrl+4: mở Tasks.
Phiên bản thử nghiệm – Lưu hành nội bộ - Microsoft Vietnam
150
- Ctrl+5: mở Notes.
- Ctrl+Shift+M: tạo tin nhắn mới trong Outlook.
- Ctrl+Shift+C: tạo liên lạc (Contact) mới.
- Ctrl+N: soạn tin nhắn mới.
- Ctrl+R: trả lời tin nhắn.
15. Kéo và thả bất cứ thứ gì
Một trong những ƣu điểm lớn nhất trong Outlook là bạn có thể kéo và thả
bất cứ mục Outlook nào từ một thƣ mục này sang thƣ mục khác. Kéo một
email vào thƣ mục các liên lạc của bạn, khi đó Outlook sẽ tạo một liên lạc
cho bạn bằng first name và last name và địa chỉ email cho bạn. Kéo email
vào thƣ mục lịch biểu, lúc này một cuộc hẹn sẽ đƣợc tạo ra cho bạn với các
lƣu ý của lịch biểu là phần body của email đƣợc nhập vào.
16. Kích phải bất cứ thứ gì
Nếu bạn nghi ngờ và không muốn biết những gì cần thực hiện tiếp theo
trong Outlook, chỉ cần kích phải vào một mục Outlook nào đó, khi đó menu
sẽ xuất hiện và cung cấp cho bạn tính năng mong muốn. Kích phải vào tên
trong địa chỉ email và chọn Add to Outlook Contact, khi đó liên lạc của bạn
sẽ đƣợc tạo một cách tự động. Kích phải vào mục calendar, bạn có thể in nó
và đem mang theo nó kèm bạn đến cuộc hẹn.
17. Tìm kiếm mọi thứ
Nếu bạn giống nhƣ chúng tôi, đợi một vài giây để tìm kiếm thứ nào đó có
thể phát bực dọc thì một trong những tính năng tốt nhất mà chúng tôi thích
trong Outlook 2010 là có thể tìm kiếm nhiều thứ nhanh hơn nhiều. Chỉ bản
thân bộ tìm kiếm này cũng quả đáng nâng cấp nếu bạn vẫn đang sử dụng
phiên bản Outlook cũ. Chỉ cần đánh vào bất cứ một từ nào trong hộp thoại
Search trong Inbox của bạn hay bất cứ thƣ mục mail nào, Outlook khi đó sẽ
tìm ra cho bạn email cần thiết. Bạn có thể thực hiện tƣơng tự với các mục
Contacts, Calendar hay Task. Hộp thoại tìm kiếm nằm phía trên bên trái của
cửa sổ và sẽ nhanh chóng trả về kết quả tìm kiếm cho bạn. Cho ví dụ, trong
thƣ mục Contact của bạn, chỉ cần đánh New York và tất cả các liên lạc của
bạn có địa chỉ New York hoặc các lƣu ý nào có ghi New York sẽ đƣợc hiện
ra.
Phiên bản thử nghiệm – Lưu hành nội bộ - Microsoft Vietnam
151
18. Tạo các thư mục mở cho bất cứ thứ gì
Một số trong số các bạn chắc hẳn đã biết đƣợc cách tạo các thƣ mục email
mở rộng bằng cách kích phải vào danh sách thƣ mục và chọn New Folder.
Bạn có biết mình có thể tạo các kiểu thƣ mục khác nhƣ các liên lạc khác,
lịch biểu hoặc thƣ mục nhiệm vụ không? Để tạo thƣ mục Contact khác, có
lẽ chỉ một liên lạc cá nhân nào đó, bạn kích phải vào bất cứ thƣ mục nào và
chọn New Folder. Dƣới "Folder Contains," chọn Contact Items và chọn địa
điểm bạn muốn lƣu New Contact Folder, sau đó thƣ mục bạn vừa tạo sẽ
hiện hữu ở đó.
19. Tiết kiệm thời gian thời gian, chỉ Download tiêu đề của Email
Chạy Outlook 2010 offline có thể có ích nếu bạn muốn thực hiện các nhiệm
vụ khác ngoài email. Nhƣng nếu bạn có 100 email và muốn tải chúng về
máy của mình. Theo mặc định Outlook 2010 tải cả các email và các tập tin
đính kèm và không yêu cầu ngƣời sử dụng về cài đặt này khi thiết lập một
tài khoản cho lần đầu tiên.
Trong Outlook 2010 bạn có thể nhấn Ctrl + Alt + S để mở Outlook của bạn
Gửi và nhận Groups, nhƣng đây không phải là trƣờng hợp trong Outlook
2010.Trƣớc tiên, bạn click vào Send/Receive tab -> Send/Receive Groups -
> Define Send/Receive Groups đƣợc thể hiện trong hình dƣới đây
Hộp thoại Send/Receive Groups hiển thị. Nhấn vào nút Edit.
Phiên bản thử nghiệm – Lưu hành nội bộ - Microsoft Vietnam
152
Now under the Account Options, select „Download headers for subscribed
folders‟. This will download your emails faster by ignoring the attachments.
This can be a quick way to send/receive emails and save time.
Bây giờ bên dƣới mục Account Options, chọn “Download headers for
subscribed folders”. Khi chọn mục này outlook 2010 sẽ tải về các email của
bạn nhanh hơn bằng cách bỏ qua các tập tin đính kèm. Việc chọn này nhanh
chóng để gửi / nhận email và tiết kiệm thời gian.
Phiên bản thử nghiệm – Lưu hành nội bộ - Microsoft Vietnam
153