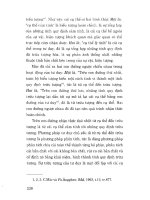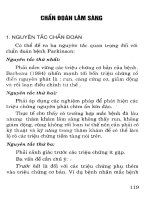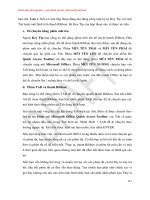Giáo trình Outlook 2010 phần 8 pptx
Bạn đang xem bản rút gọn của tài liệu. Xem và tải ngay bản đầy đủ của tài liệu tại đây (824.82 KB, 14 trang )
Phiên bản thử nghiệm – Lưu hành nội bộ - Microsoft Vietnam
118
Để tạo một Calendar mới bạn làm các bƣớc sau:
1 Nhấn nút phải vào Calendar chọn New Calendar
2 Hộp thoại Crete New Folder xuất hiện.
3 Bạn nhập tên cho Calendar muốn tạo sau đó nhấn OK
4 Một Calendar mới sẽ xuất hiện trong mục My Calendar.
Phiên bản thử nghiệm – Lưu hành nội bộ - Microsoft Vietnam
119
b. Quản lý các thƣ mục cá nhân
Sau khi tạo thêm các Calendar mới, các Calendar sẽ xuất hiện trong My
calendar. Chúng ta sẽ xem nhiều Calendar theo hình trên.
Muốn xem đƣợc lịch của Calendar nào thì bạn đánh dấu check vào một ô
trƣớc tiêu đề của Calendar đó. Bên cột hiển thị sẽ thấy đƣợc toàn bộ thƣ
mục trong Calendar đó.
Nếu bạn muốn xem hết toàn bộ các Calendar thì chỉ việc đánh dấu hết cho
tất cả các Calendar. Khi đó cột hiển thị sẽ thấy đƣợc tất cả các Calendar.
Nếu bạn không muốn hiển thị Calendar nào thì chỉ việc bỏ dấu check đi
c. Tạo một cuộc hẹn ở nhiều Calendar
Đôi khi bạn muốn có một cuộc hẹn đƣợc để ở hai Calendars khác nhau. Bạn
sẽ tạo từng cuộc hẹn trong từng Calendar. Bạn không nên làm cách này vì
Phiên bản thử nghiệm – Lưu hành nội bộ - Microsoft Vietnam
120
sao chép một cuộc hẹn từ Calendars này sang Calendar khác rất đơn giản:
Trƣớc hết bạn cho hiển thị cả hai Calendars, sau đó dùng phƣơng pháp kéo
thả, kéo thƣ mục chứa cuộc hẹn từ Calendar này và thả vào Calendar kia.
d. Tạo nhóm cho các Calendar trong Navigation Pane
Trƣớc hết phải phân nhóm cho các Calendars mà bạn đã tạo ra theo tên của
từng Calendar.
Trong hình trên thể hiện các bƣớc để tạo một nhóm mới và cách di chuyển
các Calendar:
1 Click phải vào Calendar, chọn New Calendar Group.
2 Nhập tên cho nhóm vừa tạo.
3 Dùng phƣơng pháp kéo thả, kéo các Calendars bạn chọn đƣa vào các
nhóm vừa tạo ra.
e. Sử dụng và chia sẻ Calendar
Import Calendar
Outlook không giới hạn cho phép bạn chỉ sử dụng đƣợc 1 lịch biểu mà có
thể tạo ra nhiều nếu bạn cần. Điều này có lúc rất cần thiết bởi đôi khi bạn
muốn phân lịch làm việc riêng biệt giữa công việc với việc cá nhân. Bạn
Phiên bản thử nghiệm – Lưu hành nội bộ - Microsoft Vietnam
121
thậm chí có thể sử dụng nhiều lịch biểu để xem và quản lý kế hoạch làm
việc của các nhân viên khác nhau.
Nếu bạn đã có lịch biểu sẵn từ một máy tính hay một chƣơng trình khác,
có thể import nó vào Outlook. Tuy nhiên, phải chắc chắn là bạn export lịch
biểu đó ra đúng định dạng iCalendar hoặc vCalendar.
Để export dữ liệu từ Outlook ra, không sử dụng trình Import and Export
sẵn có mà bạn hãy vào tab Calendar trong Outlook, vào File > Save
Calendar.
Trên cửa sổ Save As, kích vào nút More Options để xác định chính xác
loại thông tin mà bạn muốn export. Cuối cùng, lƣu nó về định dạng
iCalendar (.ics).
Sau khi đã có một file định dạng iCalendar hoặc vCalendar, bạn có thể
đƣa thông tin đó vào Outlook bằng một trong 2 phƣơng thức khác nhau.
Phiên bản thử nghiệm – Lưu hành nội bộ - Microsoft Vietnam
122
Mở nó nhƣ một lịch biểu mới bạn sẽ thấy nó hiển thị nhƣ một lịch biểu độc
lập. Để mở nhƣ một lịch biểu mới, kích vào File > Open > Open
Calendar.
Một phƣơng thức khác bạn có thể sử dụng là Import and Export. Kích vào
File > Open >Import, chọn tùy chọn lịch biểu và kích vào Next, tìm và
chọn đến file bạn đã export, sau đó chọn phƣơng thức sử dụng.
Phiên bản thử nghiệm – Lưu hành nội bộ - Microsoft Vietnam
123
Thêm các ngày nghỉ lễ vào lịch biểu
Lịch biểu sẽ không phát huy hết tác dụng khi mà các kỳ nghỉ không
đƣợcđánh dấu sẵn. Mặc dù Microsoft không tự động đƣa vào các ngày
nghỉ nhƣng bạn có thể. Có một cách dễ dàng để làm điều đó là tìm kiếm
trênmạng và thêm lịch biểu Internet đã đƣợc đánh dấu sẵn đó vào
Outlook.
Một thƣ mục lịch biểu Internet phổ biển nhất là iCalShare.Tuy nhiên, lịch
biểu này chỉ đánh dấu những ngày nghỉ lễ của Mỹ, do đó bạn sẽ phải tìm
kiếm một lịch biểu phù hợp hơn hoặc tự mình tạo ra lịchbiểu có đánh dấu
đầy đủ các ngày nghỉ lễ.
Chia sẻ lịch biểu với các tài khoản Windows khác
Để chia sẻ cùng một file dữ liệu Outlook cho tài khoản khác, trƣớc
tiênbạn phải export file đã có vào một thƣ mục chung để các tài
khoảnWindows khác có thể truy cập (ví dụ nhƣ thƣ mục Public của
Phiên bản thử nghiệm – Lưu hành nội bộ - Microsoft Vietnam
124
Vista). Mặc định vị trí đặt các file dữ liệu về Outlook trong Vista là tại:
C:\Users\username\AppData\Local\Microsoft\Outlook.Đơn giản bạn chỉ
cần copy file này vào một vị trí chung cho toàn bộ tàikhoản. Sau đó đối với
mỗi một tài khoản Windows, hãy thêm file dữ liệuđã copy này vào đƣờng
dẫn Outlook tƣơng tự nhƣ trên và xóa file mặcđịnh đi.
Chia sẻ lịch biểu thông qua “Share Calendar”
Nếu sử dụng Outloook cùng với Exchange Server, bạn có thể chọn để Share
Calendar cho các đồng nghiệp khác xem. Vd: user2 share calendar cho
user1
Chọn account để gởi đi
Nhấp chọn “Request permissionto view recipient„s Calendar” cho phép user
gởi đi trong trong phần To xem calendar.
Phiên bản thử nghiệm – Lưu hành nội bộ - Microsoft Vietnam
125
Khi user1 nhận đƣợc email, nhấn vào nút Open this Calendar
Trong mục Calendar user1 sẽ thấy đƣợc Calendar của user 2.
Để gán thêm nhiwfu quyền cho user khác trên Calendar, chọn Calendar
Permisions, chọn Add thêm user và chỉnh trong phần Permission Level
Phiên bản thử nghiệm – Lưu hành nội bộ - Microsoft Vietnam
126
Chia sẻ lịch biểu thông qua Internet
Có vài cách để bạn có thể chia sẻ lịch biểu thông qua Internet:
- Gửi theo file đính kèm qua email: Để thực hiện theo cách này, bạn chỉ
cần kích vào link Send a Calendar via E-mail ở phía bên trái chƣơng
trình hoặc kích chuột phải vào tab lịch biểu cần gửi và chọn Send via E-
mail.Bạn sẽ thấy một email mới đƣợc mở ra kèm theo hộp thoại cho phép
chọnthông tin lịch biểu muốn gửi. Lƣu ý rằng với cách gửi này bạn mới
chỉgửi một hình ảnh chụp của lịch biểu và ngƣời nhận sẽ không thể thực
hiện bất kỳ thay đổi nào.
Phiên bản thử nghiệm – Lưu hành nội bộ - Microsoft Vietnam
127
- Chia sẻ lên Office Online: Để thực hiện theo cách này, kích chuột phải
vào tab lịch biểu muốn chia sẻ và chọn Publish to Internet > Publish to
Office Online.Trƣớc tiên bạn sẽ đƣợc nhắc nhở đăng nhập hoặc tạo một tài
khoảnWindows Live. Sau khi đã có một tài khoản hoặc đã đăng nhập, bạn
có thểchia sẻ lịch biểu của mình trên trang Office Online. Bạn có thể xem
vàchỉnh sửa lịch biểu online, sau đó gửi nó đến cho những ngƣời khác,
khiđó lịch biểu sẽ tự động thay đổi trên máy tính của họ khi bạn thực
hiệnsự thay đổi. Để truy cập Hình 5: Chia sẻ lịch biểu lên Office Online
Phiên bản thử nghiệm – Lưu hành nội bộ - Microsoft Vietnam
128
- Chia sẻ thông qua trang WebDAV:Cách này tƣơng tự nhƣ Office
Online nhƣng là thông qua một dịch vụ củabên thứ ba. Để chia sẻ theo
cách này, kích chuột phải vào tab lịch biểucần chia sẻ, chọn Publish to
Internet > Publish to WebDAV Server
Ngoài ra, nếu bạn là “fan” ruột của Google, bạn cũng có thể sẽ thích dịch
vụ Google Calendar Sync.Dịch vụ này cho phép bạn đồng bộ hóa Google
Calendar với lịch biểu củaOutlook và lúc đó bạn có thể sử dụng những tính
năng ƣa thích của mình.
CHƢƠNG V: QUẢN LÝ CÁC THÔNG TIN
a. Tạo các thông tin về bản thân
Phiên bản thử nghiệm – Lưu hành nội bộ - Microsoft Vietnam
129
Để tạo một business card cho chính mình, chỉ cần tạo một số thông tin liên
lạc cho mình. Trong mẫu liên hệ, bạn sẽ thấy loại thông tin liên lạc của
riêng bạn. Outlook có những form để bạn ghi vào. Form này là business
card của bạn. Nếu bạn có nhiều công việc khác nhau thì có thể tạo ra nhiều
business card khác nhau nhằm thể hiện từng vai trò trong các Email khác
nhau.
c. Thêm và xóa thông tin trên Business Card
Phiên bản thử nghiệm – Lưu hành nội bộ - Microsoft Vietnam
130
Các thông tin về bạn xuất hiện trên các Business Card đƣợc liệt kê trong
hộp thoại Fields, (hình trên). Bạn có thể thay đổi các lĩnh vực đang hiển thị
trên thẻ của bạn bằng cách thêm hoặc loại bỏ chúng khỏi danh sách.
1 Để thêm thông tin mới vào Business Card, bạn nhấn vào Add trong hộp
thoại Fields, chọn các danh mục có sẵn và thêm thông tin vào.
2 Để xóa một lĩnh vực trên Business Card, bạn chọn lĩnh vực cần xoá, sau
đó nhấn vào Remove trong hộp thoại .
d. Chuyển đổi các thông tin trên Business Card
Phiên bản thử nghiệm – Lưu hành nội bộ - Microsoft Vietnam
131
Trong Business Card, bạn có thể thay đổi vị trí các lĩnh vực một cách dễ
dàng.
Để di chuyển các lĩnh vực trong business card: chọn các lĩnh vực trong
danh sách, và sau đó sử dụng nút Move Field Up và Move Field Down (là
các nút hình mũi tên) để di chuyển.
Nhƣ hình trên, để thay đổi vị trí giữa tên công ty và lĩnh vực ta làm các
bƣớc sau:
1. Tab Contact > Chọn Business Card.