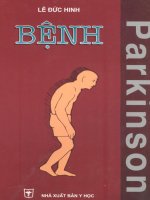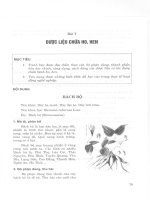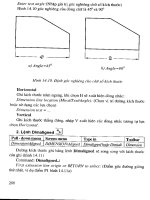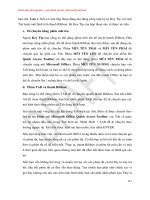Giáo trình Outlook 2010 phần 7 potx
Bạn đang xem bản rút gọn của tài liệu. Xem và tải ngay bản đầy đủ của tài liệu tại đây (951.97 KB, 18 trang )
Phiên bản thử nghiệm – Lưu hành nội bộ - Microsoft Vietnam
100
Click phải vào Calendar muốn lƣu trữ, chọn Properties.
Chọn Tab AutoArchive, bạn có thể tùy chỉnh các cài đặt cho các Calendar.
Khi mở các thƣ mục đƣợc lƣu dƣới dạng file PST bân nên lƣu ý. Một khác
biệt lớn giữa file PST với các loại file khác là bạn không thể mở một tập tin
PST bằng cách dùng chuột double-click vào file này. Nếu bạn thử, bạn sẽ
thấy một thông báo tƣơng tự với hình trên.
Phiên bản thử nghiệm – Lưu hành nội bộ - Microsoft Vietnam
101
CHƢƠNG IV: SỬ DỤNG LỊCH LÀM VIỆC MỘT CÁCH HIỆU QUẢ
1. Căn bản về Outlook Calendar
a. Tạo các mục trong Calendar
Giao diện Calendar trong Outlook 2010.
Không chỉ đơn thuần là phần mềm dùng để gởi nhận email. Outlook còn là
một công cụ đắc lực giúp bạn quản lý thời gian làm việc của mình. Bạn có
thể thiết lập cho Outlook tự động thông báo lịch làm việc cho bạn theo
ngày, tuần hoặc tháng trong phần Calendar (lịch).
Đầu tiên bạn vào mục Calendar trong Outlook bằng cách nhấp vào thanh
Calendar bên trái cửa sổ mail.
Lúc này bạn sẽ thấy cửa sổ Calendar hiện ra, click chọn nút Day, Work
Week, Week, Month trên thanh công cụ để xem lịch ngày, tuần hoặc tháng.
Phiên bản thử nghiệm – Lưu hành nội bộ - Microsoft Vietnam
102
Hình 7
Click đôi chọn một thời điểm trong khung Calendar để tạo một lịch hẹn.
Cửa sổ Untitled - Appointment xuất hiện để bạn điền thông tin việc cần làm.
Điền tên công việc và nơi thực hiện công việc trong khung Subject và
Location.
Chọn mức độ quan trọng của công việc trong khung Label.
Chọn thời gian bắt đầu và thời gian kết thúc công việc trong khung Start
Time và End Time. Nếu là sự kiện cả ngày bạn có thể click chọn dòng All
day event.
Phiên bản thử nghiệm – Lưu hành nội bộ - Microsoft Vietnam
103
Để Outlook tự động thông báo khi lịch đến, bạn phải click chọn dòng
Reminder. Tốt nhất bạn nên chọn khoảng thời gian thông báo trƣớc 10, 15
hoặc 30 phút trong khung kế bên.
Nếu bạn muốn Outlook thông báo lịch hẹn bằng âm nhạc bạn có thể click
nút biểu tƣợng hình cái loa để chọn bài nhạc ƣa thích. (Chƣơng trình chỉ hỗ
trợ nhạc có định dạng đuôi chấm wav.).
l
Phiên bản thử nghiệm – Lưu hành nội bộ - Microsoft Vietnam
104
l
Cuối cùng nhấp Save and Close để lƣu và đóng lại những thiết lập vừa thực
hiện. Nhƣ vậy, khi có lịch đến Outlook sẽ tự động bật bảng thông báo công
việc kèm theo bài nhạc bạn đã chọn.
b. Kiểm tra Calendar
Khi vào Calendar bạn có thể nhìn thấy những nhiệm vụ, lịch các cuộc hẹn
hay các sự kiện mà bạn đã tạo ra trong calendar. Cách xem nhiệm vụ trong
Calendar:
Nhấn vào biểu tƣợng lịch.
Click vào một ngày trên lịch, bạn sẽ thấy các nhiệm vụ hoặc các cuộc hẹn
mà bạn đã sắp xếp sẽ xuất hiện trên To-Do Bar.
Phiên bản thử nghiệm – Lưu hành nội bộ - Microsoft Vietnam
105
Khi bạn đang tìm ngày tháng trên lịch thì bạn có thể công cụ ở phía trên để
di chuyển ngày tháng một cách dễ dàng:
1 Nhấn vào Day, Week, Mooth để nhanh chóng chuyển đổi thời gian ngày
tháng muốn xem.
2 Dùng phím mũi tên để di chuyển ngày tháng một cách tiện lợi
3 Có thể cho hiển thị hoặc ẩn ngày phụ thuộc vào cách xem của bạn.
Phiên bản thử nghiệm – Lưu hành nội bộ - Microsoft Vietnam
106
c. Chọn lựa cách lập biểu trong Calendar
Bởi vì các yêu cầu khác nhau, nên bạn phải lập biểu khác nhau cho các yêu
cầu đó.
Cuộc hẹn: Một cuộc hẹn cần diễn ra chính xác theo thời gian, do đó ta sẽ
lập biểu tại một thời gian.
Cuộc họp: Một cuộc họp xảy ra tại một thời gian, dự kiến, giống nhƣ một
cuộc hẹn. Sự khác biệt là bạn sẽ mời những ngƣời khác bằng cách sử dụng
một cuộc họp yêu cầu đƣợc gửi qua email.
Sự kiện: Một sự kiện là một hoạt động kéo dài cả ngày dài. Không giống
nhƣ một cuộc hẹn hoặc cuộc họp, một sự kiện. Với một sự kiện, bạn vẫn có
thể có các mục xuất hiện trong lịch trình của bạn cho ngày hôm đó.
Phiên bản thử nghiệm – Lưu hành nội bộ - Microsoft Vietnam
107
Nhiệm vụ: Một nhiệm vụ là một yêu cầu bạn làm gì đó trong một khoảng
thời gian, bạn có thể lập biểu nhiệm vụ cho mỗi ngày
d. Tạo các cuộc hẹn
Để nhập một cuộc hẹn, làm theo các bƣớc sau đây:
1 Nhấp biểu tƣợng Calendar trong Outlook Bar.
Lịch xuất hiện, trình bày các cuộc hẹn của bạn
2 Nhấp nút New trong thanh công cụ ở phần trên cùng của màn hình.
Form New Appointment xuất hiện.
Phiên bản thử nghiệm – Lưu hành nội bộ - Microsoft Vietnam
108
3 Nhấp hộp Subject và nhập một tên cho cuộc hẹn.
Nhập nội dung mô tả cuộc hẹn, chẳng hạn nhƣ “Có hẹn với John,
Microsoft”.
4 Nhấp tam giác kế bên hộp Start Time.
Một lịch nhỏ xuất hiện
Phiên bản thử nghiệm – Lưu hành nội bộ - Microsoft Vietnam
109
e. Tạo lịch cho các cuộc họp
Khi tạo lịch cho cuộc họp, các yếu tố cần phải có là thời gian, thành phần
tham dự và địa điểm cuộc họp. Nếu bạn đã thiết lập một cuộc họp, trong khi
đó bạn lại có một cuộc họp khác thì nó sẽ báo cho bạn biết hai cuộc họp
trùng giờ. Trong một cuộc họp bạn sẽ thấy những:
1 Địa điểm của cuộc họp
2 Tên của cuộc họp
f. Tạo lịch cho việc tham gia hội thảo
Nếu sử dụng Outlook, bạn có thể kiểm tra thời biểu của mọi ngƣời, chọn
một khoảng thời gian và đề nghị một thời gian hội thảo mà mọi ngƣời có
thể tham gia bằng Email.
Phiên bản thử nghiệm – Lưu hành nội bộ - Microsoft Vietnam
110
Để mời một số ngƣời tham gia hội thảo, làm nhƣ sau:
1 Chọn File > New > Meeting Request (hoặc nhấn Ctrl+ Shift+Q).
Form New Appointment mở ra.
2 Click nút Scheduling.
Phiên bản thử nghiệm – Lưu hành nội bộ - Microsoft Vietnam
111
Trang Attendee Availability xuất hiện. Sử dụng trang Attendee
Availability để mời những đồng sự dự một cuộc hội thảo.
3 Một danh sách xổ xuống xuất hiện.
4 Chọn Add from Address Book.
Hộp thoại Select Attendees and resources xuất hiện.
5 Click tên của một ngƣời mà bạn muốn mời dự hội thảo.
Tên bạn click đƣợc bật sáng để cho thấy bạn đã chọn nó.
6 Click nút Required hoặc Optional phụ thuộc vào việc sự tham dự của
ngƣời đó có tầm quan trọng đối với cuộc hội thảo nhƣ thế nào.
Tên mà bạn chọn xuất hiện trong hộp Required hoặc Optional phụ thuộc
vào nút nào bạn click.
7 Lặp lại các bƣớc 5 và 6 cho đến khi bạn đã chọn mọi ngƣời mà bạn muốn
thêm vào cuộc hội thảo.
Các tên mà bạn chọn xuất hiện trong hộp thoại Select Attendees and
Resources
Phiên bản thử nghiệm – Lưu hành nội bộ - Microsoft Vietnam
112
Bạn có thể chọn những bạn bè của bạn và bạn có thể chọn các cuộc hội thảo
của bạn.
8 Click OK.
Hộp thoại Select Attendees and Resources đóng lại và các tên mà bạn đã
chọn xuất hiện trong Attendee Availability List. Danh sách Attendee
Availability cũng cho bạn thấy một sơ đồ về thời biểu của mỗi ngƣời để
bạn có thể thấy khi nào mỗi ngƣời có thời gian rảnh.
9 Thời gian bạn chọn xuất hiện trong hộp Meeting Start Time nằm ở cuối
danh sách Attendee Availability. Nếu bạn không thấy một khoảng thời gian
mà mọi bạn mời dự cuộc hội thảo của bạn có sẵn, click nút Autopick Next
và Outlook sẽ tìm một thời gian hội thảo khả thi cho mọi ngƣời.
10 Click nút Appointment.
Trang Appointment xuất hiện với tên của những ngƣời mà bạn đã mời dự
hội thảo trong hộp To nằm ở phần trên cùng của form.
11 Gõ nhập chủ đề của cuộc hội thảo trong hộp Subject.
12 Nhập bất kỳ thông tin khác mà bạn muốn những ngƣời tham dự biết về
cuộc hội thảo.
Bạn có thể đƣa vào địa điểm hoặc hạng mục.
13 Click Send.
Yêu cầu tham gia hội thảo của bạn đƣợc gởi đến thành phần tham dự.
g. Kiểm tra các nhiệm vụ đã tạo ra
Khi tạo ra một nhiệm vụ trong Calendar thì không cần phải đƣợc lập kế
hoạch cho một thời gian cụ thể trong ngày. Bạn sẽ thấy các khu vực chung
khi bạn nhìn vào trong lịch Tuần, Ngày thƣờng xem nhất.
Phiên bản thử nghiệm – Lưu hành nội bộ - Microsoft Vietnam
113
Ví dụ, nếu bạn có một số công việc cần phải làm, chỉ cần nhập công việc đó
nhƣ là một nhiệm vụ. Khi bạn hoàn thành một nhiệm vụ, kiểm tra nó. Khi
nhiệm vụ hoàn thành trong một ngày xác định sẽ có một danh sách hoàn
thành nhiệm vụ hiện thị ngày đó. Trong hình trên: các công việc đã hoàn
thành một kiểm tra và đánh dấu một dòng gạch giữa tiêu đề nhiệm vụ và
thời gian hoàn thành.
Bạn có thể nhập một nhiệm vụ với ngày dự kiến bắt đầu và ngày kết thúc
nhiệm vụ. Nếu bạn không hoàn thành một nhiệm vụ trƣớc ngày kết thúc, nó
sẽ tự động chuyển tiếp và xuất hiện trên những ngày hiện tại cho đến khi
bạn hủy bỏ nó hay kiểm tra để điều chỉnh nó.
h. Các ứng dụng ngoài việc gửi Email trong Outlook
Trong Outlook thì Calendar giúp bạn tiết kiệm đƣợc nhiều thời gian. Giúp
bạn làm các công việc nhƣ: nhắc bạn về thời gian, giúp bạn làm đƣợc nhiều
việc hơn trong thời gian ít hơn…
Nói về thời gian, Outlook nhắc nhở bạn về các cuộc họp quan trọng giúp ta
luôn luôn chủ động để sắp xếp công việc. Outlook cũng cho phép bạn hiển
thị thời gian rảnh của bạn cho ngƣời khác biết, để họ có thể xem khi nào
bạn sẵn sàng trao đổi công việc với họ.
i. Hiển thị lại các nhiệm vụ
Phiên bản thử nghiệm – Lưu hành nội bộ - Microsoft Vietnam
114
Các nhiệm vụ đƣợc nhập sẽ đƣợc hiển thị nhiều lần mà bạn không cần phải
nhập lại nhiệm vụ đó. Outlook sẽ nhắc nhỡ nhiều lần về nhiệm vụ đó theo ý
của bạn. Dƣới đây là thanh công cụ điều chỉnh nó.
j. Điều chỉnh nhiệm vụ theo định kỳ
Phiên bản thử nghiệm – Lưu hành nội bộ - Microsoft Vietnam
115
Khi mở Calendar để xem các mục nhiệm vụ hoặc cuộc hẹn trong đó. Ta có
thể xem lại các chi tiết hoặc thay đổi nó. Để thay đổi ta làm các bƣớc:
Nhấn double vào mục lục, bạn sẽ thấy một thông báo nhƣ một trong hình,
sẽ có hai lựa chọn:
Open this occurrence: có thể xem hoặc thay đổi nội dung.
Open the series: có thể thay đổi thời gian của toàn bộ mục nhiệm vụ hoặc
cuộc hẹn này
Sau khi chọn Open the series để thay đổi, nhấn vào nút Recurrence sau đó
chọn tab Appointment.
Không nên xoá mục nhập theo định kỳ.
Ta có thể điều chỉnh thời gian của của chu kỳ hiển thị mục nhiệm vụ đó.
k. Chọn cách nhắc nhở
Khi bạn tạo ra bất kỳ mục nào trong Calendar (Mục nhiệm vụ hoặc mục
thông báo cuộc hẹn), một lời nhắc nhở đƣợc thiết lập tự động. Outlook sẽ
thông báo cho bạn về cuộc hẹn và các cuộc họp 15 phút trƣớc khi cuộc họp
bắt đầu. Trong hình trên thể hiện các bƣớc để thay đổi thời gian nhắc nhở
cho bất kỳ mục lịch bằng cách mở các mục nhập và điều chỉnh các cài đặt
trong hộp Reminder trên tab Appoiment.
Phiên bản thử nghiệm – Lưu hành nội bộ - Microsoft Vietnam
116
1 Nhấn Double vào cuộc hẹn để mở nó.
2 Chọn thời gian nhắc nhở
3 Một nhắc nhở sẽ xuất hiện ở thời gian xác định.
Các sự kiện sẽ đƣợc nhắc nhở tự động, Outlook sẽ thông báo cho bạn về sự
kiện 18 giờ trƣớc khi họ bắt đầu. Bạn không thể thay đổi thiết lập tự động
này, nhƣng bạn có thể sử dụng cùng một bƣớc mà chúng tôi đã hiển thị
trong hình để thay đổi lời nhắc cho các sự kiện.
l. Tô màu cho các hạng mục
Phiên bản thử nghiệm – Lưu hành nội bộ - Microsoft Vietnam
117
Làm theo các bƣớc sau đây để thay đổi màu của một hạng mục:
1 Click nút Categories và chọn All Categories.
Hộp thoại Color Categories xuất hiện.
2 Click hạng mục mà bạn muốn gán một màu mới.
Hạng mục bạn chọn đƣợc bật sáng.
3 Click nút Color.
Một hộp xổ xuống xuất hiện, hiển thị các màu mà bạn có thể chọn.
4 Chọn màu mà bạn muốn gán.
Màu mà bạn đã chọn xuất hiện thay thế cho màu cũ.
5 Click OK.
Hộp thoại Color Categories đóng lại.
2. Xem và sử dụng nhiều lịch làm việc
a. Tạo một Calendar mới