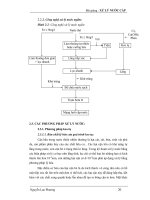Giáo trình Outlook 2010 phần 3 pptx
Bạn đang xem bản rút gọn của tài liệu. Xem và tải ngay bản đầy đủ của tài liệu tại đây (917.97 KB, 15 trang )
Phiên bản thử nghiệm – Lưu hành nội bộ - Microsoft Vietnam
37
2 Nhấp text ghi là Type a New Task.
Các từ biến mất, và bạn thấy con trỏ (một đường nhấp nháy).
3 Gõ nhập tên của nhiệm vụ
Nhiệm vụ xuất hiện trong khối bên dưới dòng Subject trên Task
List
4 Nhấn phím Enter.
Nhiệm vụ mới di chuyển xuống Task List với các nhiệm vụ khác
khác.
b. Đánh dấu các nhiệm vụ đã hoàn tất
Phiên bản thử nghiệm – Lưu hành nội bộ - Microsoft Vietnam
38
Các nhiệm vụ khi hoàn thành xong bạn có thể xóa nó đi, nhƣng hãy đánh
dấu những nhiệm vụ đã hoàn thành thay vì xóa nó, nhƣ vậy sẽ hay hơn.
Để đánh dấu một nhiệm vụ đã hoàn tất, làm theo các bƣớc sau:
1 Nhấp nút Tasks trong Navigation Pane (hay nhấn Ctrl+4).
Module Tasks mở.
2 Nhấp các từ Simple List trong mục Current View của Navigation Pane.
Phiên bản thử nghiệm – Lưu hành nội bộ - Microsoft Vietnam
39
3 Nhấp hộp kế bên tên nhiệm vụ mà bạn muốn đánh dấu đã hoàn tất. Hộp
trong cột thứ hai kể từ bên trái là hộp bạn cần đánh dấu kiểm. Khi đánh dấu
kiểm vào hộp, tên của nhiệm vụ thay đổi màu và có một đƣờng thẳng xuyên
qua nó. Nhƣ vậy là bạn đã đánh dấu xong một nhiệm vụ hoàn tất.
Phiên bản thử nghiệm – Lưu hành nội bộ - Microsoft Vietnam
40
2. Contact
a. Tạo một contact (thông tin liên hệ)
Bạn muốn lƣu lại nhƣng thông tin ngƣời gửi email cho bạn, thì chính
Outlook là một công cụ tuyệt vời về quản lý danh sách các tên và địa chỉ và
nó dễ sử dụng nhƣ sổ tay nhỏ của bạn.
Để nhập một contact mới, nhấn nút Contacts trong Navigation Pane, sau đó
nhấp nút New trên thanh công cụ để mở form nhập New Contact. Điền vào
các chỗ trống trên form và sau đó nhập Save and Close. .
Phiên bản thử nghiệm – Lưu hành nội bộ - Microsoft Vietnam
41
b. Tạo Contact từ email đã nhận
Mở hoặc xem trƣớc e-mail có chứa tên mà bạn muốn thêm vào danh sách
liên lạc của bạn.
Nhấp chuột phải vào tên của ngƣời mà bạn muốn, sau đó nhấp Add to
Contacts.
Lƣu ý: Trong Outlook, không có tùy chọn để thêm thông tin liên lạc tự
động vào Danh bạ hoặc sổ địa chỉ khi bạn trả lời cho một contact.
Phiên bản thử nghiệm – Lưu hành nội bộ - Microsoft Vietnam
42
c. Tạo Contact Group trong Microsoft Outlook
Nếu bạn thƣờng xuyên gửi email trong cùng một nhóm của ngƣời nhận, một
Contact Group có thể là một thực tế tiết kiệm thời gian. Thay vì phải thêm
mỗi địa chỉ với mỗi ngƣời nhận, bạn có thể chỉ cần thêm các danh sách
phân phối email của bạn là bạn đã thêm vào tất cả các địa chỉ liên lạc của
những ngƣời cần gửi chỉ trong một bƣớc
1. Click Tab Home -> chọn New Contact Group.
2. Tại khung Name: gõ tên Group
Phiên bản thử nghiệm – Lưu hành nội bộ - Microsoft Vietnam
43
3. Nhìn lên thanh Ribbon, click chọn Add Members.
4. Chọn From Address Book sẽ xuất hiện
Phiên bản thử nghiệm – Lưu hành nội bộ - Microsoft Vietnam
44
5. Chọn contact mà bạn muốn add vào group của mìn, contact bạn muốn
thêm vào sẽ xuất hiện ngay khung Members textbox.
6. Sau khi đã chọn xong click OK
7. Click Save & Close.
8. Bạn muốn gủi mail theo Group. Bấm Ctrl + N, cửa sổ xoạn thử mở ra
9. Để gửi đến ai, các bạn chọn Address book. cửa sổ select name: contacs
hiện ra, chọn group mà bạn muốn send, click OK
Phiên bản thử nghiệm – Lưu hành nội bộ - Microsoft Vietnam
45
10. Kiểm tra lại xem đã gửi mail đến các địa chỉ trong group chƣa
d. Chuyển danh bạ từ Gmail vào MS Outlook 2010
Bạn đang sử dụng Gmail theo dạng Webmail, nay lại muốn chuyển sang sử
dụng với Microsoft Outlook 2010 nhƣng không muốn phải nhập thủ công
từng địa chỉ e-mail vào contact? Cách đơn giản nhất là trích xuất toàn bộ
contact trong Gmail để đƣa chúng vào Outlook 2010, cách thực hiện nhƣ
sau:
Phiên bản thử nghiệm – Lưu hành nội bộ - Microsoft Vietnam
46
Khởi động trình duyệt Web rồi đăng nhập vào tài khoản Gmail cần trích
xuất contact. Sau khi đăng nhập vào tài khoản Gmail, bạn nhấn chuột vào
liên kết Contacts nằm trong khung bên trái.
Trong cửa sổ contact vừa hiện ra, bạn nhấn vào liên kết All Contact để làm
xuất hiện tất cả các contact hiện có rồi nhấn vào liên kết All ở khung thứ hai
bên phải để chọn tất cả các contact vừa hiện ra. Tiếp tục, nhấn chuột vào
liên kết Export.
Trong cửa sổ Export, bạn đánh dấu chọn vào mục Everyone (All Contacts)
và mục Outlook CSV format (for importing into Outlook or another
application). Sau cùng nhấn nút Export rồi đặt tên và chọn nơi lƣu trữ cho
tập tin CSV sắp tạo (ví dụ contact.CSV). Tập tin này sẽ chứa toàn bộ
contact hiện có trong tài khoản Gmail.
Phiên bản thử nghiệm – Lưu hành nội bộ - Microsoft Vietnam
47
Công việc tiếp theo của bạn là khởi động Outlook 2010 > vào menu File >
chọn Open >Import.
Phiên bản thử nghiệm – Lưu hành nội bộ - Microsoft Vietnam
48
Khi cửa sổ Import and Export Wizard hiện ra, bạn chọn Import from
another program or file rồi nhấn Next để tiếp tục.
Trong cửa sổ Import a File, bạn chọn Comma Separated Values (DOS) rồi
nhấn Next để tiếp tục.
Phiên bản thử nghiệm – Lưu hành nội bộ - Microsoft Vietnam
49
Trong cửa sổ tiếp theo, bạn nhấn nút Browse trong mục File to import rồi
chọn tập tin contact.CSV chứa toàn bộ contact đã trích xuất từ Gmail. Đồng
thời, đánh dấu chọn vào ô Do not import duplicate items để loại bỏ các
contact trùng lắp. Nhấn Next để tiếp tục.
Phiên bản thử nghiệm – Lưu hành nội bộ - Microsoft Vietnam
50
Trong cửa sổ tiếp theo, bạn chọn thƣ mục sẽ dùng để lƣu các contact sắp
thêm vào, tốt nhất nên chọn luôn thƣ mục Contacts của Outlook 2010
Nhấn Next để tiếp tục. Trong cửa sổ cuối cùng, bạn đánh dấu chọn vào ô
Import “contact.csv” into folder : Contacts. Sau cùng, nhấn Finish để hoàn
tất.
Phiên bản thử nghiệm – Lưu hành nội bộ - Microsoft Vietnam
51
3. Tạo chữ ký cho Email
Chữ ký của bạn có thể tự động đƣợc thêm vào thƣ gửi đi, hoặc bạn có thể tự
thêm chữ ký để chỉ những thƣ mà bạn chọn.
a. Nội dung chữ ký Email
Nội dung chữ ký Email
Chữ ký của bạn bao gồm các thông tin về bạn, các nhà kinh doanh thì
thƣờng để thông tin liên lạc, để các khách hàng và đối tác của họ dễ
dàng liên lạc với họ.
Một chữ ký cũng có thể bao gồm một thông điệp tiếp thị hoặc thậm chí
là một nơi yêu thích để thể hiện giá trị hài hƣớc hay cá nhân
Thông tin trong một email rất đơn giản với chữ ký có thể bao gồm:
1 Tên của bạn.
2 Chuyên môn của bạn.
3 Địa chỉ và số điện thoại.
Bạn cũng có thể thêm vào địa chỉ Website, hay một chữ ký bằng tay.
Logo của công ty, hoặc hình ảnh của mình.
Hình ảnh, hình ảnh, clip và nghệ thuật có thể làm chậm việc gửi Email.
Do đó dung lƣợng của các thông điệp bạn thêm vào phải tƣơng đối nhỏ.