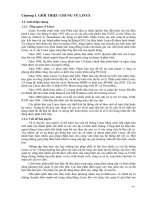Giới thiệu chung về INFOPATH 2010 phần 4 pps
Bạn đang xem bản rút gọn của tài liệu. Xem và tải ngay bản đầy đủ của tài liệu tại đây (770.85 KB, 25 trang )
Phiên bản thử nghiệm – Lưu hành nội bộ - Microsoft Vietnam
73
Khi thiết kế xong mẫu biểu sử dụng cho công tác báo cáo, tuy nhiên, một vấn đề
được đưa ra là khi sử dụng biểu mẫu có thể gồm có nhiều mẫu biểu đính kèm với
nhau và sử dụng chung một số thông tin, hoặc có thể che dấu một số thông tin
không cho người dùng biết hoặc sử dụng những ứng dụng tùy chọn trong các bản
khảo sát, nếu chọn A thì tiếp tục biểu mẫu số 1, còn chọn lựa B thì mở biểu mẫu số
2.
InfoPath đáp ứng hoàn hảo yêu cầu trên bằng cách thể hiện sử dụng View kết
hợp với các ô điều khiển điều kiện.
Chúng ta đã làm việc với View trong phần hiệu chỉnh định dạng khổ giấy. Tuy
nhiên, ở thời điểm đó, ta chỉ ứng dụng với một khung làm việc (View) còn ở đây bổ
sung thêm một khung làm việc giống hệt như khung làm việc chính, với đầy đủ các
tính năng. Trong phần này bổ sung thêm một Control Button và thiết lập hành động
chuyển sang khung làm việc khác (Switch View).
I) Làm việc với View
Mỗi View là một khung làm việc, cho phép bổ sung các Control, các điều kiện
để hoàn chỉnh biểu mẫu. Một File thiết kế có thể chứa nhiều khung làm việc khác
nhau phục vụ cho các đối tượng khác nhau đồng thời có thể giới hạn chế số lượng
các file biểu mẫu ở dạng .xsn.
Công việc đầu tiên là tạo ra thêm một View chuẩn bị cho các tình huống lựa
chọn. Trên Toolbar, chọn Tab View, chọn New. Với mỗi View có thể định dạng lại
kích cỡ giấy hoặc các thiết lập cho phù hợp.
Phiên bản thử nghiệm – Lưu hành nội bộ - Microsoft Vietnam
74
Hình 75: Các mô tả của View.
Đặt tên cho View – khung làm việc mới
Hình 76: bổ sung thêm View – đặt tên cho View.
Hình 77: các View được thể hiện.
Ghi chú: Khi sử dụng InfoPath thì View (Default) sẽ là View đầu tiên.
Phiên bản thử nghiệm – Lưu hành nội bộ - Microsoft Vietnam
75
Hình 78: Một View khác trên cùng một Form.
Tạo một biểu mẫu như hình và một Button Command, Button này cho phép
chuyển sang một View khác là Mẫu biểu báo cáo đã được thiết lập.
Tiếp theo, trên Command sử dụng Rule với Action là Switch View như hình bên
dưới:
Hình 79: Rules cho Control với hành động là Switch views.
Phiên bản thử nghiệm – Lưu hành nội bộ - Microsoft Vietnam
76
Ghi chú: Rules Action sẽ tùy thuộc vào đối tượng mà có thêm các hànhd động khác, chẳng
hạn như Button có thêm Switch Views và Close the form.
Chọn View cần chuyển tới như hình bên dưới:
Hình 80: chọn View thể hiện khi sử dụng Button.
Sử dụng trong môi trường Filler:
Phiên bản thử nghiệm – Lưu hành nội bộ - Microsoft Vietnam
77
Hình 81: Kết quả thể hiện trên InfoPath Filler.
Mách nước: trong trường hợp có nhiều View, sử dụng thêm các điều kiện trong Rule để thiết
lập việc chuyển View cho phù hợp với yêu cầu.
Ứng dụng thực tế: có thể ứng dụng các View lập thành 2 biểu mẫu riêng biệt, biểu
mẫu đầu tiên nhận dữ liệu và biểu mẫu thứ hai sẽ tổng hợp dữ liệu, hoặc một ứng
dựng khác là xây dựng các bản khảo sát với các tùy chọn mở trang để tiếp tục câu
hỏi với các ô chọn lựa tương ứng.
II) Làm việc với các Lựa chọn (Option):
Các chọn lựa là một phần không thể thiếu trong các bảng khảo sát cũng như
các bài trắc nghiệm. Các Option này được chia làm 2 dạng là Option Button và
Checkbox.
Phiên bản thử nghiệm – Lưu hành nội bộ - Microsoft Vietnam
78
a) Sử dụng OptionButton:
Sử dụng control này cho phép chọn một trong các câu trả lời. Control này tạo ra một
nhóm (một dãy) control, mỗi control này mang theo một giá trị.
Hình 82: Bổ sung Option Button
Trên hình chỉ ra Option Button này có 4 giá trị,
Hình 83: 4 giá trị lựa chọn của Option Button trên Design
Cùng là một field6 nhưng có 4 giá trị,
Phiên bản thử nghiệm – Lưu hành nội bộ - Microsoft Vietnam
79
Hình 84: thuộc tính Data của Optoin Button
b) Checkbox:
Không như Option Button, Checkbox là một Control riêng, không sinh ra
những mảng đối tượng như Option. Các Checkbox cho phép có nhiều hơn một lựa
chọn.
Các giá trị của Checkbox là 0,1, True, False, Yes, No.
c) Choice Group – Choice Section:
Choice Group là Control cho phép người dùng sử dụng tùy chọn được xây
dựng sẵn. Mỗi tùy chọn được xây dựng đó được gọi là một Choice Section. Trong
Choice Group luôn có một Choice Section được xác định là giá trị mặc định (Default),
các Section còn lại không được thể hiện và chỉ xuất hiện khi được thay thế bằng một
Choice Section khác.
Hình bên dưới thể hiện Choice
Phiên bản thử nghiệm – Lưu hành nội bộ - Microsoft Vietnam
80
Hình 85: các Choice Section và Choice Group
Hình 86: sử dụng Choice Section/Choice Group trên Filler
Hình 87: thay thế bằng một Section khác
Phiên bản thử nghiệm – Lưu hành nội bộ - Microsoft Vietnam
81
Hình 88: Section mới được hiển thị thay thế Section cũ
Hình trên Choice Section được thay thế cho Choice Section mặc định.
Ghi chú: trên thực tế có thể kết hợp các đối tượng trong Choice Section trong Group Choice
để thiết kế các câu hỏi dựa trên các câu trả lời khác nhau để chọn các Section Group phù
hợp.
Phần 6 Xuất bản InfoPath (Publish InfoPath)
I) Các thuộc tính Security trên InfoPath 86
II) Publish InfoPath Form: 89
Để đưa các mẫu biểu đến với người dùng sau khi hoàn tất công việc thiết kế giao
diện cũng như thử nghiệm trên InfoPath thì buộc phải tiến hành công việc cuối cùng
là xuất bản (Publish) bản thiết kế này cho người dùng sử dụng.
Trong File chuyển sang Publish sẽ có các hình thức Publish do InfoPath hỗ trợ
Phiên bản thử nghiệm – Lưu hành nội bộ - Microsoft Vietnam
82
Hình 89: Publish biểu mẫu InfoPath
InfoPath hỗ trợ các dạng Publish như sau:
Qua ổ đĩa mạng, thư mục chia sẻ trên mạng.
Qua Email
Qua môi trường Sharepoint Server.
Mỗi hình thức Publish của InfoPath đều có những đặc điểm riêng và những ứng
dụng hiệu quả trong môi trường đó. Đối với InfoPath 2007 và 2010 tính năng làm
việc với Sharepoint được hỗ trợ mạnh mẽ và có nhiều cải tiến trong môi trường làm
việc.
Phiên bản thử nghiệm – Lưu hành nội bộ - Microsoft Vietnam
83
Mặc dù tính năng Publish của InfoPath được hỗ trợ bởi chương trình tự động
(Wizard) nhưng riêng mục Security của InfoPath cần được hiệu chỉnh để phù hợp với
từng môi trường làm việc.
Vì InfoPath có khả năng tương thích với các môi trường khác nhau do đó
trước khi tiến hành Publish nên kiểm tra xem biểu mẫu hiện tại có tồn tại những lỗi
không tương thích với môi trường làm việc hay không. Đó là phần quan trọng cần
phải làm trước khi tiến hành xuất bản biểu mẫu và triển khai tới người dùng cuối.
Tính năng kiểm tra tính tương thích và lỗi của InfoPath là Design Checker
trong File Info Design Checker.
Phiên bản thử nghiệm – Lưu hành nội bộ - Microsoft Vietnam
84
Hình 90: Design Checker phát hiện lỗi trên biểu mẫu
Khi click vào Design Checker, lúc này sẽ chuyển sang giao diện Design và
thể hiện lỗi tìm thấy trên biểu mẫu. Trong trường hợp này là ComboBox chưa được
gắn kết với biểu mẫu.
Trên Design Checker có các điểm cần lưu ý sau:
Nút Refresh: kiểm tra lại các lỗi của InfoPath có được sửa chữa hay
chưa.
Phiên bản thử nghiệm – Lưu hành nội bộ - Microsoft Vietnam
85
Dấu check Verify on server: kiểm tra lỗi khi sử dụng Sharepoint Server.
Change settings…: cho phép chuyển đổi giữa các dạng hỗ trợ của
InfoPath.
Hình 91: chuyển chế độ tương thích của biểu mẫu trong Design Checker
o Form Type: thể hiện các hình thức tương thích của InfoPath,
theo mặc định là Web Browser Form.
o Server valiadation: xác đinh địa chỉ dịch vụ Web hỗ trợ InfoPath.
o Dấu check Allow code to use features…: cho phép kiểm tra việc
thực thi các Code khi tiến hành điền thông tin trên Server.
Sau khi chỉnh sửa các lỗi tương thích xong, ấn nút Refresh để kiểm tra lại và
nếu như thông báo là không còn lỗi như hình bên dưới thì có thể bắt đầu công việc
xuất bản biểu mẫu.
Phiên bản thử nghiệm – Lưu hành nội bộ - Microsoft Vietnam
86
Hình 92: Refresh Design Checker khi sửa lỗi xong.
I) Các thuộc tính Security trên InfoPath
Không giống như phiên bản 2007, các thuộc tính Security của InfoPath 2010
được đặt trong File Info chọn Form Options như hình:
Phiên bản thử nghiệm – Lưu hành nội bộ - Microsoft Vietnam
87
Hình 93: Form Options
Mục Security and Trust trong
Form Options
thể hiện các mức thiết lập Security
của InfoPath.
Phiên bản thử nghiệm – Lưu hành nội bộ - Microsoft Vietnam
88
Hình 94: Hiệu chỉnh Security and Trust
Các mức độ Security này bao gồm:
Restricted (the form cannot access content outside the form)
: mức độ hạn
chế sử dụng, ở mức thiết lập này các biểu mẫu chỉ có thể được sử dụng để
triển khai qua email hoặc chia sẻ cấu trúc file .XSN; trong biểu mẫu không
chứa bất kỳ kết nối nào tới một nguồn khác cũng như bất kỳ các lệnh lập
trình nào.
Domain (the form can access content from the domain in which it is located):
mức độ thiết lập ở Domain được triển khai ở một khu vực xác định và phân
phối cho người dùng cuối chẳng hạn như trong trên các ổ đĩa chia sẻ mạng,
Web Server và môi trường tốt nhất là trên Microsoft Sharepoint Services hay
Microsoft Sharepoint Server. Khi thiết lập ở mức Security này biểu mẫu chỉ có
thể kết nối tới Server chứa File biểu mẫu.
Phiên bản thử nghiệm – Lưu hành nội bộ - Microsoft Vietnam
89
Full Trust (the form has access to files and settings on the computer)
: thiết
lập Security ở Full Trust cho phép người sử dụng có thể chạy các chương
trình, các kết nối với các dữ liệu ở bên ngoài và gần như không có giới hạn
cho chế độ này. Tuy nhiên, cùng với những sự tiện lợi cũng ẩn chứa những
nguy hiểm tiềm ẩn và nếu xuất bản (Publish) biểu mẫu lên trên Sharepoint thì
cần phải có sự xác nhận (Approve)
Ghi chú: Khi tiến hành Publish sử dụng mức độ Security là Full Trust, InfoPath buộc người
dùng phải sử dụng chữ ký (Signature) bằng cách tạo ra chữ ký ở phần Form Template
Signature.
Hình 95: Tạo Certificate
II) Publish InfoPath Form:
a) Publish InfoPath qua môi trường mạng (Network Location):
Phiên bản thử nghiệm – Lưu hành nội bộ - Microsoft Vietnam
90
Trước khi tiến hành Publish Form phải Save những thiết kế. Sau đó, chọn File,
chọn Publish và chọn Network Location
Hình 96: Publish InfoPath qua Netowork
Chương trình hỗ trợ Publish tự động của Microsoft sẽ xuất hiện và hỗ trợ việc
Publish trên Network Location:
Phiên bản thử nghiệm – Lưu hành nội bộ - Microsoft Vietnam
91
Hình 97: Điền các thông tin cần thiết để Publish
Mục Form Template path and file name: chỉ định vị trí sẽ lưu mẫu biểu
InfoPath. Khi Publish ở vị trí này, tên mẫu biểu không nhất thiết phải trùng với tên
của biểu mẫu đang sử dụng để Publish.
Form template name: là tên của biểu mẫu đang sử dụng để Publish.
Đối với mục Form template path and file name có thể điền địa chỉ dạng Web,
các thư mục theo dạng UNC như cấu trúc \\tênServer\tênFolder\tênFile.xsn
Phiên bản thử nghiệm – Lưu hành nội bộ - Microsoft Vietnam
92
Hình 98: vị trí lưu trữ theo dạng UNC
Khi sử dụng Publish theo dạng Network Location nên sử dụng theo dạng
\\tênServer\tênFolder\tênFile.xsn như hình bên trên.
Phiên bản thử nghiệm – Lưu hành nội bộ - Microsoft Vietnam
93
Hình 99: Tên và vị trí lưu trữ của file được xuất bản.
Phiên bản thử nghiệm – Lưu hành nội bộ - Microsoft Vietnam
94
Hình 100: thông báo chỉ định vị trí lưu trữ trên mạng.
Phiên bản thử nghiệm – Lưu hành nội bộ - Microsoft Vietnam
95
Hình 101: bảng tóm tắt việc tiến hành xuất bản trước khi chính thức bắt đầu.
Phiên bản thử nghiệm – Lưu hành nội bộ - Microsoft Vietnam
96
Hình 102: xuất bản biểu mẫu thành công
Khi sử dụng lần đầu đầu tiên với mẫu biểu InfoPath có chữ ký chưa được tin
cậy, sẽ có bảng thông báo xuất hiện như hình bên dưới.
Hình 103: Yêu cầu bổ sung Certificate
Phiên bản thử nghiệm – Lưu hành nội bộ - Microsoft Vietnam
97
Click vào More Information và làm các bước tiếp theo để đưa Certificate
của người xuất bản vào Trust Center cho phép mở ứng dụng.
Sau khi bổ sung Certificate của người tạo mẫu biểu thì mẫu Form sẽ được mở
ra bình thường.
Hình 104: biểu mẫu được mở ra trên Network – vị trí thể hiện ở góc phải của hình.