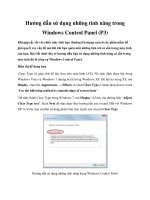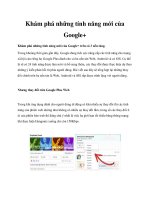Dùng những tính năng tốt của Mac OS trên Windows pps
Bạn đang xem bản rút gọn của tài liệu. Xem và tải ngay bản đầy đủ của tài liệu tại đây (948.12 KB, 16 trang )
Dùng những tính năng tốt của Mac OS trên Windows
Nếu bạn là một người dùng Windows thường xuyên hay người dùng Mac đi
chăng nữa, Windows vẫn là "một phần không thể thiếu" trong cuộc sống. Để có
thể giúp bạn sử dụng máy tính Windows dễ dàng hơn, bạn hãy tham khảo một vài
tiện ích dưới đây để mang những tính năng hấp dẫn của Mac OS lên hệ điều hành
của Microsoft.
Exposé và Spaces
Tính năng Spaces trên Mac OS
Exposé và Spaces là hai ứng dụng quản lí cửa sổ chương trình rất hấp dẫn trên Mac.
Windows 7 tuy có tích hợp Windows Aero Flip nhưng vẫn không hay bằng hai ứng
dụng này. Thay vào đó, chương trình Dexpot sẽ cung cấp thêm cho bạn không những
tính năng hấp dẫn của Expose và Spaces mà còn hơn thế nữa. Bạn có thể thiết lập để
khi nhấn Alt + Tab, Dexpot sẽ xuất hiện, cho phép bạn duyệt qua các phần mềm đang
chạy.
Chỉ cần cài đặt Dexpot và nhấp phải chuột vào thanh hệ thống của Windows để hiện
lên các tùy chỉnh. Tính năng chính của Dexpot tương tự như Space trên Mac, tức là
chia Desktop của bạn thành nhiều Desktop phụ để bạn dễ dàng thao tác hơn. Muốn
cho Dexpot hoạt động như Expose, bạn vào Dexpot Components > Windows Calalogue
trong menu Controls. Bạn cũng có thể thiết lập phím tắt để khởi chạy tương tự như khi
bạn dùng Mac. Trên Mac, chúng ta thường dùng tổ hợp phím Control + phím mũi tên,
tuy nhiên tổ hợp này đã được Windows dùng để kích hoạt Aero Snap. Thay vào đó,
bạn có thể thiết lập phím Atl + mũi tên hoặc bất kì phím nào mà bạn muốn.
Một phần mềm nữa để mang Expose lên Windows đó là My Expose. Tải về
tại /08/11485.aspx. Bạn cần phải có Visual C++
2005 Redist package ( displaylang=en) để chạy
không chỉ My Expose mà còn nhiều ứng dụng khác.
Quick Look
Quick Look trên Mac -chỉ cần Spacebar là tất cả thông tin đều hiện lên
Khi chọn một tập tin bất kì trên Mac rồi nhấn phím Spacebar, bạn sẽ thấy một hộp thoại
mới hiện lên với nội dung là các thuộc tính của tập tin đó. Nếu bạn đang chọn một tập
tin nhạc, phim, văn bản (Word, Pages), bảng tính (Excel, Numbers) hay bài thuyết trình
(PPT, Keynotes), PDF,… Mac sẽ cho bạn xem nội dung ngay lập tức mà không cần
chạy ứng dụng đặc trưng. Thậm chí bạn còn xem được phim FullHD bằng tính năng
Quick Look.
Thật không may mắn vì hiện tại chưa ứng dụng nào tốt như Quick Look dành cho
Windows, tuy nhiên vẫn còn đó những phầm mềm có chức năng gần giống như vậy.
Mặc định, "Quick Look của Windows 7" là một khung xem trước nhỏ tích hợp trong
Windows Explorer. Chỉ cần chọn tập tin bạn cần xem trước rồi nhấn "Show preview
pane button", bạn sẽ thấy một bảng thức ba với hình ảnh thu nhỏ của hình ảnh hoặc
chơi tập tin nhạc.
Một phần mềm khác bạn có thể tham khảo đó là MaComfort. Bạn không thể duyệt qua
tài liệu ngay trong lúc xem trước, cũng như hình ảnh khá nhỏ, gây khó chịu nhưng cũng
tạm chấp nhận được. Thêm vào đó, MaComfort có thể chơi tập tin nhạc khá tốt.
MaComfort nằm chờ sẵn trong khay hệ thống. Muốn xem trước tài liệu nào, bạn chọn
vào biểu tượng của ứng dụng rồi nhấn Spacebar. Cũng cần lưu ý rằng MaComfort
mang lại nhiều tiện ích khác tương tự như trên Mac OS (MaComfort = Mac Comfort),
tuy nhiên những tính năng kia không thật sự nổi trội lắm. Nếu muốn, bạn có thể thoải
mái thử nghiệm chúng.
Dock
Mặc dù nhiều người cho rằng thanh tác vụ (Taskbar) của Windows 7 tốt hơn Dock của
Mac, tuy nhiên Dock vẫn có một số điểm hay , chẳng hạn như tính năng Stacks. Muốn
có một Dock tương tự như Mac trên Windows, bạn có thể dùng ứng dụng RocketDock.
Ứng dụng này tương tự như Dock trên Mac: bạn có thể chạy ứng dụng, xem nội dung
thư mục và cả thu nhỏ cửa sổ xuống đây. Tùy chọn cho RocketDock cũng khá nhiều
nên bạn có thể tùy chỉnh theo cách bạn muốn. Một số plugin hỗ trợ còn giúp bạn chỉnh
chủ đề (theme) và các tính năng lặt vặt khác. Chắc chắn rằng ứng dụng này không thể
thay thế hoàn toàn thanh tác vụ của Windows, tuy nhiên nó sẽ mang lại cho bạn những
trải nghiệm thú vị cho những ai chưa biết về Dock trên Mac OS hay những ai đã quen
với Mac OS lại cần thiết phải dùng Windows.
Phím tắt cho bàn phím
Nếu bạn đã quen với OS X, điều đầu tiên bạn nhận thấy về sự khác biệt giữ hệ điều
hành của Apple với Microsoft là những phím tắt hầu hết đều khác nhau. Trong trường
hợp bạn đã quá quen thuộc với chung thì sẽ gặp rất nhiều khó khăn trong khi làm việc
trên máy tính. Sau đây là một số cách làm.
Đặt Ctrl, Alt và Command theo đúng cách bố trí của Apple
Thay đổi đáng kể nhất ở bàn phím của Mac và Windows là vị trí các phím kể trên, do đó
cách làm tiện nhất và đảm bảo thành công là can thiệp vào Registry của Windows. Với
người dùng bình thường thì việc này cũng còn khá phức tạp nên chúng ta sẽ dùng một
ứng dụng nhỏ mang tên SharpKeys để làm việc này giúp chúng ta. Bạn chỉ cần tải về
tập tin nén của SharpKeys và chạy lên để cấu hình bàn phím. Để đúng với Mac, bạn
nên chuyển phím Ctrl > Alt, Atl > Win và Win > Ctrl.
Vậy là chúng ta đã chuyển đổi xong vị trí phím, nhưng phím tắt cũng là chúng ta hơi
"rối". Phần còn lại của bài viết này sẽ nói về những phím tắt gốc trên Windows chứ
không phải phím đã chuyển đổi (Ctrl + C vẫn là Ctrl + C, không phải Alt + C). Hãy nhớ
rằng Ctrl có chức năng tương tự như phím Command trên Mac.
Chuyển đổi phím tắt với AutoHotkey
Hiện tại, nhiều người trong chúng ta dùng lệnh Ctrl + C để sao chép, Ctrl + T để mở thẻ
mới trong các trình duyệt. Thế nhưng trên Windows, Atl + Tab lại mở Windows Aero
Flip thay vì Ctrl + Tab, do đó bạn rất dễ bị nhầm lẫn. Để khắc phục điều này, bạn sẽ cần
tới ứng dụng AutoHotkey. Cách thiết lập cho AutoHotkey khá phức tạp, bạn có thể
tham khảo tại board-shortcut.
Một ví dụ về việc sử dụng AutoHotkey: bạn cần đổi Atl + Tab thành Ctrl + Tab, bạn chỉ
cần tạo một đoạn mã (script) AutoHotkey mới. Một khi bạn đã cài đặt AutoHotkey, bạn
sẽ có tạo mã mới bằng cách nhấp phải chuột vào một nơi nào đó, chọn New >
AutoHotkey Script rồi nhập dòng sau vào:
Code:
LCtrl & Tab::AltTab
Kéo thả tập tin script đó vào thư mục Windows Startup và nó sẽ chạy lên mỗi khi chúng
ta mở máy. Từ đó, phím Ctrl+Tab sẽ có chức năng như Command+Tab như trên Mac
OS X.
Khả năng chạm đa điểm trên chuột
Rất nhiều máy tính hiện nay đã được trang bị chuột với tính năng cảm ứng đa chạm,
tuy nhiên ít có chuột nào lại hoạt động tốt hoặc làm cho bạn có cảm giác quen thuộc
như trackpad của các dòng Macbook. Nếu bạn vẫn muốn dùng hai ngón tay để cuộn
nội dung, hãy tải về ứng dụng TwoFingerScroll. Đây là một công cụ nhỏ nằm trên khay
hệ thống để bật tính năng cuộc hai ngón trên các trackpad hỗ trợ. Bạn có thể tùy chỉnh
thêm về tốc độ cuộn, độ mượt khi cuộn. Thêm vào đó, bạn cũng có thể cài đặt các
hành động khi nhấn hai hoặc ba ngón lên trackpad. Thật tuyệt vời đúng không nào?
Những máy tính dùng chuột của Synaptic có rất nhiều tùy chỉnh về đa chạm trong
Control Panel > Hardware and Sound > Mouse > Device Settings.
+ Dưới trường Pointer Motion, chọn StickyBorder. Bạn có thể thiết lập hành động khi
chúng ta cuộn hai rìa của chuột.
+ Virual Scrolling: Tắt tính năng cuộn bằng hai rìa.
+ Momentum: chỉnh "mô-men" khi chúng ta cuộn, có thể chỉnh được tốc độ, độ "nặng,
nhẹ" khi cuộn,…
+ Three-Finger Gestures, Two-Finger Gestures: chỉnh các hành động khi chúng ta dùng
hai, ba ngón tay như kéo thả, nhấp nhanh ngón tay, chuyển tới trang web vừa duyệt,
Cuộn chuột không cần nhấn vào cửa sổ
Một vấn đề tuy nhỏ nhưng làm nhiều người khó chịu trên Windows đó là bạn buộc phải
chọn cửa sổ nào đó rồi mới có thể thực hiện thao tác cuộc chuột. Như vậy, bạn phải
mất nhiều thời gian hơn, lại phải nhớ những gì vừa thấy trong cửa sổ để tiếp tục công
việc bên kia. Trong Mac OS thì không như thế, bạn đang chọn (focus) cửa sổ Word,
bạn vẫn có thể cuộc trang trong cửa sổ Firefox đang nằm bên dưới. Phần mềm
KatMouse sẽ giúp bạn giải quyết việc này.
Spotlight
Spotlight là công cụ tìm kiếm vô cùng nhanh chóng và tiện lợi trên Mac. Trên Windows,
khi nhấn vào nút Start, chúng ta cũng có hộp tìm kiếm nhưng việc thực thi không được
nhanh như Spotlight và cũng kém chính xác. Phần mềmWinLight có thể tìm kiếm nhanh
rất nhiều nội dung trong máy của bạn với thao tác cũng đơn giản không thua gì trên
Mac.
Mang giao diện của Mac lên Windows
Có rất nhiều cách để chúng ta đổi giao diện của Windows. Bằng việc thay đổi các thành
phần trong những thư viện liên kết động explorer.exe, shell32.dll, xpsp2res.dll,
mydocs.dll và msgina.dll, bạn có thể biến đổi chiếc máy của bạn với một diện mạo hoàn
toàn mới. Một ứng dụng đơn giản là WindowsBlind kết hợp với gói chuyển đổi giao
diện Leopard Transformation Pack sẽ mang giao diện của Mac lên chiếc máy tính chay
Windows XP của bạn. Với người dùng Windows 7 hay Vista, bạn có thể tự tìm kiếm các
phiên bản Transformation Pack tương ứng.