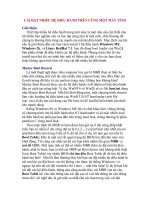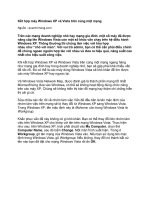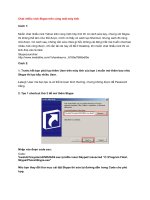Chạy nhiều tài khoản Dropbox trên cùng một máy tính ppsx
Bạn đang xem bản rút gọn của tài liệu. Xem và tải ngay bản đầy đủ của tài liệu tại đây (700.02 KB, 9 trang )
Chạy nhiều tài khoản Dropbox trên cùng một
máy tính
Dropbox là dịch vụ lưu trữ trực tuyến có khả năng kết hợp với máy tính một cách
hoàn hảo. Thế nhưng cũng có những lúc bạn cần phải chạy nhiều tài khoản
Dropbox trên cùng một máy để làm một việc gì đó, chẳng hạn như tận dụng dung
lượng trống của các tài khoản khác nhau rồi gộp thành một mức dung lượng lớn
hơn. Bài viết sau sẽ giúp bạn thực hiện điều này.
Trước khi bắt đầu, bạn cần đăng kí thêm một (hoặc nhiều) tài khoản Dropbox nữa
tại
DÀNH CHO NGƯỜI DÙNG MAC OS:
Tinh chỉnh Dropbox để chạy nhiều tài khoản đòi hỏi bạn phải dùng dòng lệnh để thực
hiện. Tuy nhiên các bước sau cũng không quá khó với một người dùng bình thường
như tôi và các bạn.
Có hai bước cần thực hiện. Đầu tiên, chúng ta sẽ thiết lập tài khoản:
1. Mở Terminal
2. Gõ hoặc copy những dòng lệnh dưới đây:
Code:
bash
Nhấn Enter rồi copy dòng lệnh này
Code:
HOME=$HOME/.dropbox-alt /Applications/Dropbox.app/Contents/MacOS/Dropbox &
3. Thêm một biểu tượng Dropbox nữa sẽ xuất hiện trên thanh menu của Mac.
4. Một cửa sổ đăng nhập Dropbox sẽ xuất hiện. Bạn thực hiện các bước như hướng
dẫn của ứng dụng như bình thường.
5. Ở bước cuối cùng, bạn đánh dấu chọn vào ô “I want to choose where to put my
Dropbox folder”. Nhấn nút Change tại mục Dropbox Folder Location rồi chọn một nơi
khác làm thư mục Dropbox của bạn.
6. Sau khi đã thực hiện xong thao tác đăng nhập, bạn có thể đóng Terminal.
Vậy là hoàn thành bước 1. Bước 2, chúng ta sẽ thiết lập đối tượng chạy cho Dropbox.
1. Mở Terminal
2. Copy dòng lệnh này vào và nhấn Enter.
Code:
mkdir -p ~/chỗ-nào-đó-bạn-muốn/DropboxAltStarter.app/Contents/MacOS/
chỗ-nào-đó-bạn-muốn là đường dẫn đến thư mục Dropbox thứ hai mà bạn vừa thiết lập,
chẳng hạn: ~/Documents
Bạn sẽ tạo một ứng dụng mang tên “DropboxAltStarter“. Nhưng chúng ta chưa hoàn tất
đâu nhé.
3. Mở TextEdit rồi dán những dòng dưới đây vào.
Code:
<?xml version="1.0" encoding="UTF-8"?> <!DOCTYPE plist PUBLIC "-//Apple//DTD
PLIST 1.0//EN" " <plist
version="1.0"> <dict> <key>CFBundlePackageType</key> <string>APPL</string>
<key>CFBundleExecutable</key> <string>DropboxAltStarter</string>
<key>LSUIElement</key> <string>1</string> </dict> </plist>
Lưu dưới tên “Info.plist” trên Desktop.
Lưu ý: hai dòng <!DOCTYPE plist PUBLIC “-//Apple//DTD PLIST 1.0//EN” và
“ phải được ghi trên cùng một hàng,
ngăn cách bằng khoảng trắng.
4. Nhấp phải chuột vào ứng dụng “DropboxAltStarter” mà bạn vừa tạo. Trong Pop-up
menu mở ra, chọn “Show Package Contents”
5. Kéo và thả tập tin “Info.plist” ngoài Desktop vào thư mục có tên “Contents”.
6. Mở TextEdit một lần nữa rồi dán đoạn mã sau vào:
Code:
#!/bin/bash HOME=/Users/$USER/.dropbox-alt
/Applications/Dropbox.app/Contents/MacOS/Dropbox
(Một lần nữa, dòng HOME=/Users/$USER/.dropbox-alt và
/Applications/Dropbox.app/Contents/MacOS/Dropbox phải nằm trên cùng một hàng,
ngăn cách bởi khoảng trắng).
Lưu file text này với tên “DropboxAltStarter” (không có hai dấu nháy). Bỏ chọn ô “If no
extension is provided, use “.txt”” để TextEdit không lưu dưới dạng tập tin văn bản.
7. Chép tập tin “DropboxAltStarter” vào thư mục “MacOS”.
8. Mở Terminal rồi nhập dòng lệnh sau:
Code:
chmod 755
Trước khi nhấn Enter, bạn hãy kéo thả tập tin “DropboxAltStarter” vào Terminal để ứng
dụng tự động điền đường dẫn cho bạn. Xong rồi hãy nhấn Enter.
9. Ứng dụng của bạn đã có thể chạy. Nếu muốn, bạn có thể chuyển nó vào thư mục
Application. Nhấp đôi chuột vào nó để mở tài khoản Dropbox thứ hai.
10. Muốn ứng dụng tự chạy lên mỗi khi khởi động MacOS, bạn tạo một startup item
trong System Preferences > Accounts > Login Items
Bạn cũng nên chọn chế độ biểu tượng đen trắng cho một trong hai tài khoản để dễ
quản lí hơn.
DÀNH CHO NGƯỜI DÙNG WINDOWS:
Nếu chạy Windows, bạn có thể dùng một add-on có tên Dropboxen để làm việc tương
tự.