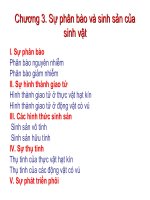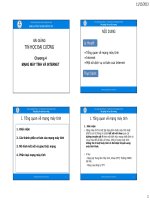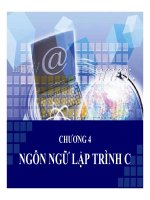Tin học đại cương - Chương 4 Sử dụng WINDOWS và các ứng dụng của Windows doc
Bạn đang xem bản rút gọn của tài liệu. Xem và tải ngay bản đầy đủ của tài liệu tại đây (2.63 MB, 103 trang )
1
Chương 4
Chương 4
Sử dụng
Sử dụng
WINDOWS và
WINDOWS và
các ứng dụng của
các ứng dụng của
Windows
Windows
2
Mục tiêu
•
Sử dụng được Windows bằng các thao tác
chuột: click, double click, drag, right click
•
Chỉnh sửa kích thước, vị trí cửa sổ
•
Chạy và kiểm soát đồng thời nhiều ứng dụng
•
Trao đổi thông tin qua Clipboard qua thao tác
chọn, Edit/Copy, Edit/Paste
•
Tìm kiếm
•
Tạo Folder, shortcut
4
Space bar (dài nhất): tạo 1 ký tự trống.
(Back Space): xóa về trước 1 ký tự.
Delete: xóa về sau 1 ký tự (nằm bên phải con trỏ).
Windows: mở Start Menu.
Caps Look: bật/tắt chế độ gõ chữ hoa.
Shift: sử phím thứ hai trên phím đôi
1.Các phím cơ bản trên bàn phím
1.Các phím cơ bản trên bàn phím
5
2.1Một số chức năng của chuột
2.1Một số chức năng của chuột
Nhấn đơn: chọn 1
đối tượng (nút bên
trái), thực hiện 1 lệnh
trên menu.
Nhấn đúp: mở một
cửa sổ (nút bên trái)
Nhấn phải: hiện
menu ngữ cảnh của
các đối tượng.
Bi lăn: cuộn màn
hình làm việc.
6
Mũi tên trắng: trạng thái bình thường.
Đồng hồ cát: Đang bận thực hiện một lệnh nào đó.
Mũi tên 2 chiều (màu đen): thay đổi kích thước.
Mũi tên 4 chiều (màu đen): chọn, di chuyển vị trí.
2.2Các dạng con trỏ chuột
2.2Các dạng con trỏ chuột
7
3.1Khởi động,kết thúc Windows
3.1Khởi động,kết thúc Windows
Khởi động: Nhấn nút
Power (lớn nhất) trên
thùng máy.
Tắt máy: Vào Start –
Shutdown (Turn Off). Chọn
Shutdown (Turn Off) trong
hộp thoại.
Cũng có thể chọn :
Switch user (chuyển
người dung khác)
Stand by (chờ)
Hibernating (ngủ đông)
8
Trên màn hình Dekstop: Nhấn
đúp vào các biểu tượng.
Trên Start Menu: Vào menu
Programs. Kích chuột vào ứng
dụng.
Cửa sổ Run: Nhập tên của ứng
dụng cần chạy. Nhấn OK. Ví dụ:
winword, Excel, notepad, calc,
mspaint.
3.2 Khởi động các ứng dụng
3.2 Khởi động các ứng dụng
9
Window (cửa sổ): là khung nhìn chữ
nhật dùng quan sát tư liệu hay thể hiện
một ứng dụng đang chạy
Cấu trúc một cửa sổ: các cửa sổ đều
có cấu trúc giống nhau gồm thanh
tiêu đề, menu bar, toolbar, và vùng
dữ liệu
4.a Khái niệm về cửa sổ
4.a Khái niệm về cửa sổ
10
Thực đơn chínhThanh tiêu đề
Thanh cuộn
Khung cửa sổ
Thanh công cụ
Nút đóng cửa sổNút phóng to cửa sổNút thu nhỏ cửa sổ
Mục chọn chức năng
Tập tin
Thư mục
4.b Cấu trúc một cửa sổ
4.b Cấu trúc một cửa sổ
11
Thu nhỏ, phóng to, đóng cửa sổ
Tại góc trên, bên phải cửa sổ có các nút:
–
Thu nhỏ cửa sổ. Chỉ còn một nút bấm
nhanh trên thanh tác vụ cho phép mở
lại cửa sổ;
–
Phóng to cửa sổ chiếm toàn bộ màn
hình
–
Phục hồi lại kich thước trước khi cực
đại màn hình
–
Đóng cửa sổ.
12
4.c Thao tác thu nhỏ cửa sổ
4.c Thao tác thu nhỏ cửa sổ
Đưa Mouse pointer chạm đường biên (mouse đổi chiều
như một trong các mũi tên màu vàng), drag chuột sang
vị trí khác
13
Kích chuột vào tiêu đề cửa sổ trên thanh tác
vụ (Taskbar)
Dùng tổ hợp phím Alt + Tab.
4.d Chuyển đổi qua lại giữa các cửa sổ
4.d Chuyển đổi qua lại giữa các cửa sổ
14
4.e Sắp xếp các cửa sổ
4.e Sắp xếp các cửa sổ
Mở nhiều cửa sổ.
Nhấp phải chuột trên thanh Taskbar và chọn một
trong các kiểu sắp xếp: Sắp so le, sắp theo hàng
hoặc sắp theo cột.
15
Nhấn nút Close (X) trên thanh tiêu đề.
Nhấn tổ hợp phím Alt + F4.
Kích phải trên tiêu đền cửa sổ. Chọn Close.
Vào menu File – chọn Close.
4.f Đóng cửa sổ
4.f Đóng cửa sổ
16
5. Sử dụng phím tắt
5. Sử dụng phím tắt
Nhấn phím F10 để kích hoạt thực đơn lệnh của ứng
dụng bất kỳ.
Dùng tổ hợp phím Alt + Ký tự gạch chân trên
menu, nút nhấn, … để thực hiện lệnh thay cho
chuột.
Trên menu: dùng ký tự gạch chân để thực hiện lệnh.
17
6.Trao đổi dữ liệu qua Clipboard
•
Mục tiêu:
–
Trao đổi dữ liệu giữa 2 cửa sổ ứng
dụng khác nhau
–
Biết cách chụp hình dạng Bitmap vào
Clipboard
–
Biết xử lý ảnh một cách hiệu quả qua
trình vẽ Paint đơn giản
–
Biết cách dùng SnagIT
18
18
6.a CLIPBOARD
6.a CLIPBOARD
•
Vùng nhớ tạm thời
•
Trao đổi dữ liệu giữa các ứng dụng
•
Đặc điểm:
–
Chép (copy) một lần
–
Dán (paste) mãi mãi
Khái niệm
19
19
Cách sử dụng CLIPBOARD
Cách sử dụng CLIPBOARD
•
1. Chọn đối tượng:
–
Click : chọn một
–
Ctrl+Click : chọn thêm
–
Click vào d/t đầu và Shift Click vào d/t cuối : chọn
liên tiếp các đối tượng
•
2. Bấm : Ctrl+C hay ra lệnh Edit/Copy
•
Chuyển tới cửa sổ cần tiếp nhận
•
3.Bấm Ctrl+V hay ra lệnh Edit/Paste
Clipboard
Clipboard
Hinh ảnh kết hợp trong word,
bằng cách chèn ảnh vào
Ứng dụng 1
Ứng dụng 2
Chuyển sang word,
ra lệnh Edit/Paste.
Xong
Chọn ảnh, ra lệnh Edit/Copy
Minh họa sao chép file
Minh họa sao chép file
Trang nầy dùng kỹ thuật Hyperlink
Nếu bấm chuột vào biểu tượng Ví
dụ minh họa bên phải sẽ dẫn bạn
tới ví dụ minh họa cách chọn đối
tượng và sao chép qua Clipboard.
Hết ví dụ, bạn nhớ bấm nút TRỞ
VỀ để trở về slide nầy
Tiếp tục
Không muốn xem ví dụ
thì bấm phím Tiếp tục
22
LÀM VIỆC VỚI MÀN
LÀM VIỆC VỚI MÀN
HÌNH NỀN DESKTOP
HÌNH NỀN DESKTOP
23
1/ Cấu trúc Desktop
1/ Cấu trúc Desktop
Các biểu tượng mặc định:
My Documents: Thư mục dành riêng của người
dùng.
My Computers: Quản lý các ổ đĩa.
My Networks Place: Truy cập tài nguyên trên
mạng nội bộ.
Recycle Bin: Thùng rác
Internet Explorer: Truy cập Internet.
Thanh tác vụ (Taskbar): quản lý các cửa sổ.
Start Menu: Chứa các menu liên kết đến
các ứng dụng, các tiện ích khác của HĐH…
24
2a Sử dụng Start Menu
2a Sử dụng Start Menu
Nhấn phím
Windows, hoặc kích
chuột vào nút Start để
kích hoạt.
Di chuyển chuột
(hoặc phím mũi tên)
để chọn.
Kích chuột (hoặc
nhấn Enter) để thực
hiện lệnh.
1.Thao tác Start Menu:
25
Click phải trên Taskbar. Chọn Properties.
2b Tùy biến Taskbar&Start Menu
2b Tùy biến Taskbar&Start Menu