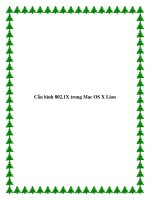Cài đặt Mac OS X Snow Leopard trong VirtualBox pot
Bạn đang xem bản rút gọn của tài liệu. Xem và tải ngay bản đầy đủ của tài liệu tại đây (221.6 KB, 6 trang )
Cài đặt Mac OS X Snow Leopard
trong VirtualBox
Nếu bạn muốn thử nghiệm Mac OS X trong trường hợp không đủ khả
năng mua một chiếc Macbook, hoặc chỉ muốn trải nghiệm cảm giác mới
mẻ mà không có ý định thay thế hoàn toàn chiếc máy đang dùng, cách
tốt nhất là hãy cài đặt Mac OS X như một máy ảo trên Windows (hoặc
Linux) của bạn.
Hai phần mềm máy ảo phổ biến nhất là Virtualbox và VMware đều hỗ trợ
cho việc cài đặt Mac OS X như một máy khách ảo. Trước đây chúng tôi đã
có bài viết hướng dẫn cài đặt Mac OS X Snow Leopard trên PC sử dụng
Vmware, và hôm nay sẽ là bài viết về Mac OS X với Virtualbox.
Tại sao là VirtualBox?
Bạn có thể cảm thấy ngạc nhiên và đặt câu hỏi tại sao lại
chọn VirtualBox để cài đặt thay vì VMware? Câu trả lời rất đơn giản đó là
với VirtualBox bạn sẽ tiết kiệm được một khoản chi phí, bởi VMware là
phần mềm thương mại nên người dùng cần trả tiền để có thể sử dụng được
toàn bộ chức năng của nó. Còn đối với VirtualBox được cung cấp hoàn toàn
miễn phí.
Tuy là phần mềm miễn phí nhưng bạn có thể yên tâm sử dụng bởi
VirtualBox có sự ổn định khá tốt cùng với đội ngũ phát triển thường xuyên
đưa ra những bản cập nhật mới nhất.
Yêu cầu đối với hệ thống
Để hệ thống có thể hoạt động tốt, bạn cần sử dụng bộ vi xử lý Intel hoặc
AMD có khả năng hỗ trợ ảo hóa phần cứng.
Các bước tiến hành
Trước tiên bạn cần tải về và cài đặt VirtualBox, kích vào đây để lựa chọn
phiên bản phù hợp với hệ điều hành của mình và tải về. Nếu chưa có Snow
Leopard, bạn có thể tìm và tải về tập tin OSX86.iso.
Bước 1
Mở phần mềm VirtualBox và kích vào nút “New” để khởi động công cụ
hướng dẫn các thiết lập ”create a new VM”.
Bước 2
Nhập tên cho máy ảo mới (ở đây chúng tôi nhập tên Mac OS X). Chọn “Mac
OS X” trong trình đơn thả xuống ở mục “Operating System”. Chọn tiếp
“Mac OS X Server” trong trình đơn của mục Version.
Bước 3
Cung cấp lượng bộ nhớ bạn muốn phân bổ cho hệ thống mới. Trong
VirtualBox bộ nhớ được cấp tối đa là 1500MB.
Bước 4
Tạo ổ đĩa cứng mới cho máy ảo. Nếu bạn không chắc chắn cần bao nhiêu
dung lượng, hãy chọn “Dynamic” để hệ thống tự động mở rộng theo công
việc. Sau đó kích “Next” để hoàn thành quá trình này.
Bước 5
Trở lại giao diện chính của VirtualBox, kích chọn thẻ “Setting > System”.
Bỏ chọn ở mục “Enable EFI (special OSes only)”.
Bước 6
Chọn “Storage” từ menu bên trái và chọn tiếp “Empty” (bên
dưới OSX.vdi). Tại đây bạn sẽ thấy một thư mục với hình mũi tên màu
xanh. Kích vào đó và một cửa sổ mới sẽ được mở ra. Kích chuột vào dấu
cộng bạn sẽ tìm thấy file iso của tập tin OSX86 mà bạn đã tải về trước đó.
Khi nó được tô đậm, chọn nút “Select” và kích “Ok”. Cuối cùng, trên giao
diện chính của VirtualBox kích Start để bắt đầu tiến trình.
Bước 7
Khi tất cả đã hoàn thành, VM sẽ bắt đầu khởi động. Khi được hỏi lựa chọn
ngôn ngữ, kích vào “Next >Continue and Agree”. Màn hình tiếp theo yêu
cầu bạn chọn 20GB VBOX HARDDISK, sau đó kích vào nút “Erase”.
Bước 8
Kích vào bđể bắt đầu tiến trình cài đặt. Sau khi hoàn thành nhấn
phím Ctrl bên phải để gỡ bỏ ổ đĩa ảo. Restart lại VM để khởi động OS X.
Thao tác xong các bước trên bạn sẽ có Mac OS X Snow Leopard chạy trên
VirtualBox dựa trên nền hệ điều hành Windows. Vậy là bạn có thể thoải mái
trải nghiệm hệ điều hành mới này mà không lo ảnh hưởng tới hệ thống khác.